Connecting Gmail to Excel can significantly improve your email data analysis and reporting. With Coefficient, you can easily import Gmail data directly into your spreadsheets, allowing for better organization and insights. This guide will show you how to set up this connection and start using your email data in Excel.
Advantages of Using Excel to Analyze Gmail Data
- Centralized email management: Gather all your important email data in one place for easy access and analysis.
- Advanced data processing: Use Excel’s functions and formulas to sort, filter, and analyze your email information.
- Custom reporting: Create tailored reports and dashboards to track email metrics and patterns.
Step-by-Step Tutorial: Connecting Gmail to Excel
Before starting, make sure you have the Coefficient add-in installed in Excel.
- Open Excel from your desktop or in Office Online. Click ‘File’ > ‘Get Add-ins’ > ‘More Add-Ins.’
- Type “Coefficient” in the search bar and click ‘Add.’
- Follow the prompts in the pop-up to complete the installation.
- Once finished, you will see a “Coefficient” tab in the top navigation bar. Click ‘Open Sidebar’ to launch Coefficient.
Prefer a video walkthrough? We’ve got you.
Step 1: Add Gmail as a data source in Coefficient
Open Coefficient in Excel Open your Google Sheet and launch the Coefficient add-on from the Add-ons menu.

Choose Gmail as your data source
In the Coefficient sidebar, click “Import From” and select “Add a new connector.” Search for and choose Gmail from the list of available integrations.
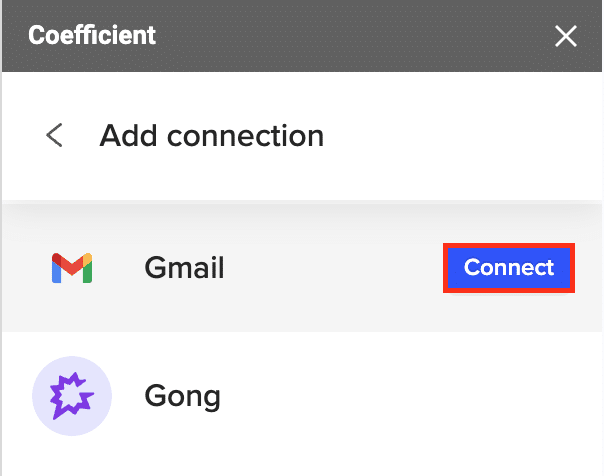
Authorize Gmail access
Click “Connect” and follow the prompts to give Coefficient permission to access your Gmail account.

Step 2: Set up your Gmail data import
Configure email filters
Apply filters to select the specific emails you want to import. You can filter by subject, sender, date range, and other criteria.

Use AI-powered data extraction
Preview sample email data, and select the email you want to import.

Stop exporting data manually. Sync data from your business systems into Google Sheets or Excel with Coefficient and set it on a refresh schedule.
Get Started

Click Next to use the AI extraction feature to pull specific details.

Write a prompt to extract the information you need, such as order numbers, dates, or transaction amounts.

Review extracted fields
Check the extracted fields and refine your prompt if necessary until you’re happy with the results.

Step 3: Import your Gmail data into Excel
- Select import options. Choose whether to append new emails as they arrive or replace the sheet with the most recent matching emails.
- Define import range. Decide whether to import all past emails that match your filters or only the most recent ones.
- Finalize the import. Click “Import” to bring the Gmail data into your Google Sheet. Coefficient will create a new sheet with the imported information.
Use Cases for Managing Gmail Data in Excel
- Track customer inquiries: Import customer support emails to monitor response times and common issues.
- Analyze sales leads: Pull in emails from potential customers to track lead sources and conversion rates.
- Monitor order confirmations: Import order confirmation emails to track sales trends and customer purchasing patterns.
Connect Gmail to Excel in Seconds with Coefficient
Connecting Gmail to Excel using Coefficient opens up new possibilities for email data analysis and reporting. By following this guide, you can easily import your Gmail data into Excel and start gaining valuable insights. Ready to enhance your email data management? Get started with Coefficient today and transform the way you work with Gmail data in Excel.

