Databricks is a robust data analytics platform that helps organizations process and analyze large datasets. By connecting Databricks to Google Sheets using Coefficient, you can easily import your key Databricks data into a spreadsheet for further analysis, reporting, and data management. This tutorial will guide you through the process of setting up the integration and pulling your Databricks data into Google Sheets.
Advantages of Using Google Sheets to Analyze Databricks Data
- Collaborative data analysis: Work together with your team in real-time on Databricks data, making it easier to share insights and make data-driven decisions.
- Cloud-based accessibility: Access your Databricks data from anywhere, on any device, using Google Sheets’ cloud-based platform.
- Integration with other Google tools: Seamlessly connect your Databricks data with other Google Workspace apps for comprehensive reporting and analysis.
Top 3 Methods to Connect Databricks to Google Sheets
- No-code solution: Coefficient
- Technical setup: Using Python and Google Sheets API
- Third-party integration: Rivery
#1 Coefficient: No-Code Databricks to Google Sheets Connection
Coefficient offers the most user-friendly and efficient method to export data from Databricks to Google Sheets. This add-on provides real-time data syncing, automated refresh schedules, and secure data transfer.
Step-by-Step Guide
Before we begin, make sure you have Coefficient installed in Google Sheets. If you haven’t done so already, add the Coefficient add-on to your Google Sheets account.
- Open a new or existing Google Sheet, navigate to the Extensions tab, and select Add-ons > Get add-ons.
- In the Google Workspace Marketplace, search for “Coefficient.”
- Follow the prompts to grant necessary permissions.
- Launch Coefficient from Extensions > Coefficient > Launch.
- Coefficient will open on the right-hand side of your spreadsheet.
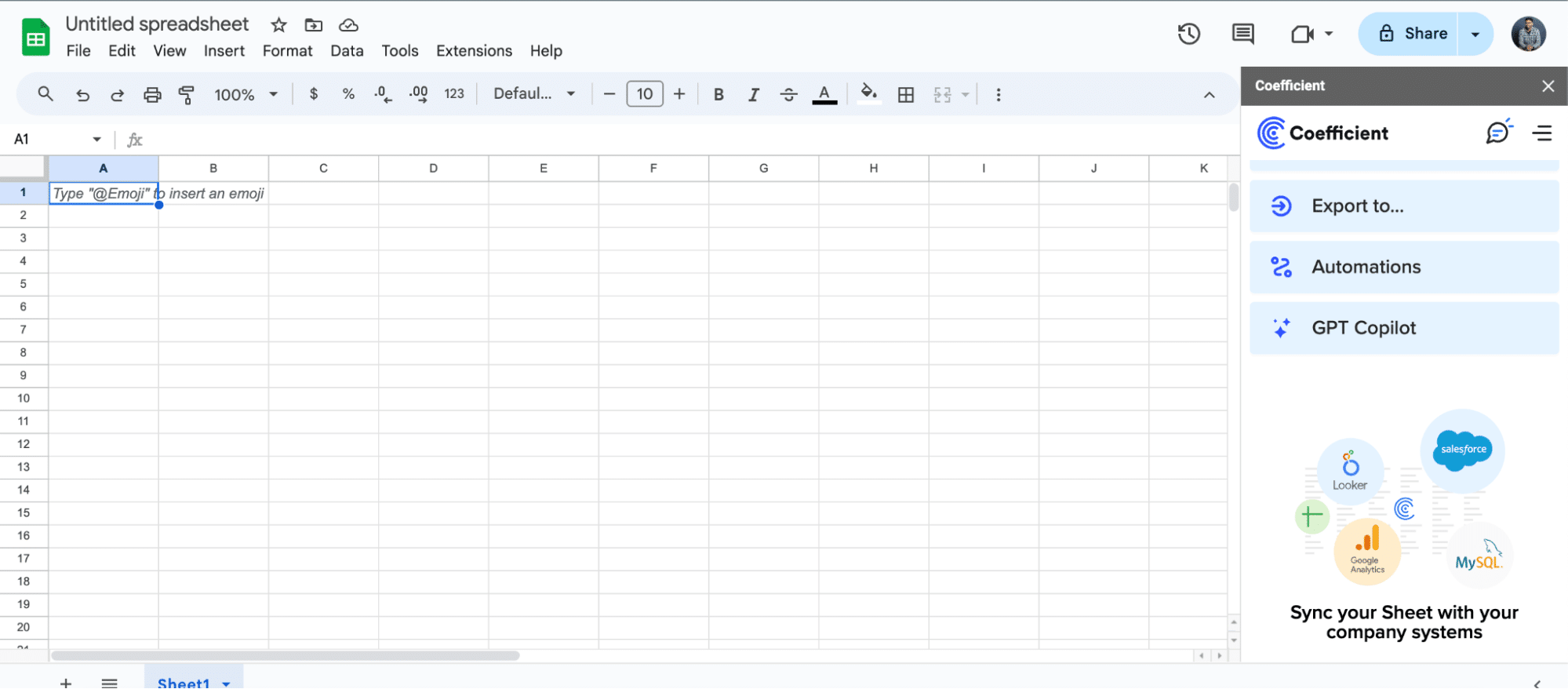
Step 1: Add Databricks as a data source in Coefficient
Click “Import from…” in the menu and choose “Databricks” from the list of available integrations.
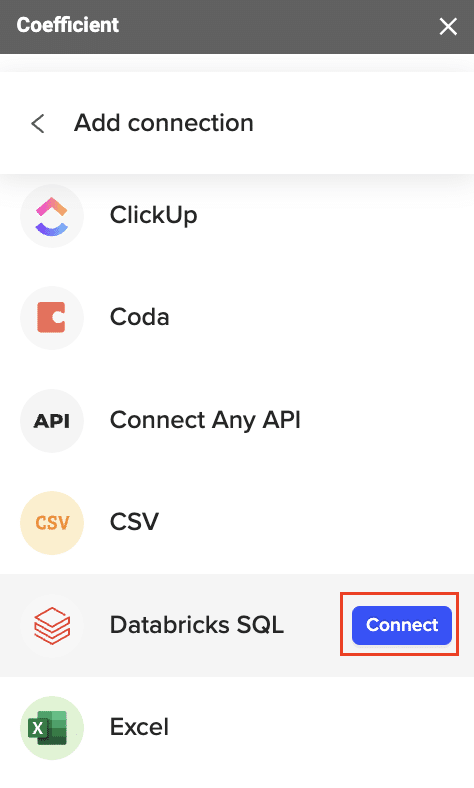
Step2. Connect your Databricks account:
You’ll need to provide your Databricks JDBC URL and access token to authenticate the connection. Enter your information and click “Connect” to finalize the Databricks connection.

Note:
- For help obtaining your JDBC URL and Personal Access Token, click here.
- If you need help finding your “JDBC URL,” click here.
- If you need help generating your Personal Access Token, click here.
Step 3: Import Databricks data into Google Sheets
Once connected, return to Databricks from the menu and select “From Tables and Columns.”
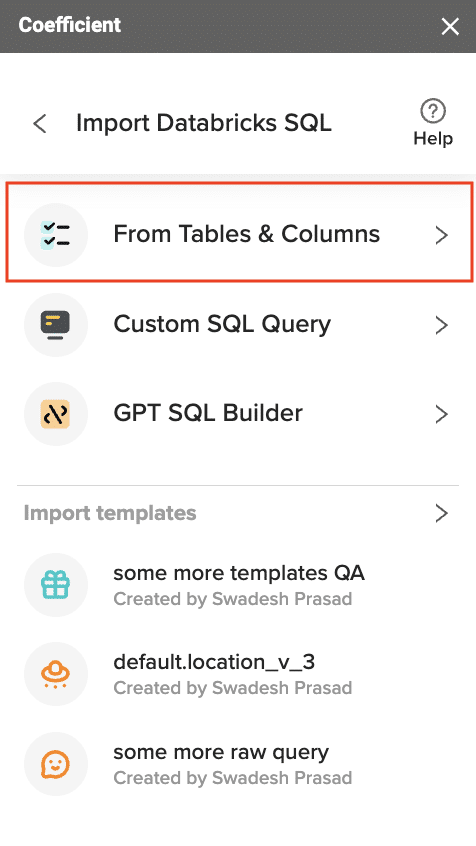
Select the table for your import from the available table schemas.
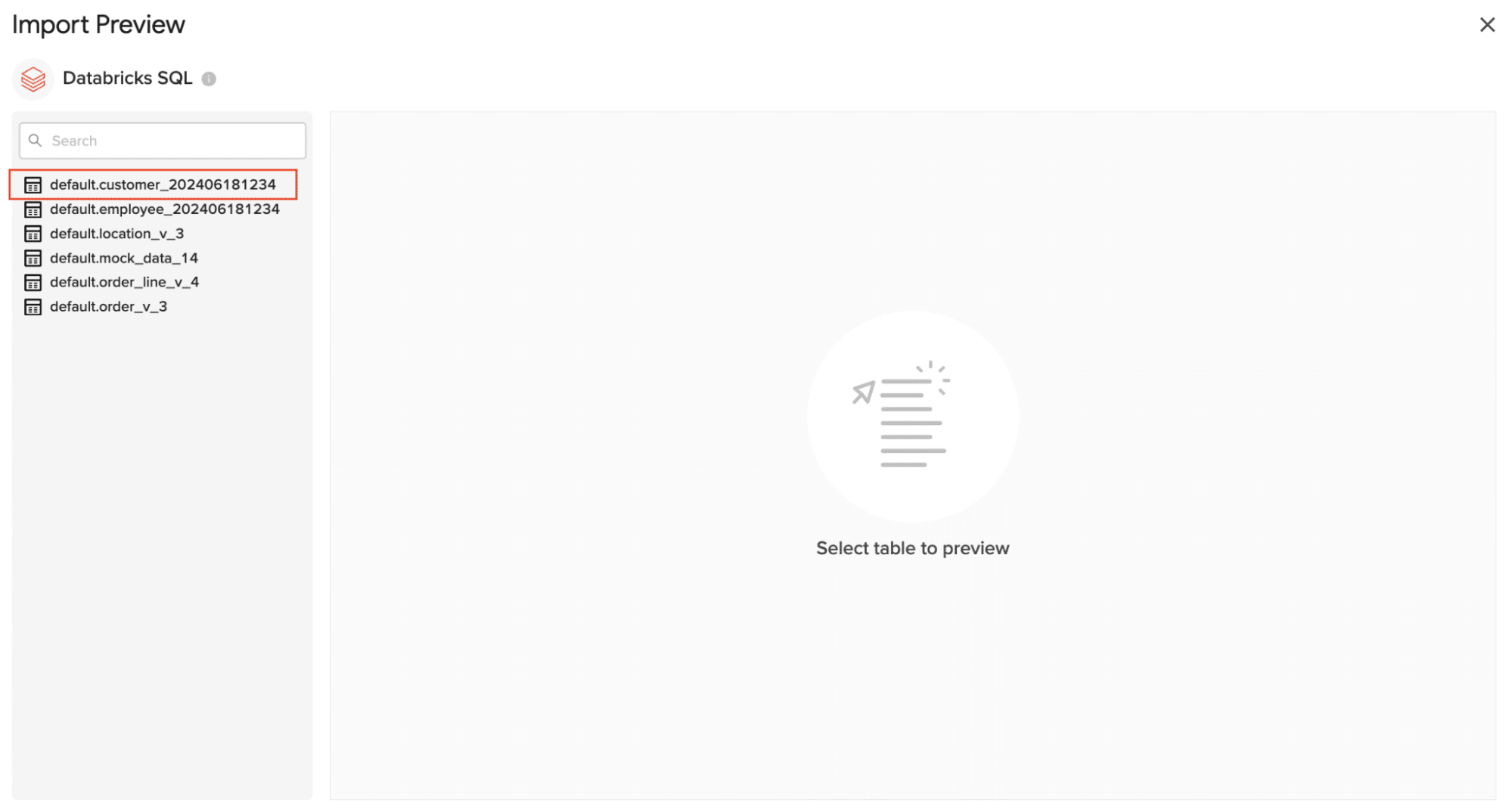
Once the table is selected, the fields within that table will appear in a list on the left side of the Import Preview window. Select the fields you want to include in your import by checking/unchecking the corresponding boxes.

Click “Import” to pull the selected Databricks data into your spreadsheet.
Step 5: Set up auto-refresh for your Databricks data
Configure auto-refresh: Set up an auto-refresh schedule to keep your Databricks data up to date in Google Sheets
- Click on the Coefficient menu in Google Sheets
- Select “Auto-refresh”
- Choose your preferred refresh frequency (hourly, daily, or weekly)
- Set a specific time for the refresh to occur
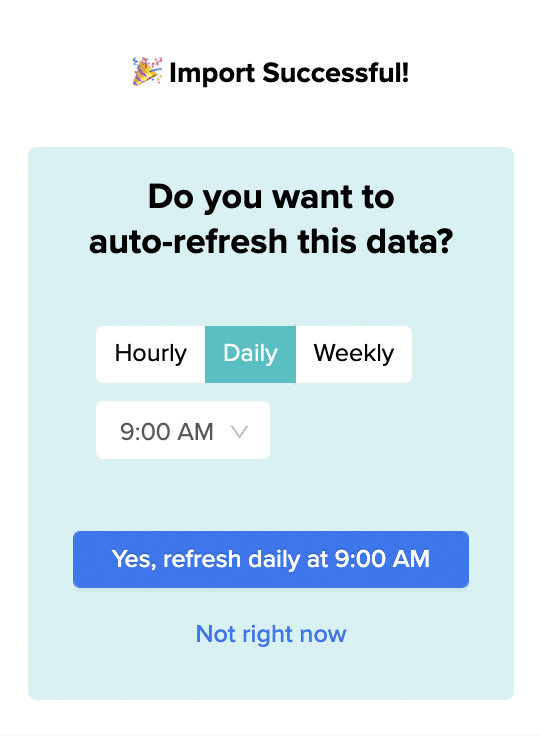
Pros and Cons
Pros of using Coefficient:
- The user-friendly interface eliminates the need for coding skills.
- Automatic data refresh ensures your sheets always contain up-to-date information.
- Real-time data syncing keeps your Google Sheets and Databricks in sync.
- The setup process is quick and straightforward, saving time and resources.
Cons of using Coefficient:
- For highly complex data operations, you may encounter some limitations compared to custom-coded solutions.
#2 Technical Method: Using Python and Google Sheets API
For those comfortable with coding, connecting Databricks to Google Sheets using Python offers more flexibility and control. Here’s a step-by-step guide:
Step 1: Set up Google Cloud project and enable Google Sheets API
- Go to the Google Cloud Console (https://console.cloud.google.com/).
- Create a new project or select an existing one.
- Navigate to “APIs & Services” > “Library.”
- Search for “Google Sheets API” and enable it for your project.
Step 2: Install required Python libraries
- Open your terminal or command prompt.
- Run the following commands to install necessary libraries:
pip install google-auth google-auth-oauthlib google-auth-httplib2 google-api-python-client
pip install databricks-sql-connector
Step 3: Authenticate and authorize access to Google Sheets.
- Create OAuth 2.0 credentials in the Google Cloud Console.
- Download the client configuration file and save it as client_secret.json.
- Use the following Python code to authenticate:
from google.oauth2.credentials import Credentials
from google_auth_oauthlib.flow import InstalledAppFlow
from google.auth.transport.requests import Request
SCOPES = [‘https://www.googleapis.com/auth/spreadsheets’]
def get_credentials():
creds = None
if creds and creds.expired and creds.refresh_token:
creds.refresh(Request())
else:
flow = InstalledAppFlow.from_client_secrets_file(‘client_secret.json’, SCOPES)
creds = flow.run_local_server(port=0)
return creds
credentials = get_credentials()
Step 4: Use Databricks Python API to fetch data.
- Install the Databricks SQL Connector:
pip install databricks-sql-connector
- Use the following code to connect to Databricks and fetch data:
from databricks import sql
def get_databricks_data():
with sql.connect(
server_hostname=”<your-databricks-host>”,
http_path=”<your-http-path>”,
access_token=”<your-access-token>”
) as connection:
with connection.cursor() as cursor:
cursor.execute(“SELECT * FROM your_table”)

Stop exporting data manually. Sync data from your business systems into Google Sheets or Excel with Coefficient and set it on a refresh schedule.

return cursor.fetchall()
databricks_data = get_databricks_data()
Step 5: Write Python script to push Databricks data to Google Sheets.
- Use the following code to update a Google Sheet with Databricks data:
from googleapiclient.discovery import build
def update_sheet(spreadsheet_id, range_name, values):
service = build(‘sheets’, ‘v4’, credentials=credentials)
body = {‘values’: values}
result = service.spreadsheets().values().update(
spreadsheetId=spreadsheet_id, range=range_name,
valueInputOption=’USER_ENTERED’, body=body).execute()
print(f”{result.get(‘updatedCells’)} cells updated.”)
spreadsheet_id = ‘your_spreadsheet_id’
range_name = ‘Sheet1!A1’ # Adjust as needed
update_sheet(spreadsheet_id, range_name, databricks_data)
Pros and Cons
Pros of using Python and Google Sheets API:
- The highly customizable nature allows for complex data operations and transformations.
- You have full control over the data flow and can implement advanced logic.
- This method is suitable for large-scale data transfers and automation.
- It integrates well with existing Python-based data pipelines.
Cons of using Python and Google Sheets API:
- This approach requires programming skills and familiarity with APIs.
- The setup process is more time-consuming compared to no-code solutions.
- Ongoing maintenance and troubleshooting may be necessary as APIs evolve.
- Error handling and edge cases need to be carefully considered and implemented.
#3 CData: Third-Party Integration Platform
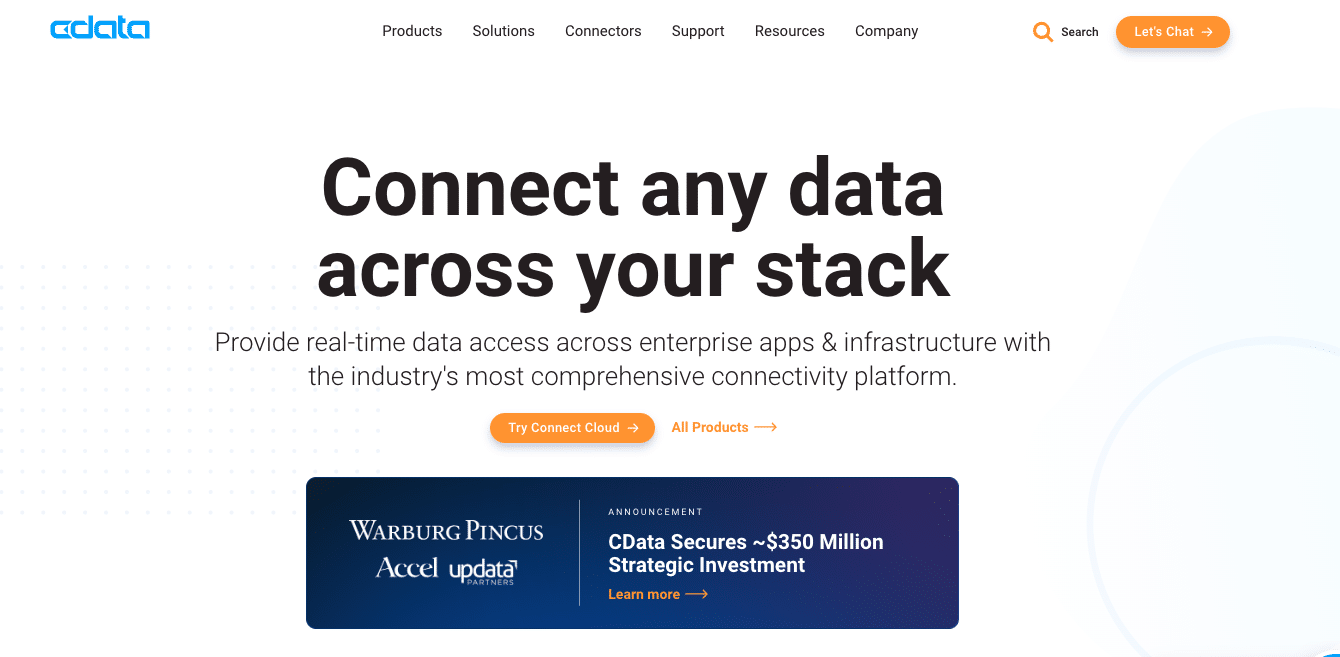
CData offers a middle ground between no-code solutions and custom programming. Here’s how to use CData to connect Databricks to Google Sheets:
Step 1: Log into CData Connect Cloud
- Visit the CData Connect Cloud website and sign in to your account.
- If you don’t have an account, create one and start a free trial.
Step 2: Add a new connection
- In the CData Connect Cloud dashboard, click on “Connections.”
- Select “Add Connection” to create a new data source.
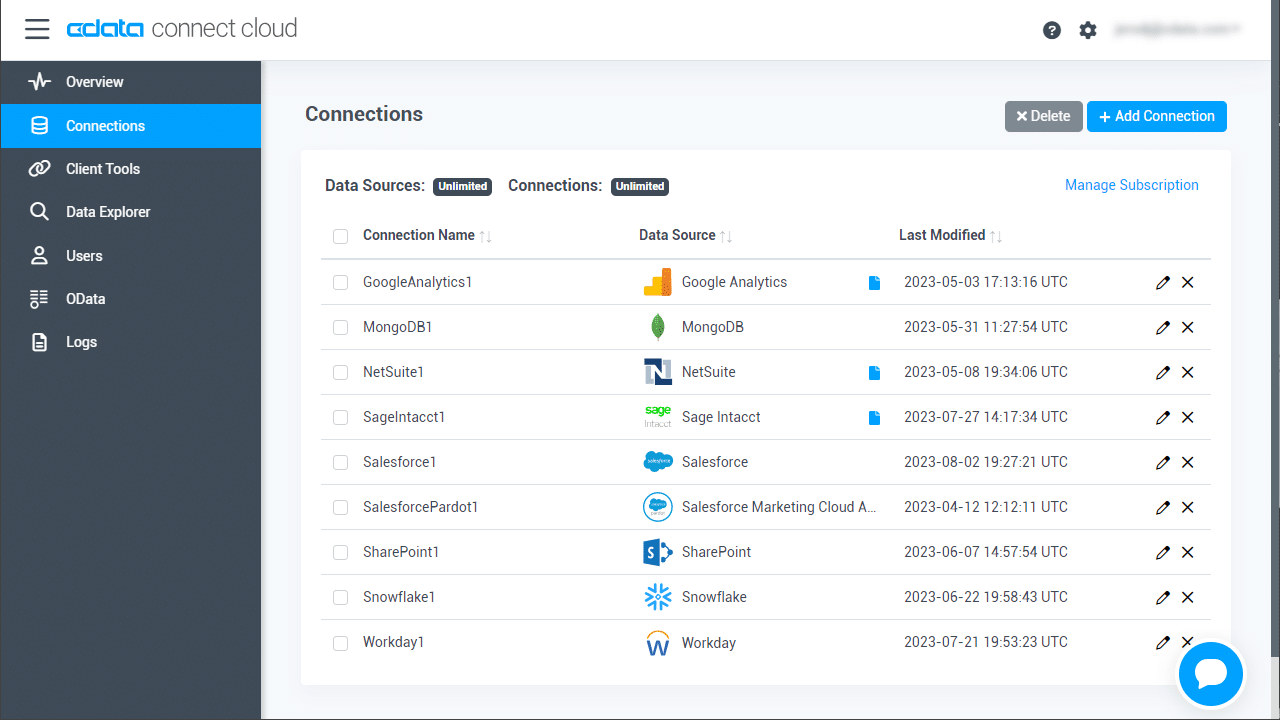
Step 3: Select Databricks as the data source
- In the “Add Connection” panel, search for and select “Databricks.”
- You’ll be presented with a form to enter connection details.
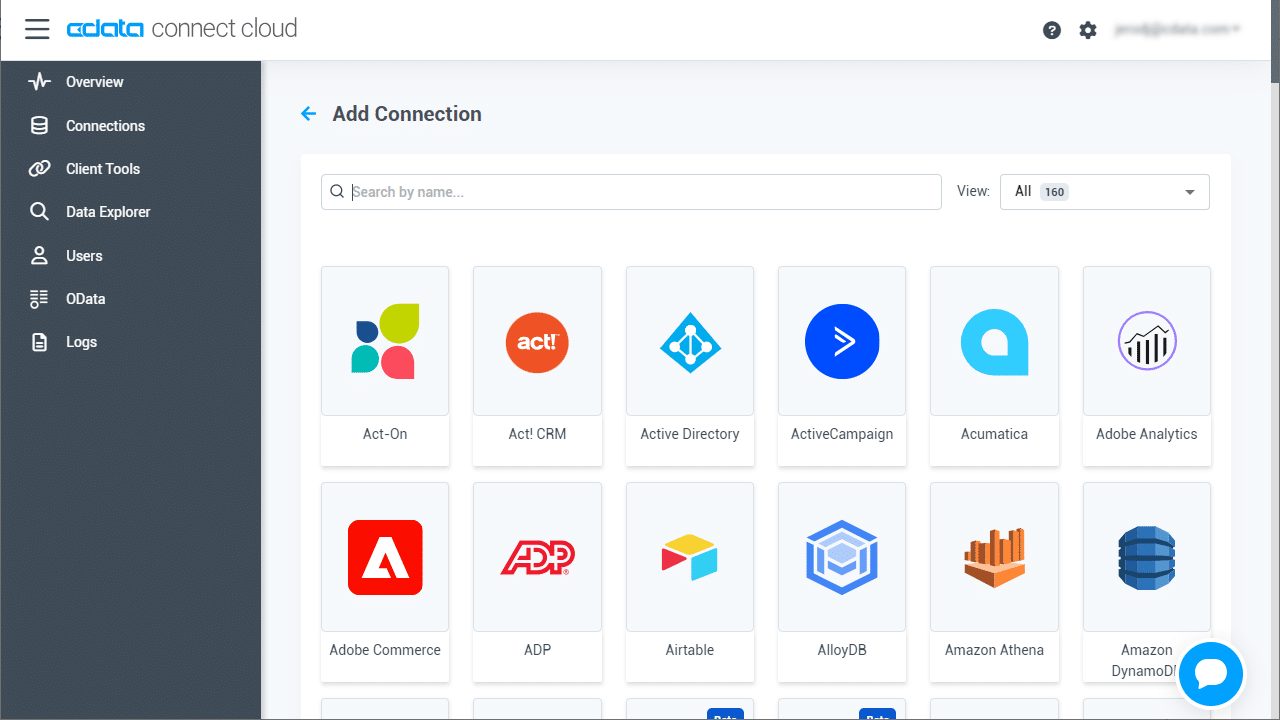
Step 4: Enter Databricks authentication properties
- Provide the necessary information to connect to your Databricks instance:
- Server: Your Databricks server hostname
- HTTPPath: The HTTP path to your Databricks SQL endpoint
- Token: Your Databricks access token
- Fill in any additional required fields specific to your Databricks setup.
Step 5: Create and test the connection
- Click “Create & Test” to establish the connection.
- CData will attempt to connect to your Databricks instance and verify the connection.
Step 6: Connect to Databricks data from Google Sheets.
- Open Google Sheets and create a new sheet or open an existing one.
- Click Add-ons and search for “CData Connect Cloud Add-On” if not already installed.
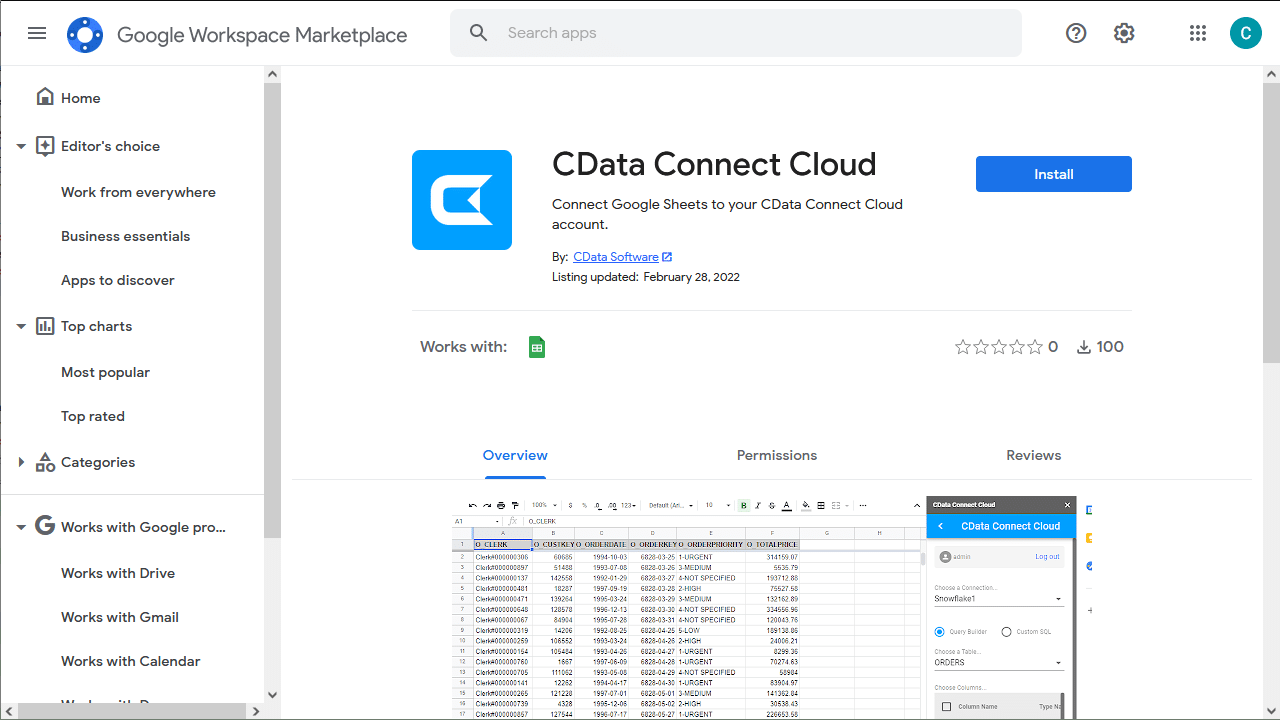
- Install and authorize the Add-On if necessary.
- Open the CData Connect Cloud Add-On from the Add-ons menu.
- Click “Authorize” to authenticate with your CData Connect Cloud instance.
Step 7: Import Databricks data into Google Sheets.
- In the CData Connect Cloud panel, click “Import.”
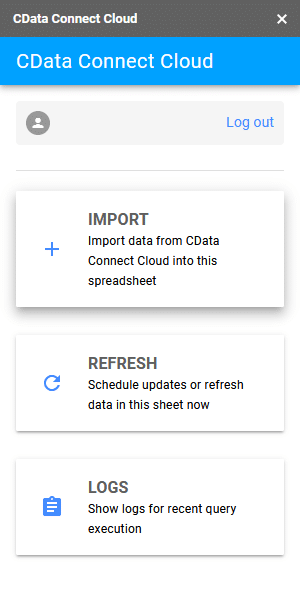
- Choose your Databricks connection, select the desired table, and choose the columns to import.
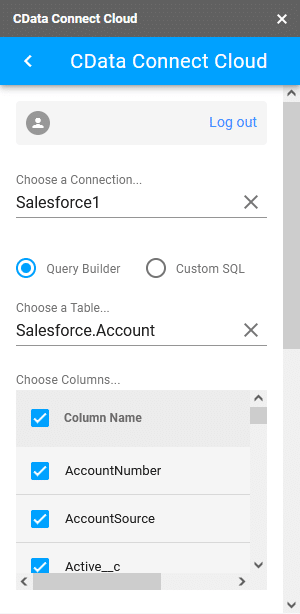
- Optionally, add filters, sorting, and limits to refine your data import.
- Click “Execute” to import the data into your Google Sheet.
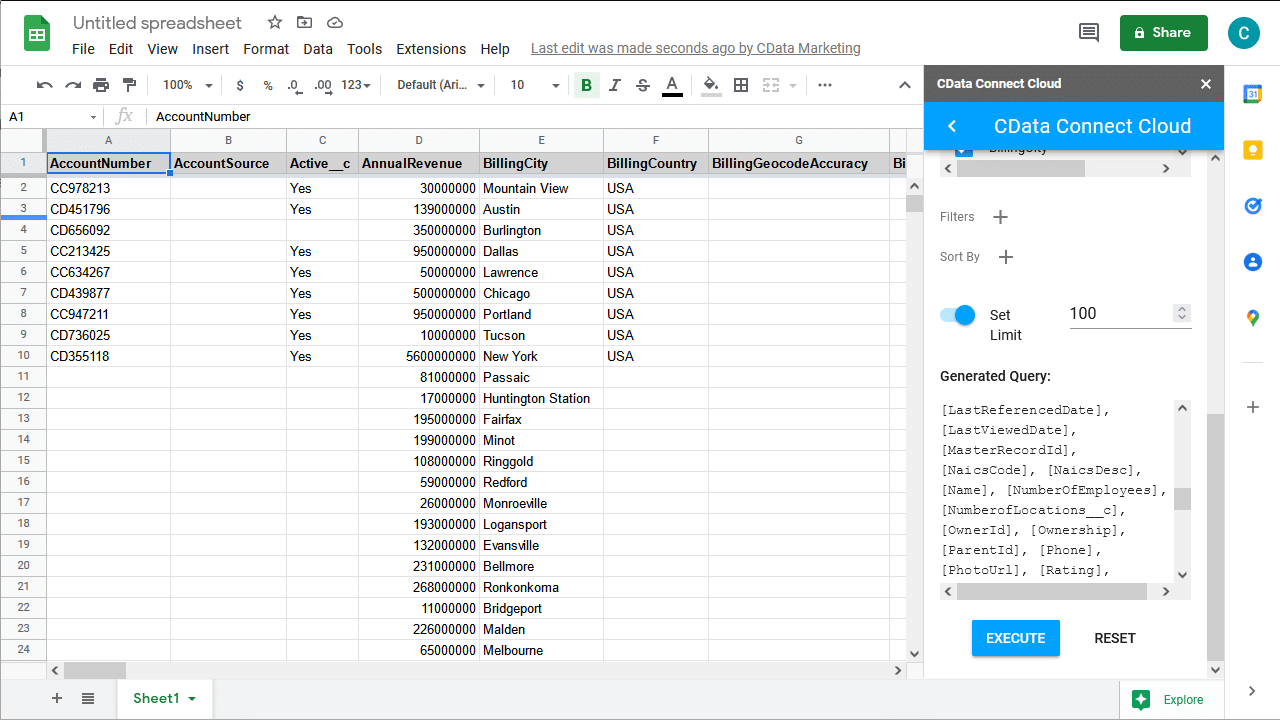
Pros and Cons
Pros of using CData:
- The platform supports multiple data sources and destinations, offering flexibility.
- The user-friendly interface simplifies the process of creating connections.
- CData provides real-time data access, ensuring up-to-date information in your sheets.
- The service offers robust security features and compliance certifications.
Cons of using CData:
- There is an additional cost associated with using the CData Connect Cloud service.
- Some technical knowledge may be required to set up and optimize connections.
- The platform may have limitations for highly specialized or complex data operations.
- Dependency on a third-party service introduces potential reliability and support considerations.
Frequently Asked Questions
How do I connect Google Drive to Databricks?
To connect Google Drive to Databricks, you can use the JDBC driver on your Azure cluster. Install the driver, configure the connection properties, and use Databricks’ SQL interface to query your Google Drive data. Alternatively, Coefficient offers a simpler way to integrate Google Drive data with Databricks through Google Sheets.
Can you connect a database to Google Sheets?
Yes, you can connect various databases to Google Sheets. Coefficient is a powerful Google Sheets add-on that allows you to connect to multiple databases, including Databricks, and pull data directly into your spreadsheets with auto-refresh capabilities.
How do I connect BigQuery to Google Sheets?
To connect BigQuery to Google Sheets:
- Open a Google Sheets spreadsheet
- Click Data > Data connectors > Connect to BigQuery
- Select your Google Cloud project
- Choose your dataset and table
- Import the data Coefficient also offers a streamlined process for connecting BigQuery to Google Sheets, with additional features like scheduled refreshes and data push-back capabilities.
How do I connect Databricks to Google Cloud?
To connect Databricks to Google Cloud:
- Set up a Google Cloud service account
- Create a key for GCS bucket access
- Configure the GCS bucket
- Store the service account key in Databricks secrets
- Configure your Databricks cluster
- Use Databricks to read from GCS For a simpler solution, consider using Coefficient to connect your Databricks data to Google Sheets, which can then be easily integrated with other Google Cloud services.
Streamline Your Databricks Workflow with Coefficient
By connecting Databricks to Google Sheets using Coefficient, you can unlock powerful new ways to analyze, report on, and manage your data collaboratively. With just a few clicks, you can import your Databricks data into Google Sheets and start deriving valuable insights to drive informed decision-making across your organization.
Get started with Coefficient today and see how easy it is to bring your Databricks data into Google Sheets for smarter, more collaborative data management.

