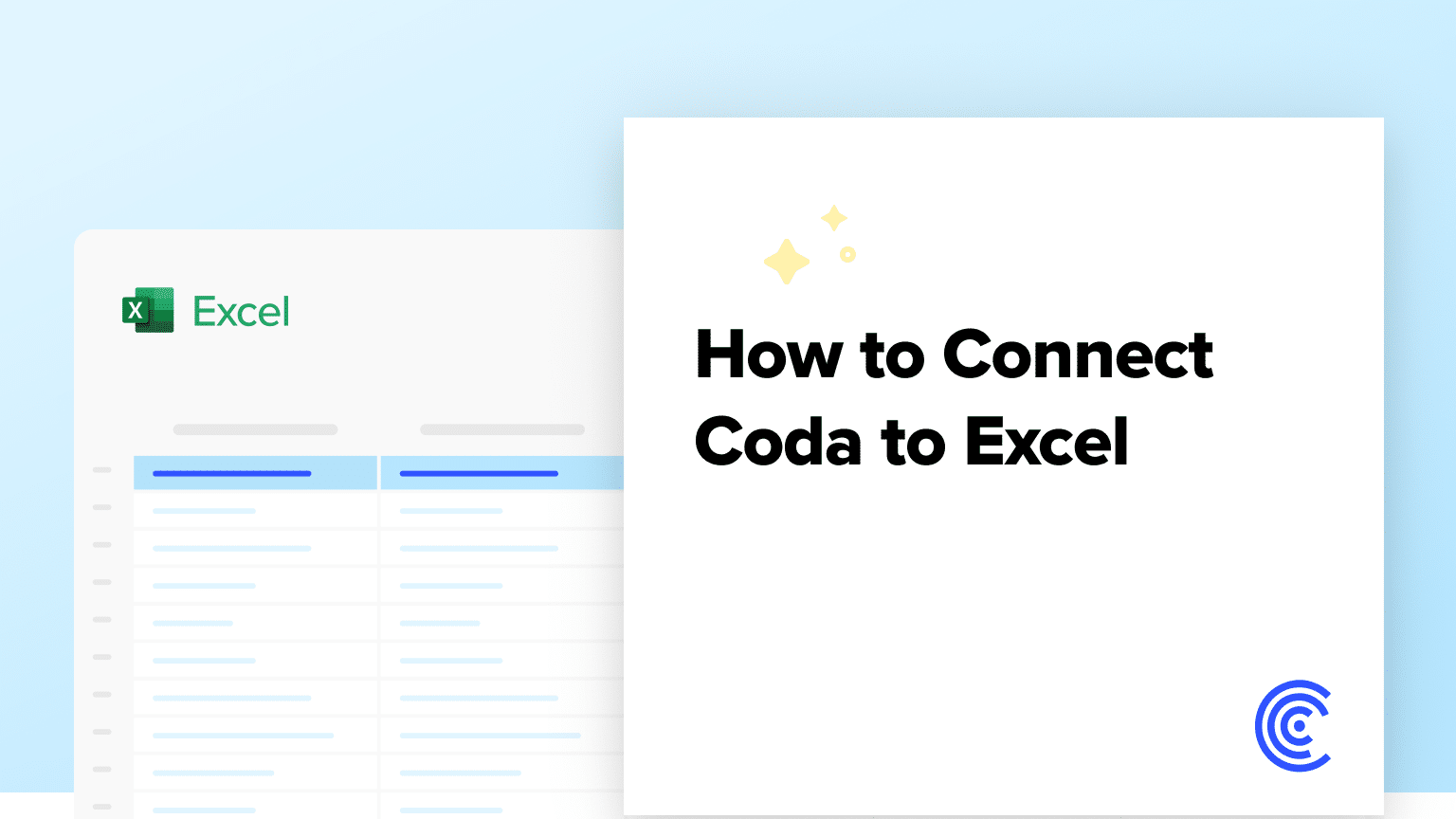How to Connect Coda to Excel
Coda is a leading document collaboration tool that enables teams to create, manage, and share information in a single, flexible workspace.
By connecting Coda to Excel using Coefficient, you can seamlessly import your Coda docs, pages, and tables into a spreadsheet for in-depth analysis, reporting, and project management.
This tutorial will walk you through the steps of setting up the integration and fetching your Coda data into Excel.
Prefer video? Watch the tutorial here!
Advantages of Using Excel to Manage Coda Data
- Familiar interface: Excel provides a well-known interface for project data analysis, making it easy for users to navigate and work with Coda data.
- Powerful analysis tools: Excel offers a wide range of built-in functions, formulas, and pivot tables to help you analyze and visualize your project data.
- Flexible reporting: Create custom project reports and dashboards in Excel to share insights with stakeholders and make data-driven decisions.
How to Install Coefficient in Excel
Before we get started, you’ll need to install Coefficient in Excel. Follow these simple steps to get started:
Open Excel from your desktop or in Office Online.
Click ‘File’ > ‘Get Add-ins’ > ‘More Add-Ins.’
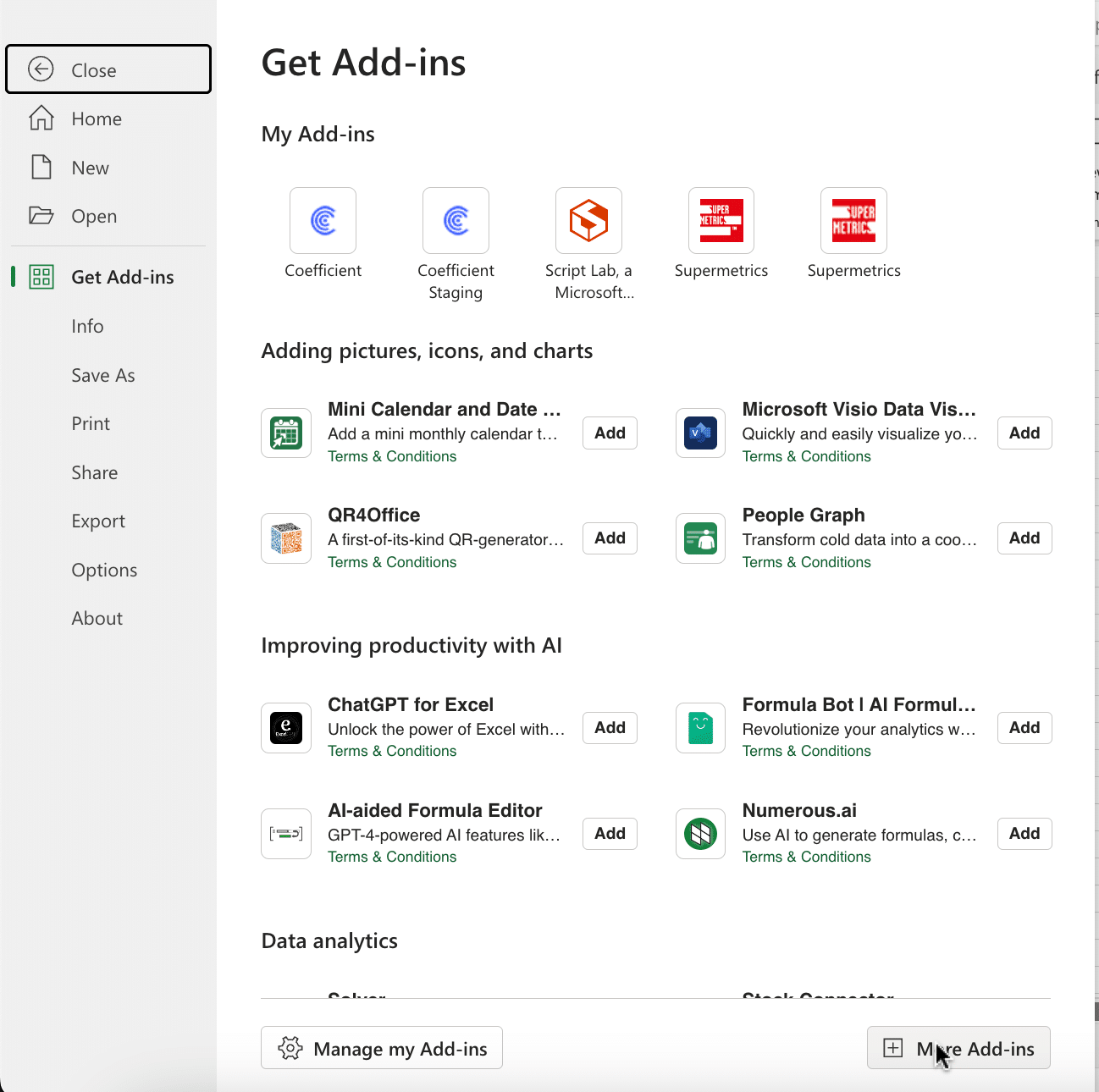
Type ‘Coefficient’ in the search bar and click ‘Add.’
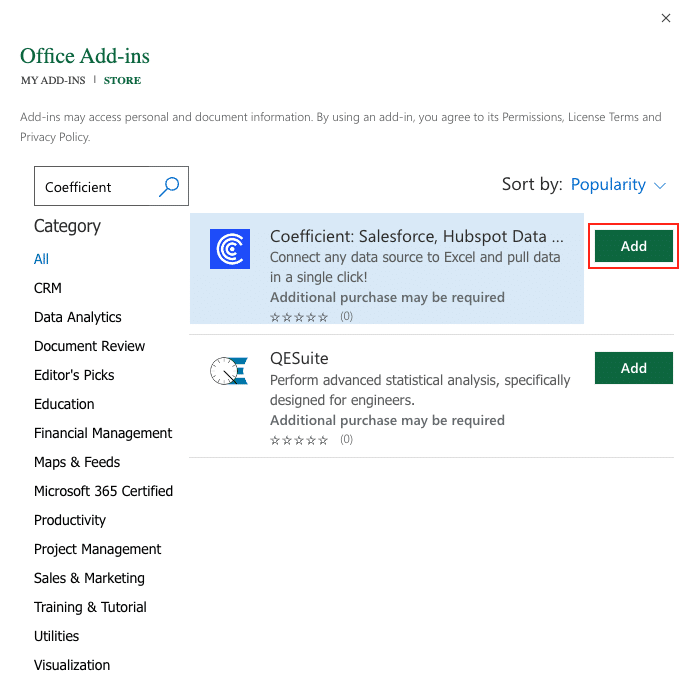
A pop-up will open up. Follow the prompts to complete the installation.
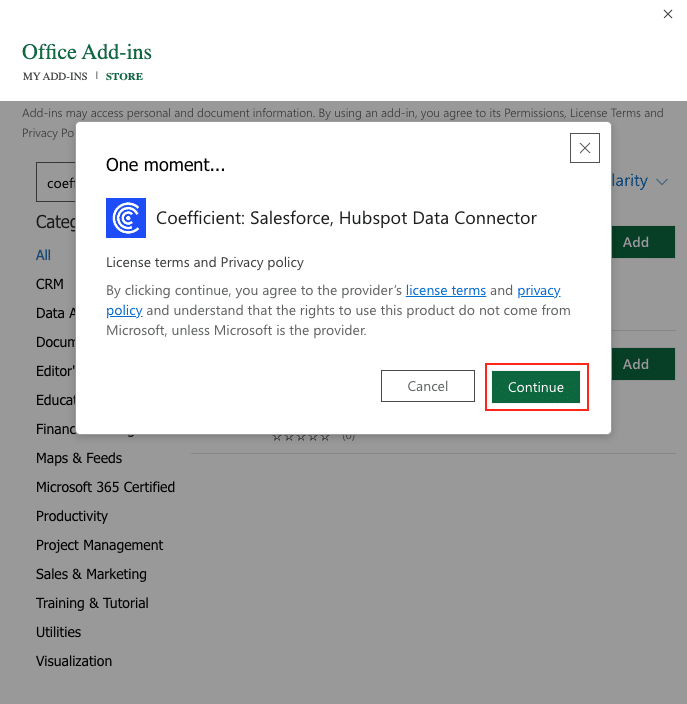
Once finished, you will see a ‘Coefficient’ tab at the top navigation bar.
Click ‘Open Sidebar’ to launch Coefficient.
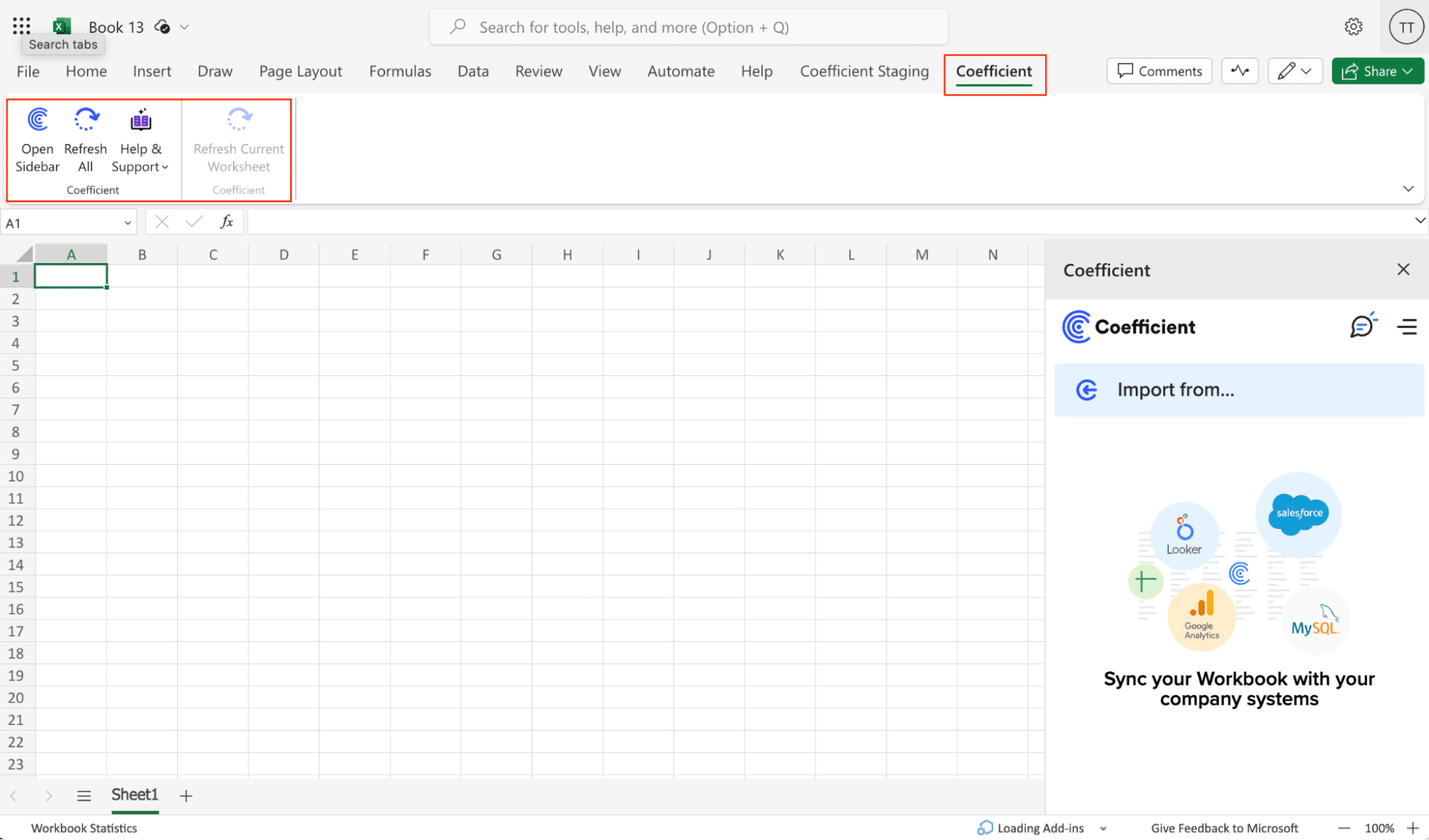
Step-by-Step Tutorial: Connecting Coda to Excel Using Coefficient
With Coefficient installed, you’re now ready to import your Coda data into Excel. Let’s walk through the process step by step:
Step 1: Add Coda as a data source in Coefficient
In the Coefficient sidebar, click on “Add a Data Source.” Select “Coda” from the list of available data sources.
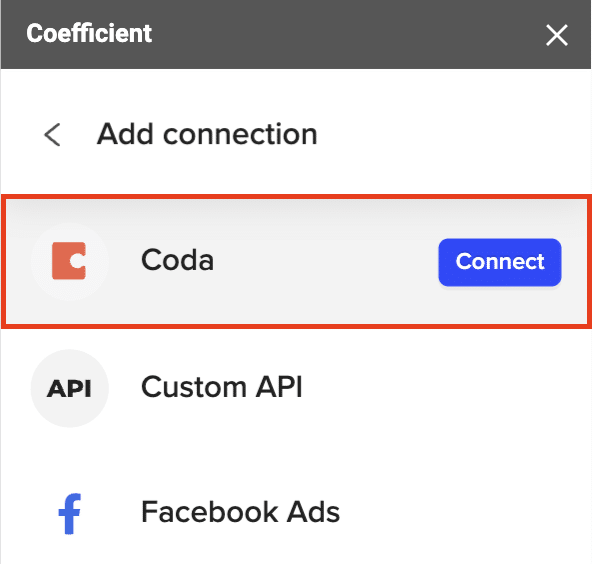
Enter your API credentials to continue.
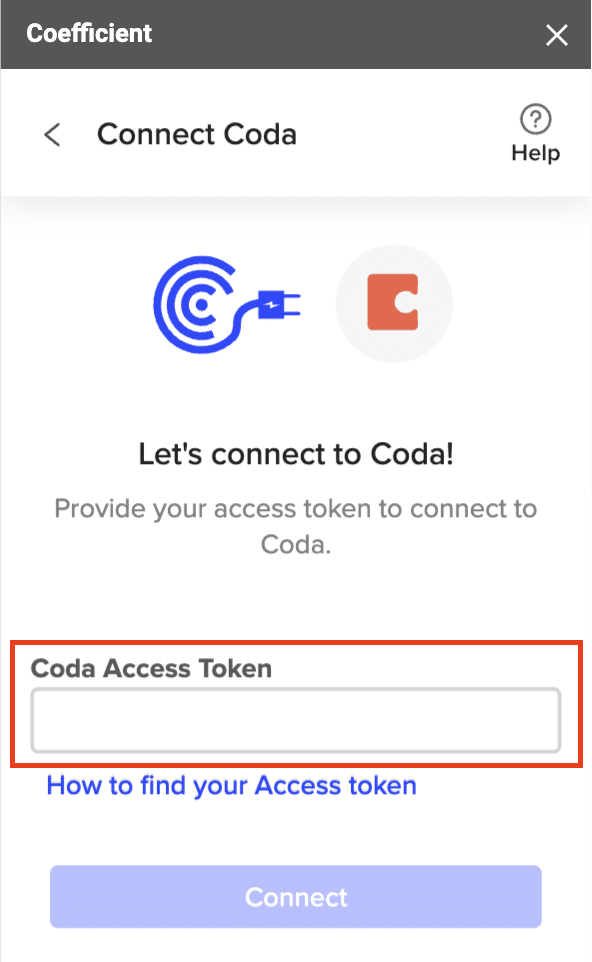
Step 2: Preview and import a list of your Coda docs
Select “List Docs” from the available Coda objects.
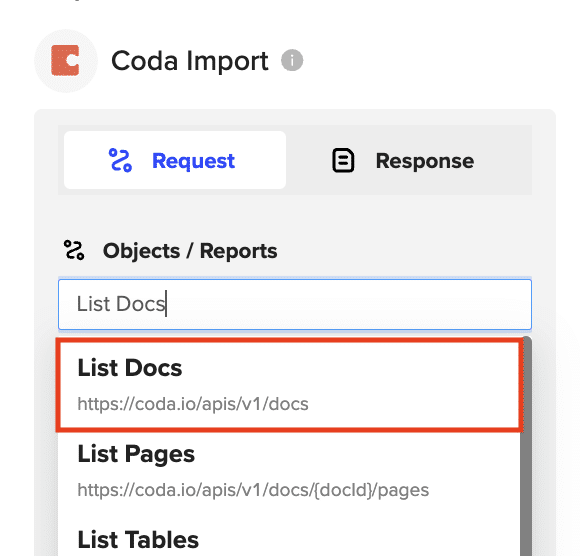
Copy the ID of the Coda doc you want to explore further from the imported list of docs
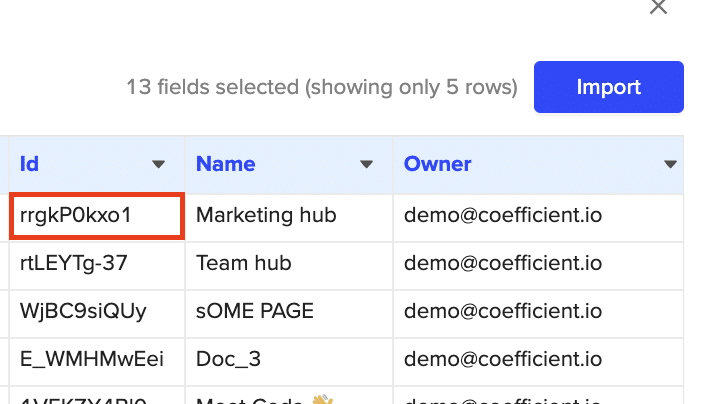
Return to the Import Preview menu, select “List Pages” from the available Coda objects.

Stop exporting data manually. Sync data from your business systems into Google Sheets or Excel with Coefficient and set it on a refresh schedule.


Paste the copied doc ID into the “Doc ID” field.
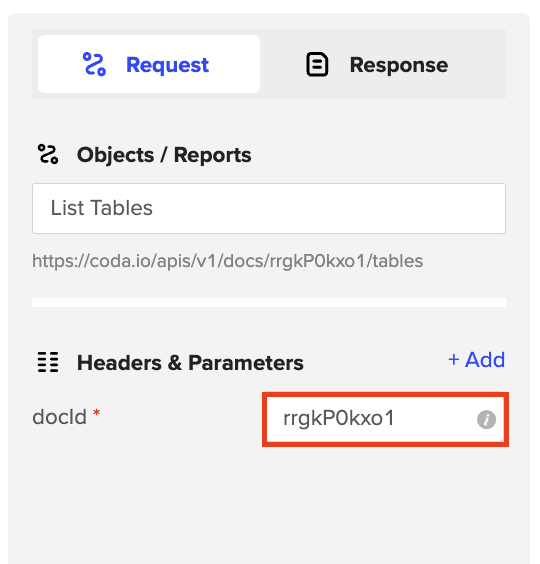
Configure the fields you want to include in the import.
Click “Import” to fetch the list of pages within the specified Coda doc into your Excel spreadsheet.
Pro-tip: Use this import to easily retrieve the ID of a specific Coda Doc for future reference.
Step 3: Import a specific table from a Coda doc
Copy the ID of the Coda doc containing the table you want to import from the list of pages.
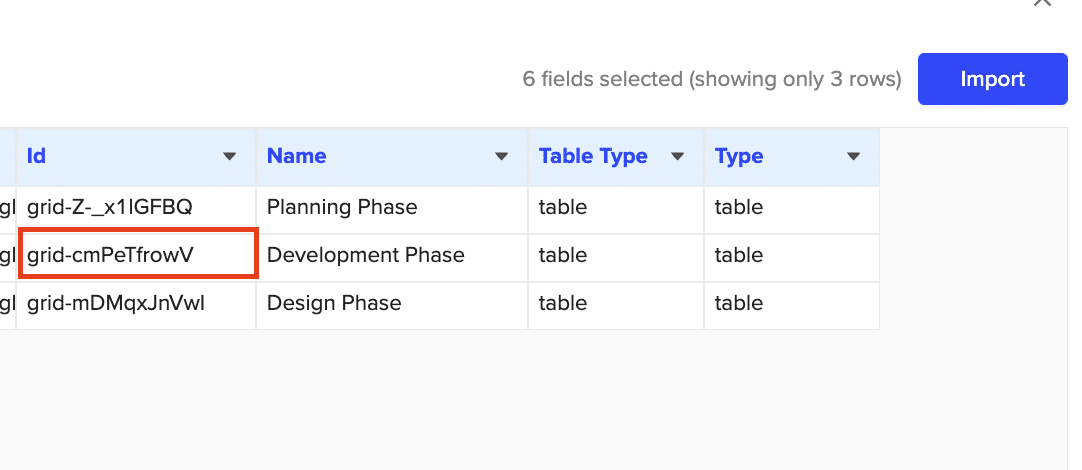
Return to the sidebar and select “List Tables” from the available objects.

Paste the copied doc ID into the “Doc ID” field
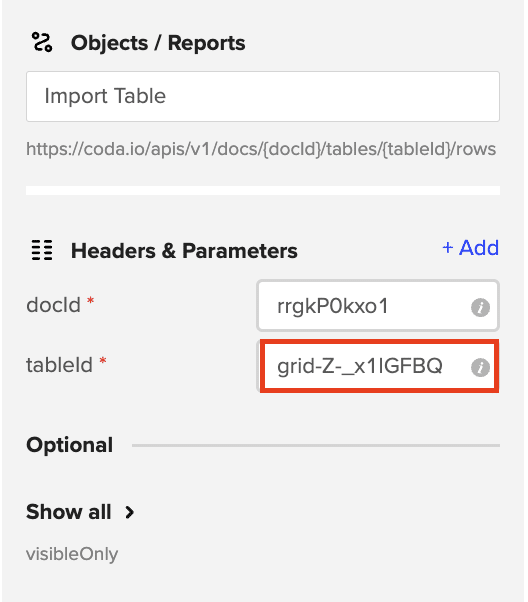
Click “Import” to fetch the list of tables within the specified Coda doc into your Excel spreadsheet
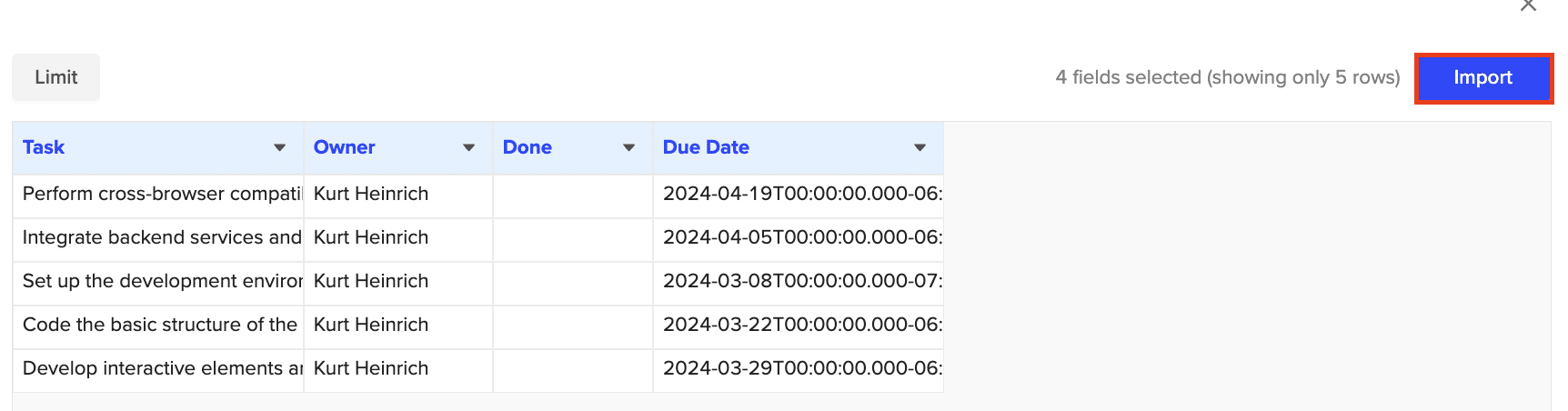
Use Cases for Managing Coda Data in Excel
- Use the “List Docs” import as a reference to easily retrieve the ID of a specific doc you want to dive deeper into and manage all your docs from your spreadsheet.
- Manage your list of all pages from your spreadsheet, keep tabs on when they were last updated, who created them, and easily open them in Coda with the browser link field.
- Import your Coda tables and manage projects from your spreadsheet. Add comments, create charts to track progress, or analyze the distribution of tasks by owner.
Tips and Tricks for Managing Live Coda Data in Your Spreadsheet
- Utilize Excel’s powerful tools like PivotTables and PivotCharts to quickly summarize and visualize your Coda data for better project insights.
- Create custom project reports and dashboards in Excel using the imported Coda data to share with stakeholders and make informed decisions.
- Set up automatic data refresh schedules in Coefficient to keep your Coda data in Excel always up to date.
Connect Coda to Excel in Seconds with Coefficient
Connecting Coda to Excel using Coefficient simplifies the process of importing and managing your project data. By following this tutorial, you can easily fetch your Coda docs, pages, and tables into an Excel spreadsheet and leverage the powerful analysis tools available in Excel to uncover valuable insights into your projects.
Start using Coefficient today to enhance your Coda project management workflow.