Dynamic arrays in Excel revolutionize how we handle multiple values in spreadsheets. Instead of complex array formulas that required special keystrokes, modern Excel versions automatically manage array spillover, making data analysis more intuitive. This comprehensive guide will show you how to harness the power of dynamic arrays to transform your spreadsheet workflows.
Create Your First Array Formula in Excel
Let’s start with the fundamentals of array formulas using the SEQUENCE function.
Step 1: Enter a Basic SEQUENCE Formula
- Open a new Excel worksheet
- Click cell A1
- Type: =SEQUENCE(10)
- Press Enter

You’ll notice that Excel automatically fills cells A1:A10 with numbers 1 through 10. This “spill” behavior is a key feature of dynamic arrays.
Example Variations:
|
Formula |
Description |
Result |
|---|---|---|
|
=SEQUENCE(5) |
Generate 5 numbers |
1,2,3,4,5 |
|
=SEQUENCE(3,4) |
3 rows, 4 columns |
1,2,3,4 in row 1; continues to 12 |
|
=SEQUENCE(4,,10,5) |
Start at 10, increment by 5 |
10,15,20,25 |
Build a Multi-Column Array with XLOOKUP
XLOOKUP becomes even more powerful when combined with dynamic arrays.
Step 1: Set Up Sample Data
Create a sample dataset:
Column A: Product IDs
Column B: Product Names
- Column C: Prices
Step 2: Implement XLOOKUP Array
=XLOOKUP(E2, A2:A10, B2:B10)

Example Applications:
|
Formula |
Purpose |
Result |
|---|---|---|
|
=XLOOKUP(“A*”,A2:A10,B2:B10,,”2″) |
Find all products starting with “A” |
Returns multiple matches |
|
=XLOOKUP(E2:E5,A2:A10,{B2:B10,C2:C10}) |
Return multiple columns |
Names and prices for multiple products |
Set Up Self-Adjusting Ranges
Create dynamic ranges that automatically expand or contract with your data.
Step 1: Name Your Dynamic Range
- Select Formulas > Name Manager
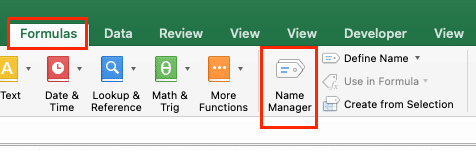
- Click New
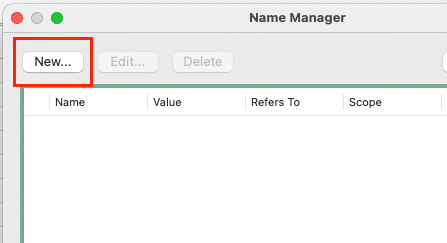
- Enter the following formula:
=OFFSET(Sheet1!$A$1,0,0,COUNTA(Sheet1!$A:$A),1)

Alternative Approach Using INDEX:
=INDEX($A:$A,1):INDEX($A:$A,COUNTA($A:$A))
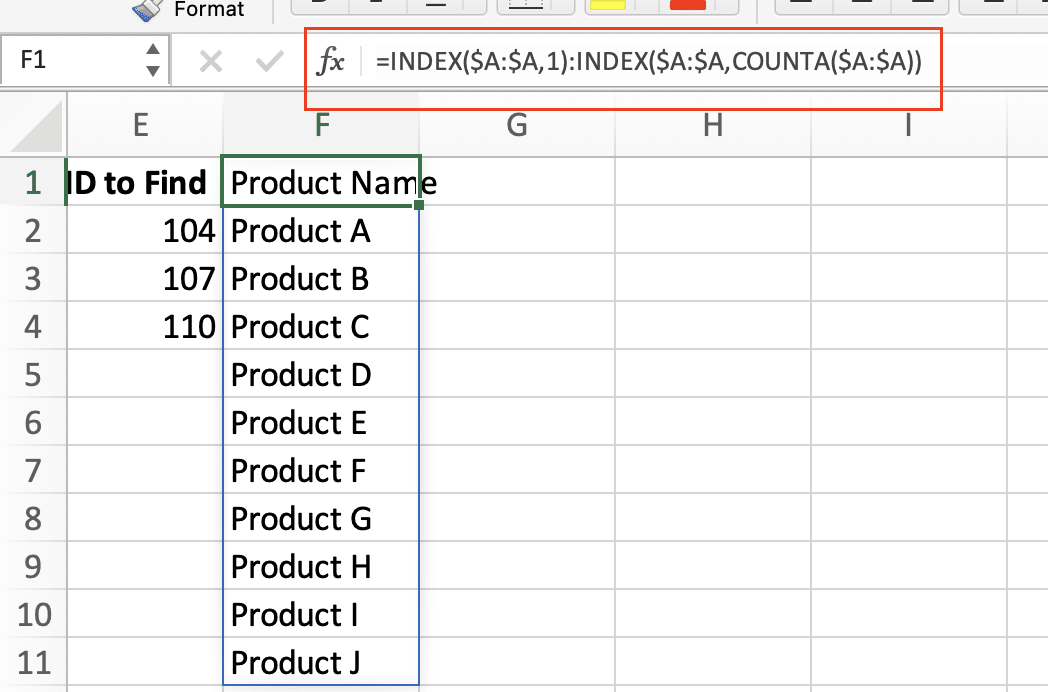
Common Array Functions and Their Uses
Using FILTER for Custom Data Sets
FILTER allows you to extract data based on specific criteria.
Basic FILTER Examples:

Stop exporting data manually. Sync data from your business systems into Google Sheets or Excel with Coefficient and set it on a refresh schedule.
Get Started
|
Formula |
Purpose |
Result |
|---|---|---|
|
=FILTER(A2:B10,C2:C10>100) |
Show items over 100 |
Returns matching rows |
|
=FILTER(A2:B10,(C2:C10>100)*(D2:D10=”Active”)) |
Multiple conditions |
Rows meeting both criteria |
Handling Empty Results:
=FILTER(A2:B10,C2:C10>100,”No matches found”)
Implementing SEQUENCE for Automated Lists
SEQUENCE offers versatile options for generating numerical patterns.
Common SEQUENCE Applications:
|
Formula |
Output |
Use Case |
|---|---|---|
|
=SEQUENCE(12,,DATE(2024,1,1),1) |
Daily dates |
Calendar generation |
|
=SEQUENCE(24,,0,0.5) |
0.5 increments |
Rating scales |
|
=SEQUENCE(5,5) |
5×5 grid |
Matrix creation |
What Makes Array Formulas Different
Modern array formulas in Excel differ from traditional formulas in several key ways:
- Single-Cell Entry:
- No need for Ctrl+Shift+Enter
- Results automatically spill into adjacent cells
- Size Flexibility:
- Arrays automatically resize when source data changes
- No need to manually adjust ranges
- Formula Dependencies:
- Changes to source data automatically update results
- Spill ranges can be referenced in other formulas
Next Steps
Now that you understand the fundamentals of dynamic arrays in Excel, start experimenting with these techniques in your own spreadsheets. Combine multiple array functions to create powerful, automated solutions for your data analysis needs.
Want to take your spreadsheet automation to the next level? Try Coefficient to seamlessly sync live data from 50+ business systems directly into your Excel worksheets. Get started with Coefficient today and transform your Excel workflows with real-time data integration.


