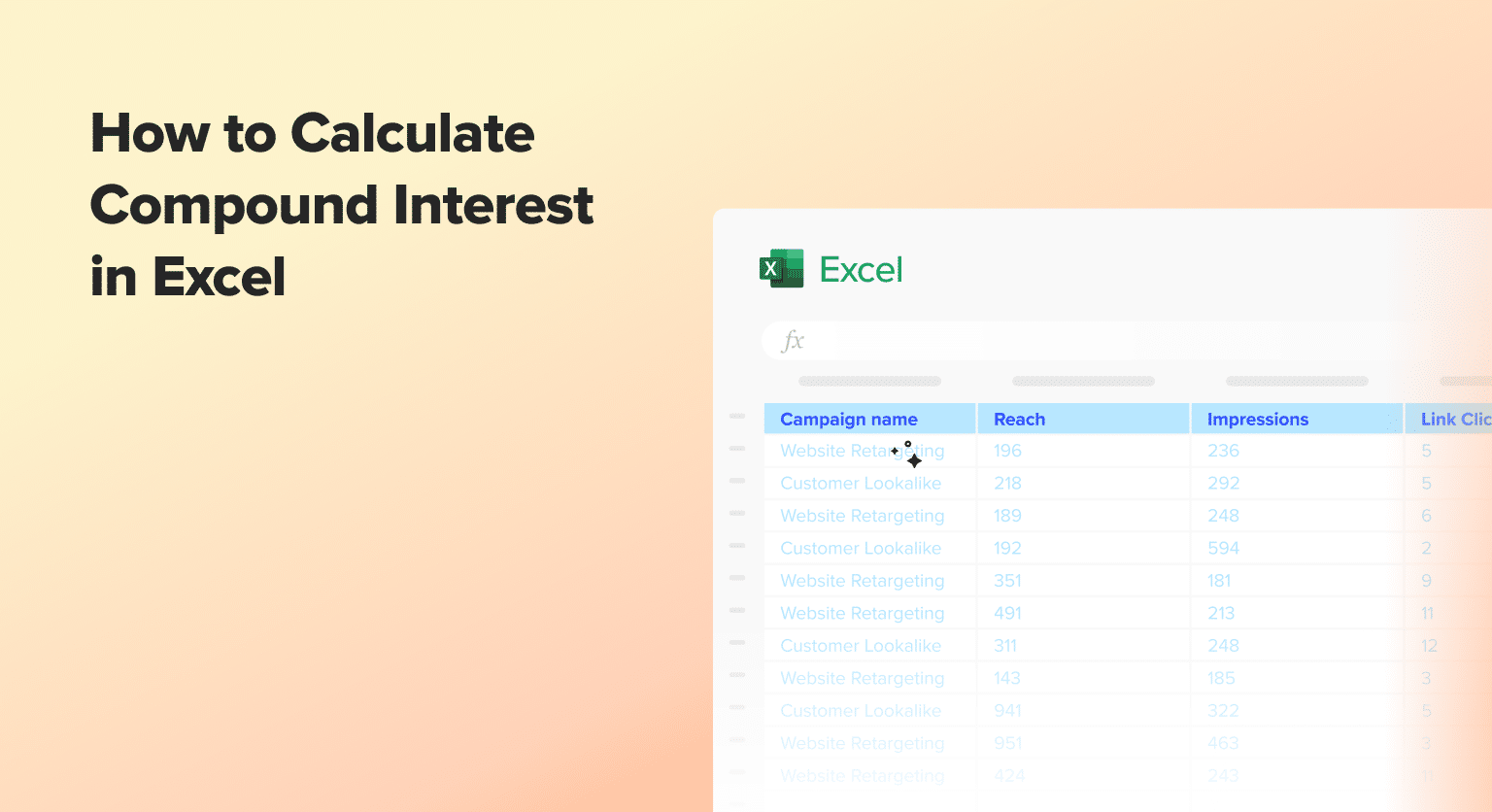Compound interest plays a crucial role in savings and investments. Understanding how to calculate it in Excel can help you make better financial decisions. This guide will show you how to create a compound interest calculator in Excel.
We’ll cover basic formulas, more complex calculations, and solutions to common problems. By the end, you’ll have a useful tool for analyzing your investments and planning your financial future.
Compound Interest 101: The Basics
Compound interest is a financial concept that goes beyond simple interest, which is calculated on the principal amount alone. With compound interest, you earn interest on your interest, leading to exponential growth over time.
To illustrate the power of compound interest, consider the following example:
- If you invest $10,000 at an annual interest rate of 5% and let it grow for 20 years, you would end up with approximately $27,000, thanks to the magic of compound interest.
- In contrast, if you earned the same 5% interest rate but received only simple interest, you would have only $20,000 after 20 years.
The difference between the two scenarios highlights the significant impact that compound interest can have on your financial outcomes. This is why understanding and mastering the use of a compound interest calculator in Excel is crucial for anyone seeking to make informed financial decisions.
Setting Up Your Compound Interest Calculator in Excel
One of the best tools for calculating compound interest is Microsoft Excel. Excel’s powerful spreadsheet capabilities allow you to create a customizable and versatile compound interest calculator that can handle a wide range of scenarios.
To set up your compound interest calculator in Excel, follow these step-by-step instructions:
- Open a new Excel spreadsheet: Start by opening a new Excel workbook.
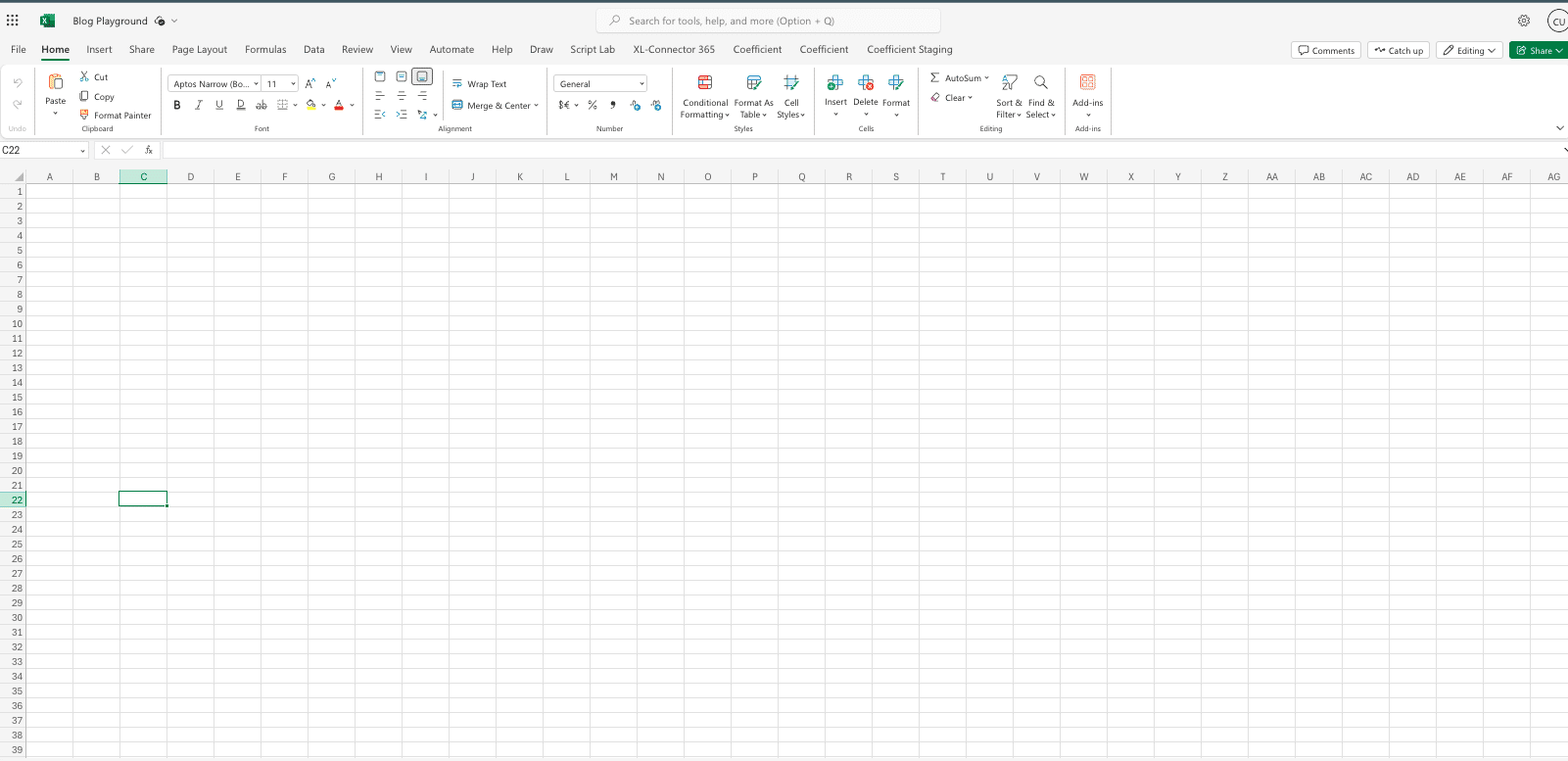
- Define the input cells: Create cells for the following inputs: initial investment or principal amount, annual interest rate, compounding period (e.g., annual, monthly, daily), and number of years.
- Set up the calculation cells: In a separate section of the spreadsheet, create cells to display the total amount at the end of the investment period and the total interest earned.
- Implement the compound interest formula: In the calculation cells, use the following formula to compute the total amount: =Principal * (1 + Rate/Periods)^(Years * Periods). Where Principal is the initial investment or principal amount, Rate is the annual interest rate, Periods is the number of compounding periods per year, and Years is the number of years the investment is held.
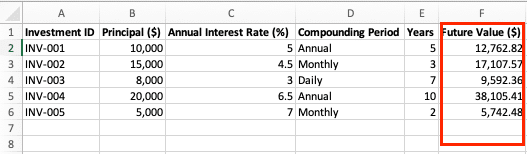
- Calculate the total interest earned: To calculate the total interest earned, subtract the initial principal amount from the total amount: =Total Amount – Principal.
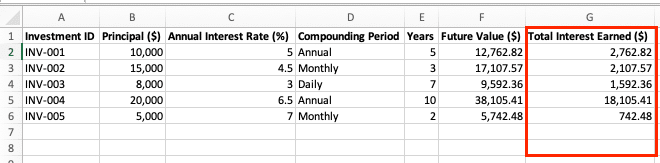
- Add formatting and labels: Format the input and output cells appropriately (e.g., currency, percentage, number of years) and add clear labels to make the calculator user-friendly.
- Incorporate error handling: Consider adding validation or error-checking mechanisms to ensure that users input valid values and avoid common mistakes, such as entering a negative interest rate or an excessively long investment period.
- Save the template: Once you’ve created your compound interest calculator, save the Excel file as a template for future use.
Example: Using Excel Formulas for Compound Interest
The core of your compound interest calculator in Excel is the compound interest formula. This formula is used to calculate the future value (FV) of an investment or loan, given the initial principal, the interest rate, and the number of compounding periods.
The compound interest formula in Excel can be expressed as: FV = P * (1 + r/n)^(n*t), where FV is the future value of the investment, P is the initial principal or investment amount, r is the annual interest rate (expressed as a decimal), n is the number of compounding periods per year, and t is the number of years the investment is held.
Let’s break down this formula and see how it works in Excel:
- Annual Compounding: If the interest is compounded annually, the formula simplifies to: FV = P * (1 + r)^t, which in Excel would be: =Principal * (1 + Rate)^Years.
- Monthly Compounding: If the interest is compounded monthly, the formula becomes: FV = P * (1 + r/12)^(12*t), which in Excel would be: =Principal * (1 + Rate/12)^(12*Years).
- Daily Compounding: For daily compounding, the formula is: FV = P * (1 + r/365)^(365*t), which in Excel would be: =Principal * (1 + Rate/365)^(365*Years).
Note: The rate of interest (r) is a decimal obtained by dividing the rate by 100.
By understanding these variations of the compound interest formula and how to implement them in Excel, you can create a powerful and versatile compound interest calculator that can handle a wide range of scenarios, including different compounding periods and investment timeframes.
Advanced Calculations: Regular Deposits and Different Compounding Periods
In addition to the basic compound interest calculations, your Excel calculator can also handle more advanced scenarios, such as regular deposits and different compounding periods.
To calculate compound interest with regular deposits, you can use the Excel PMT function to determine the periodic payment amount, and then incorporate that into the compound interest formula. For example, if you’re making monthly deposits, the formula would be: FV = P + PMT * ((1 + r/12)^(12*t) – 1) / (r/12).

Stop exporting data manually. Sync data from your business systems into Google Sheets or Excel with Coefficient and set it on a refresh schedule.
Get Started
Similarly, you can adapt the compound interest formula to handle monthly or daily compounding periods. For monthly compounding, the formula becomes: FV = P * (1 + r/12)^(12*t). For daily compounding, the formula is: FV = P * (1 + r/365)^(365*t).
By incorporating these advanced calculations into your Excel compound interest calculator, you can provide your users with a more comprehensive and flexible tool to analyze various investment scenarios.
Excel Functions and Tools for Compound Interest
In addition to the compound interest formula, Excel offers several built-in functions that can be used for compound interest calculations. Some of the most useful functions include:
- FV (Future Value): Calculates the future value of an investment based on constant payments and a constant interest rate.
- PMT (Payment): Calculates the periodic payment amount for a loan or investment.
- RATE: Calculates the interest rate per period for a given future value, present value, and number of periods.
Furthermore, you can leverage the Excel Solver tool to handle more complex compound interest scenarios, such as finding the required investment amount or interest rate to achieve a target future value.
Troubleshooting Common Issues in Excel Compound Interest Calculations
When working with compound interest calculations in Excel, it’s important to be aware of common mistakes and issues that can arise. Some of the most common problems include:
- Incorrect formula implementation: Double-check your compound interest formula to ensure that you’re using the correct cell references and that the formula is correctly structured.
- Rounding errors: Excel’s built-in rounding can sometimes lead to small discrepancies in the final results. To ensure accurate calculations, consider adjusting the number of decimal places or using the ROUND function.
- Compounding period mismatch: Make sure that the compounding period (e.g., annual, monthly, daily) used in the formula matches the actual compounding period of the investment or loan.
- Negative interest rates: Entering a negative interest rate in Excel may produce unexpected results. Validate user inputs to avoid such scenarios.
- Excessively long investment periods: Ensure that the investment period you’re using is realistic and within the expected lifespan of the investment or loan.
By being mindful of these common issues and incorporating appropriate error-handling mechanisms, you can create a robust and reliable compound interest calculator in Excel.
Excel and Compound Interest: Wrapping Up
Creating a compound interest calculator in Excel gives you a practical tool for financial planning. You’ve learned the formulas, how to use Excel’s functions, and how to troubleshoot common issues. Now you can analyze different investment scenarios and plan for long-term goals more effectively. Remember, the real value comes from interpreting the results for your specific financial situation.
Ready to improve your Excel financial analysis? Get started with Coefficient today for free!