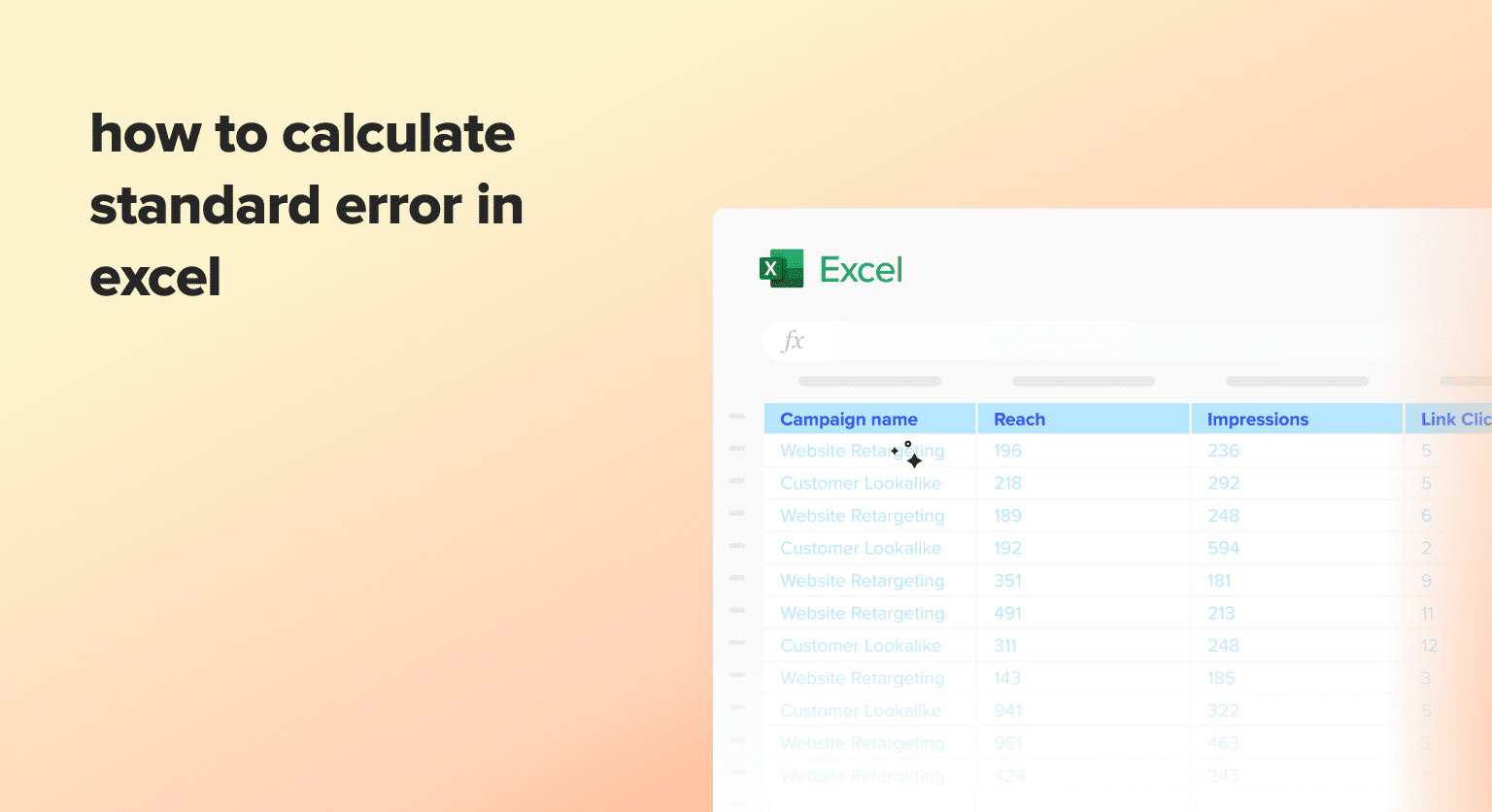Calculating statistical measures like standard error can be a daunting task, especially for those new to data analysis. However, with the right tools and a little guidance, you can easily determine the standard error of your data using Microsoft Excel. This step-by-step guide will walk you through the process of calculating standard error in Excel, equipping you with the knowledge and skills to make informed decisions based on your data.
Standard Error in Excel: An Overview
Standard error is a statistical measure that quantifies the amount of variability or uncertainty in a sample statistic, such as the mean or proportion. It represents the standard deviation of the sampling distribution of a statistic, providing valuable insights into the reliability and precision of your data.
By calculating the standard error in Excel, you can better understand the reliability of your sample estimates and make more informed decisions. This is particularly useful when drawing conclusions about a population based on a sample, as the standard error can help you determine the margin of error and the confidence interval around your estimates.
Excel Functions for Calculating Standard Error
Excel provides several built-in functions that you can use to calculate standard error. The three main functions you’ll need are:
- STDEV.S: This function calculates the sample standard deviation of a dataset, which is a key component in the standard error calculation.
- SQRT: The square root function, which is used to calculate the square root of a number, is necessary for the final step of the standard error calculation.
- COUNT: This function determines the number of data points in your sample, which is also required for the standard error calculation.
By combining these functions, you can easily compute the standard error of your data in Excel, allowing you to make more informed decisions and draw more accurate conclusions from your analysis.
Step-by-Step Guide to Calculate Standard Error in Excel
To calculate standard error in Excel, follow these simple steps:
- Prepare Your Data: Ensure your data is organized in a spreadsheet, with each data point in a separate cell.
- Calculate the Mean: Use the =AVERAGE() function to calculate the mean of your data set.
- Calculate the Standard Deviation: Use the =STDEV() function to calculate the standard deviation of your data set.
- Calculate the Standard Error: To calculate the standard error, divide the standard deviation by the square root of the sample size. You can use the formula =STDEV()/SQRT(COUNT()) to do this.
Here’s an example:
- Calculate the mean: =AVERAGE(A1:A5) = 48.6

- Calculate the standard deviation: =STDEV(A1:A5) = 2.8809

- Calculate the standard error: =2.608/SQRT(5) = 1.166
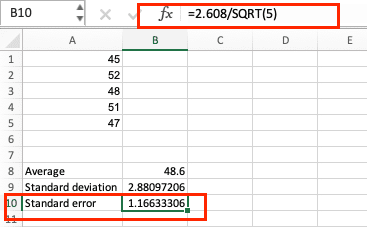
The standard error for this data set is 1.166.
Video Tutorial
Common Pitfalls and How to Avoid Them
When calculating standard error in Excel, be mindful of these common pitfalls:
- Incorrect Sample Size: Ensure you’re using the correct sample size in your calculations. The COUNT() function will give you the number of data points, but be careful if you have any blank cells in your data range.
- Mixing Population and Sample Data: Standard error is calculated using sample data, not population data. Make sure you’re using the appropriate functions (STDEV() for sample, STDEVP() for population).
- Forgetting to Square Root: Don’t forget to divide the standard deviation by the square root of the sample size to get the standard error.
- Rounding Errors: Excel’s built-in functions can sometimes introduce small rounding errors. Double-check your results, especially for small data sets.
By being mindful of these common pitfalls, you can ensure your standard error calculations in Excel are accurate and reliable.

Stop exporting data manually. Sync data from your business systems into Google Sheets or Excel with Coefficient and set it on a refresh schedule.
Get Started
Tips and Tricks
Here are some advanced tips to help Excel users get the most out of their standard error calculations:
- Use the SQRT() Function: Instead of manually calculating the square root, you can use the SQRT() function to simplify the standard error formula.
- Leverage Excel’s Data Analysis Toolpak: If you have the Data Analysis Toolpak installed, you can use the “Descriptive Statistics” tool to quickly generate standard error and other statistical measures for your data.
- Explore Excel’s Statistical Functions: Excel offers a wide range of statistical functions beyond STDEV() and AVERAGE(). Familiarize yourself with functions like CONFIDENCE.NORM(), STDERR(), and STEYX() to expand your statistical analysis capabilities.
- Create Custom Formulas and Templates: Build your own Excel templates or macros to automate the standard error calculation process, making it easier to apply across multiple data sets.
- Integrate with Other Tools: Consider connecting Excel to data visualization or statistical software, such as Tableau or R, to enhance your analysis and presentation of standard error results.
By mastering these advanced tips, you can streamline your standard error calculations and unlock even more value from your Excel-based data analysis.
Unlock the Power of Standard Error in Excel
Calculating standard error in Excel is a powerful technique that can provide valuable insights across a wide range of industries and applications. By following the step-by-step guide, avoiding common pitfalls, and leveraging advanced tips, you can confidently incorporate standard error analysis into your data-driven decision-making process.
Remember, understanding the nuances of standard error can help you make more informed decisions, uncover hidden patterns in your data, and communicate your findings with greater clarity and impact. So why not start exploring the power of standard error in Excel today?
If you’re looking for additional tools and resources to enhance your data analysis capabilities, be sure to check out Coefficient’s suite of software solutions at https://coefficient.io/get-started. With Coefficient, you can streamline your workflows, automate repetitive tasks, and unlock even deeper insights from your data.