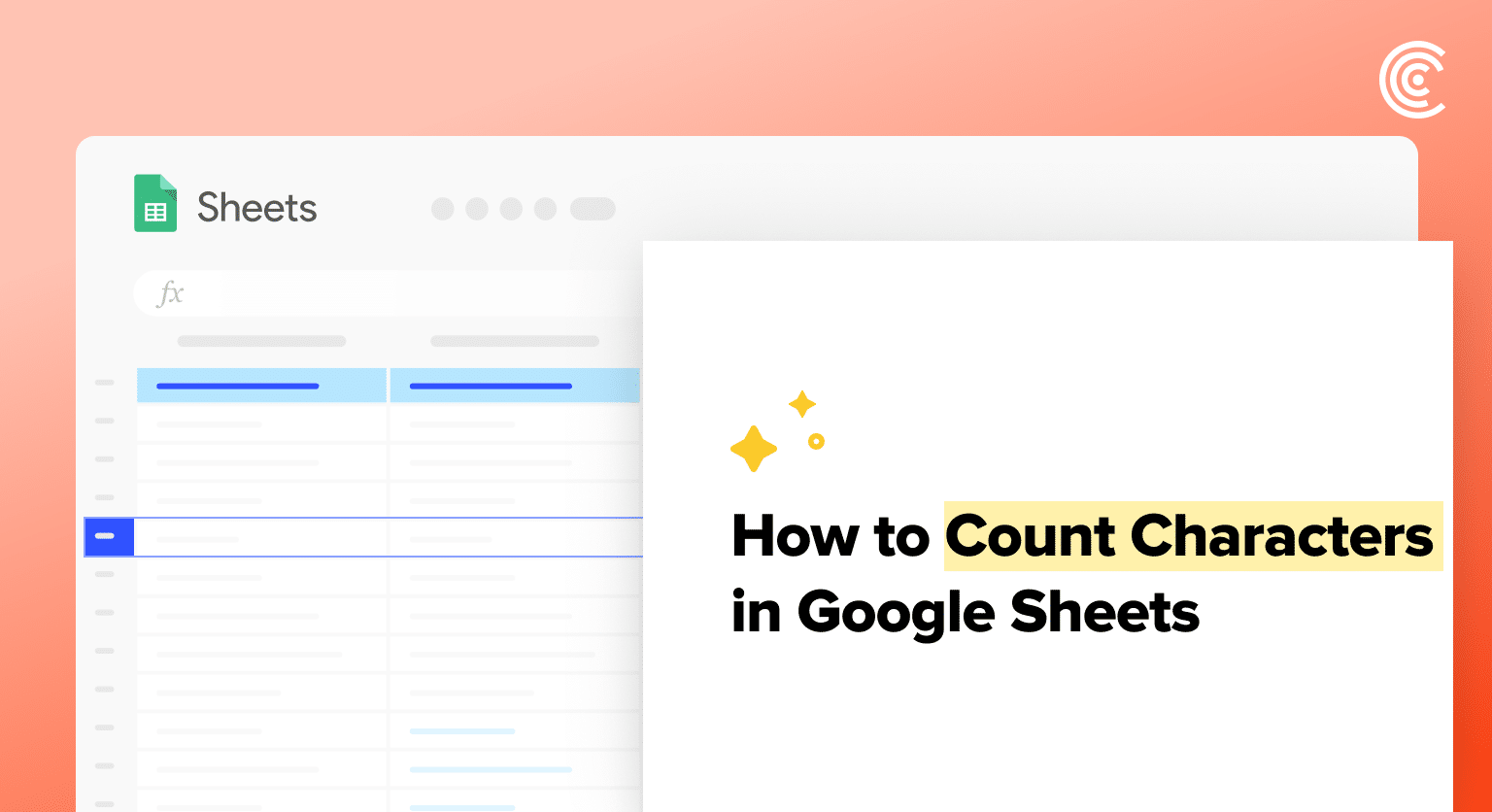Google Sheets is more than just a spreadsheet tool; it’s an essential platform for analyzing text data. A key feature is the ability to count characters in cells, vital for tasks like monitoring text length and crafting precise reports.
This guide simplifies character counting, ensuring your data fits perfectly within any required limits.
Understanding the Basics of Character Counting
The Importance of Character Counting
Character counting is a crucial task when working with text data in Google Sheets. It allows users to keep track of the length of their text, which is important when working with character limits, such as in social media posts or email subject lines.
By counting characters, users can ensure their content fits within the required limit and avoid getting cut off or truncated.
Character Types Recognized by Google Sheets
Google Sheets recognizes various character types, including letters, numbers, spaces, and punctuation marks. The LEN function in Google Sheets counts all characters, including spaces and punctuation marks. This means that if a user wants to count only specific characters, they need to use a different formula that can differentiate between character types.
It is also important to note that Google Sheets is case-sensitive when counting characters. For example, the letter “a” and “A” are counted as separate characters. If a user wants to count characters regardless of case, they need to use a formula that is case-insensitive.
Step-by-Step Guide to Counting Characters
Counting characters in Google Sheets is an essential task for anyone working with text data. Whether you need to know the total number of characters in a cell or the number of specific characters, Google Sheets has several built-in functions to make the task easier. In this section, we will guide you through the process of counting characters in Google Sheets using the LEN function.
Using the LEN Function
The LEN function is the most basic function for counting characters in Google Sheets. To use the LEN function, simply enter the formula =LEN(text) into the cell where you want to display the character count. Replace text with the cell reference or the text string you want to count. For example, to count the characters in cell A1, enter =LEN(A1).
Applying the Function to Multiple Cells
If you need to count the characters in multiple cells, you can use the SUM function to add up the character counts. To do this, enter the formula =SUM(LEN(range)) into the cell where you want to display the total character count. Replace rangewith the range of cells you want to count. For example, to count the characters in cells A1 to A10, enter =SUM(LEN(A1:A10)).
Automating Character Count with Scripts
If you frequently need to count characters in Google Sheets, you can automate the process using scripts. Google Apps Script is a powerful tool that allows you to create custom functions and automate tasks in Google Sheets.
To create a custom function to count characters, open the script editor by clicking on Tools > Script editor. Then, copy and paste the following code:

Supercharge your spreadsheets with GPT-powered AI tools for building formulas, charts, pivots, SQL and more. Simple prompts for automatic generation.

function countCharacters(text) {
return text.length;
}
Save the script and return to your spreadsheet.
To use the custom function, enter the formula =countCharacters(text)into the cell where you want to display the character count. Replace text with the cell reference or the text string you want to count. For example, to count the characters in cell A1, enter =countCharacters(A1).
Conclusion
Mastering character count in Google Sheets enhances your data management skills, ensuring your text data is concise and compliant with any limits.
For a streamlined data integration experience, explore Coefficient, your partner in efficient data analysis.