This simple Google sheets add checkbox tool is a game changer.
Using checkboxes in Google Sheets can help users stay organized and on top of their tasks. Whether it’s for personal use or for a team project, the checkbox feature is a simple yet effective way to keep track of progress and ensure that nothing falls through the cracks.
Adding a Checkbox in Google Sheets
To add a checkbox in Google Sheets, users can follow these simple steps:
- Select the cell where the checkbox will be inserted.
- Click on the “Insert” menu and select “Checkbox.”
- A checkbox will appear in the selected cell.
Users can also add multiple checkboxes at once by:
- Selecting a range of cells and following the same steps
- Once the checkboxes have been added, users can customize their appearance and behavior by using the “Checkbox” option in the “Data validation” menu.
Advanced Google Sheets Checkbox Formula Tips
Google Sheets checkboxes are not just for simple task tracking. They can be used for a variety of advanced purposes with the help of formulas. Here are some techniques for using checkbox formulas in Google Sheets:
Counting Checked-Boxes
To count checked boxes in a range using Google Sheets, follow these steps:
- 1. Identify the Range: Select the cells with checkboxes, e.g., A1 to A10.
- 2. Use COUNTIF: Enter =COUNTIF(A1:A10, TRUE) in a separate cell.
This formula counts how many boxes are checked (marked as TRUE) in the specified range. It’s a straightforward method for summarizing checkbox responses.
Google Sheets Checkbox Conditional Formatting
Conditional formatting is a powerful tool that allows users to change the appearance of cells based on certain conditions. In the case of Google Sheets Checkbox, users can use conditional formatting to customize the appearance of the checkbox based on its state (checked or unchecked).
To use conditional formatting with Google Sheets Checkbox, users can follow these steps:
- Select the cell or range of cells with the checkbox(es).
- Click on the “Format” menu and select “Conditional formatting.”
- In the “Format cells if” drop-down menu, select “Custom formula is.”
- In the “Value or formula” field, enter the formula “=A1=TRUE” (replace “A1” with the cell reference of the checkbox).
- Choose the formatting options for the checked state of the checkbox (e.g. change the background color to green).
- Click “Done” to apply the formatting.
Users can repeat these steps to customize the appearance of the checkbox for the unchecked state (using the formula “=A1=FALSE” instead).
Using Checkbox Formulas in Other Formulas
Checkbox formulas can be used in other formulas to perform calculations or return values based on the status of a checkbox.
For example, to sum a range of cells only when corresponding checkboxes are checked:
- 1. Use SUMIF: Apply =SUMIF(A1:A10, TRUE, B1:B10).
- 2. How it Works: This sums values in B1:B10 only if checkboxes in A1:A10 are checked.
Using AI For Checkbox Formulas
As you can see, there are many ways to take advantage of checkbox formulas depending on your specific use case. Remembering all of these formulas in one go can be a bit overwhelming. However, there are GPT add-ons for Google Sheets like Coefficient that you can use to generate formulas, pivots, and charts!
Installing Coefficient’s Google Sheets extension is super quick and you can get started for free right from our website. Once you submit your email, you’ll see a big blue button on the sheet you’re provided that will install the add-on.
Once the installation is finished, return to Extensions on the Google Sheets menu. Coefficient will be available as an add-on.

Supercharge your spreadsheets with GPT-powered AI tools for building formulas, charts, pivots, SQL and more. Simple prompts for automatic generation.


Now launch the app. Coefficient will run on the sidebar of your Google Sheet. Select GPT Copilot on the Coefficient sidebar.

Then click Formula Builder.

Type a description of a formula into the text box. For this example, I will calculate the sum the closed won deals to keep this information constantly updated on my report.

Let’s type: Sums values in A2:B9 in Sheet4 only if checkboxes in B2:B9 are checked.

Then press ‘Build’. Formula Builder will automatically generate the formula from the first example.
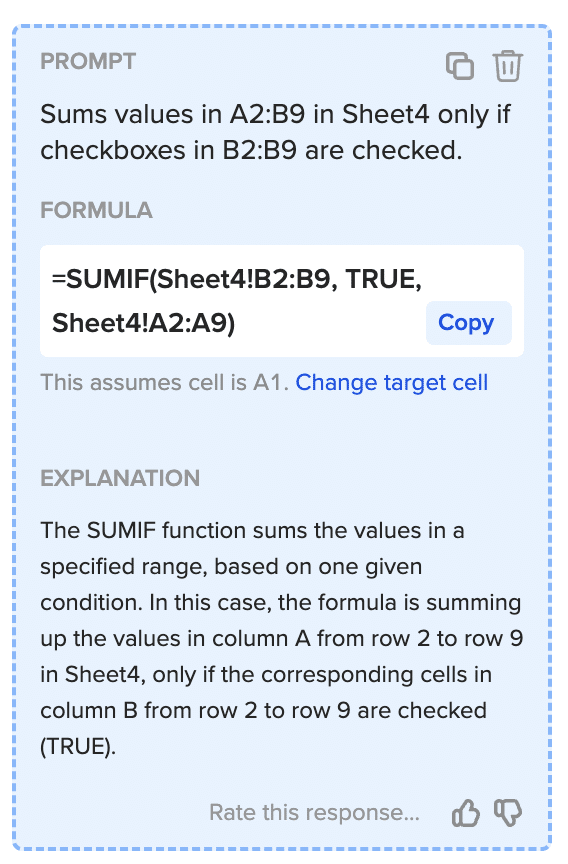
You’ll simply copy your formula over to the cell you’d like to place your Closed Won deal value.

Checkbox formulas allow for advanced calculations and conditional formatting, streamlining data analysis and management.
In conclusion, using the checkbox tool and formulas in Google Sheets can greatly enhance the functionality of your spreadsheets. With these advanced techniques, you can count checked boxes, apply conditional formatting, and use checkbox formulas in other formulas to perform complex calculations. Bonus, you can do so even faster with Coefficient’s GPT formula builder.


