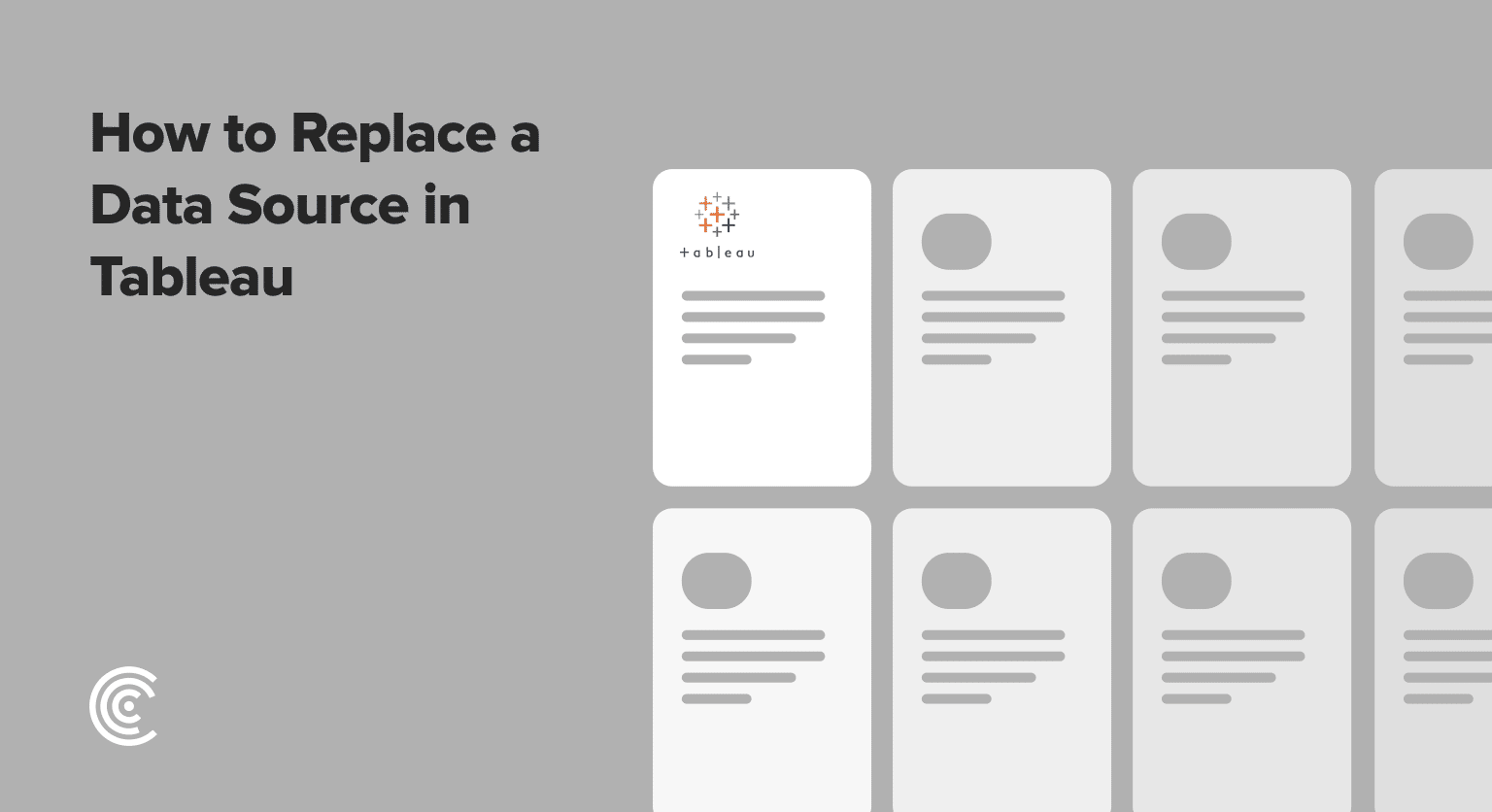Knowing how to effectively update or replace a data source in Tableau can save you precious time and ensure your visualizations stay current.
Whether you’re updating a dataset with additional rows of data or switching to a completely new database, follow these steps to ensure a seamless transition without losing your work.
Tableau Replace Data Source: Getting Started
Before jumping into Tableau, consider the journey your data takes to get there.
Frequently, teams rely on updated spreadsheets or databases. Coefficient effortlessly ensures your source spreadsheets in Excel or Google Sheets remain live and updated, seamlessly integrating with your broader data ecosystem, including the data you have in Tableau.
Other considerations for a pain-free data source replacement include:
- Ensuring Data Compatibility: Ensure the structure, types, and formats of your new data align with your Tableau workbook’s current setup and dashboards.
- Updating Calculations and Relationships: Adapt calculations, parameters, filters, and relationships to suit the updated data source. This might involve refining formula references or redefining dynamic relationships.
- Automating Updates: Use a tool that routinely refreshes your data, so everything stays current without extra effort. Coefficient does this well, making sure your data is always ready for action in Tableau or spreadsheets.
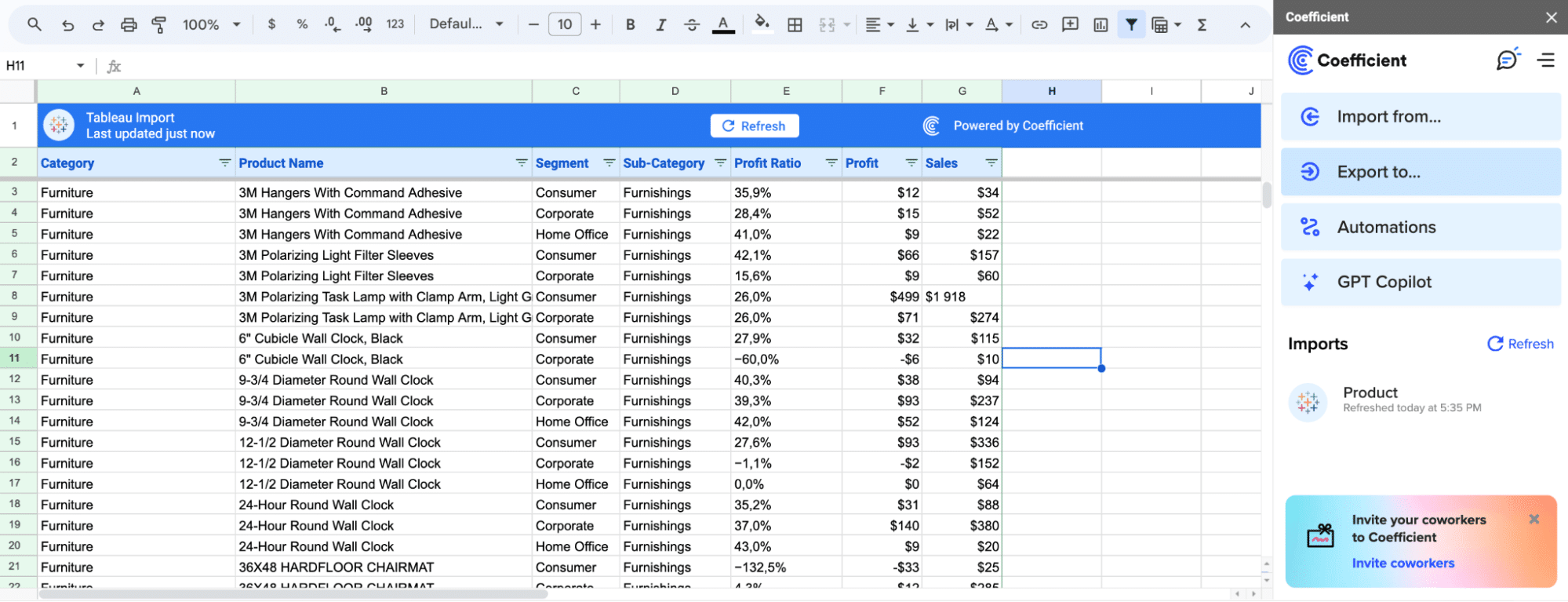
Klaviyo, for example, embraced Coefficient and revolutionized their reporting process. By leveraging Coefficient’s power directly within their spreadsheets, they eliminated the hurdles of ad-hoc data requests and manual reporting that requires a build in their BI system, Tableau.
This transition to automated analytics, integrated seamlessly into their Excel or Google Sheets workflows, led to substantial time and effort savings for the team.
Now, let’s walk through how you can replace a data source in Tableau.
Step-by-Step Guide: Replacing a Data Source in Tableau
Step 1: Accessing Your Tableau Workbook
Open your Tableau Workbook and confirm your data source. In this example, we’re using a basic graph connected to a data source titled “vgsales.”
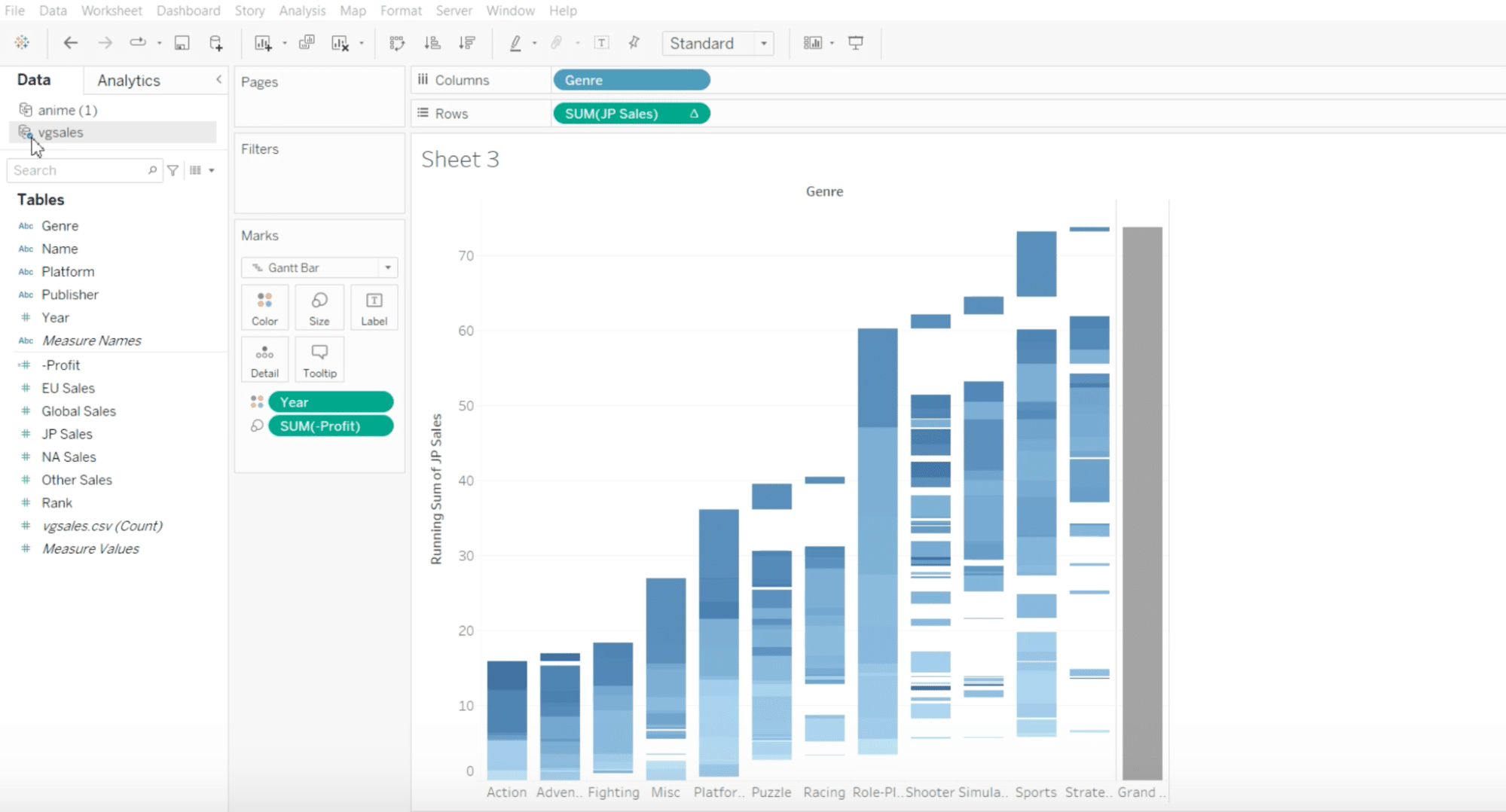
Step 2: Adding a New Data Source
Navigate to the top menu and click ‘Data’ > ‘New Data Source.’
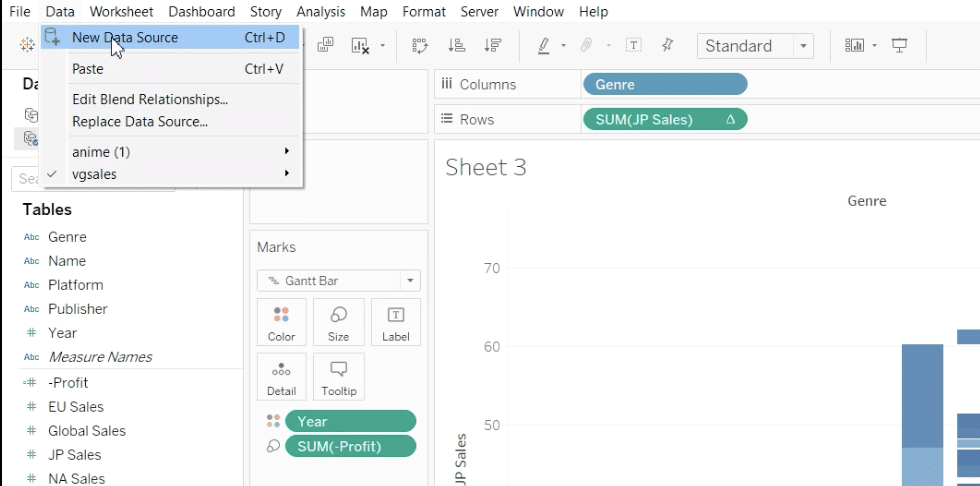
Given the frequent need to update your data sources, wouldn’t it be efficient if your spreadsheet data could automatically refresh itself?
Coefficient automates this process, directly importing live data from your business systems into your spreadsheet, reducing the need for manual updates.
Upon selection, navigate to where your updated data source file is saved.
Note: Automating data refreshes from within your spreadsheets can simplify this step, allowing you to focus on analysis rather than data management.
Select the file type and navigate to where your updated data source file is saved.
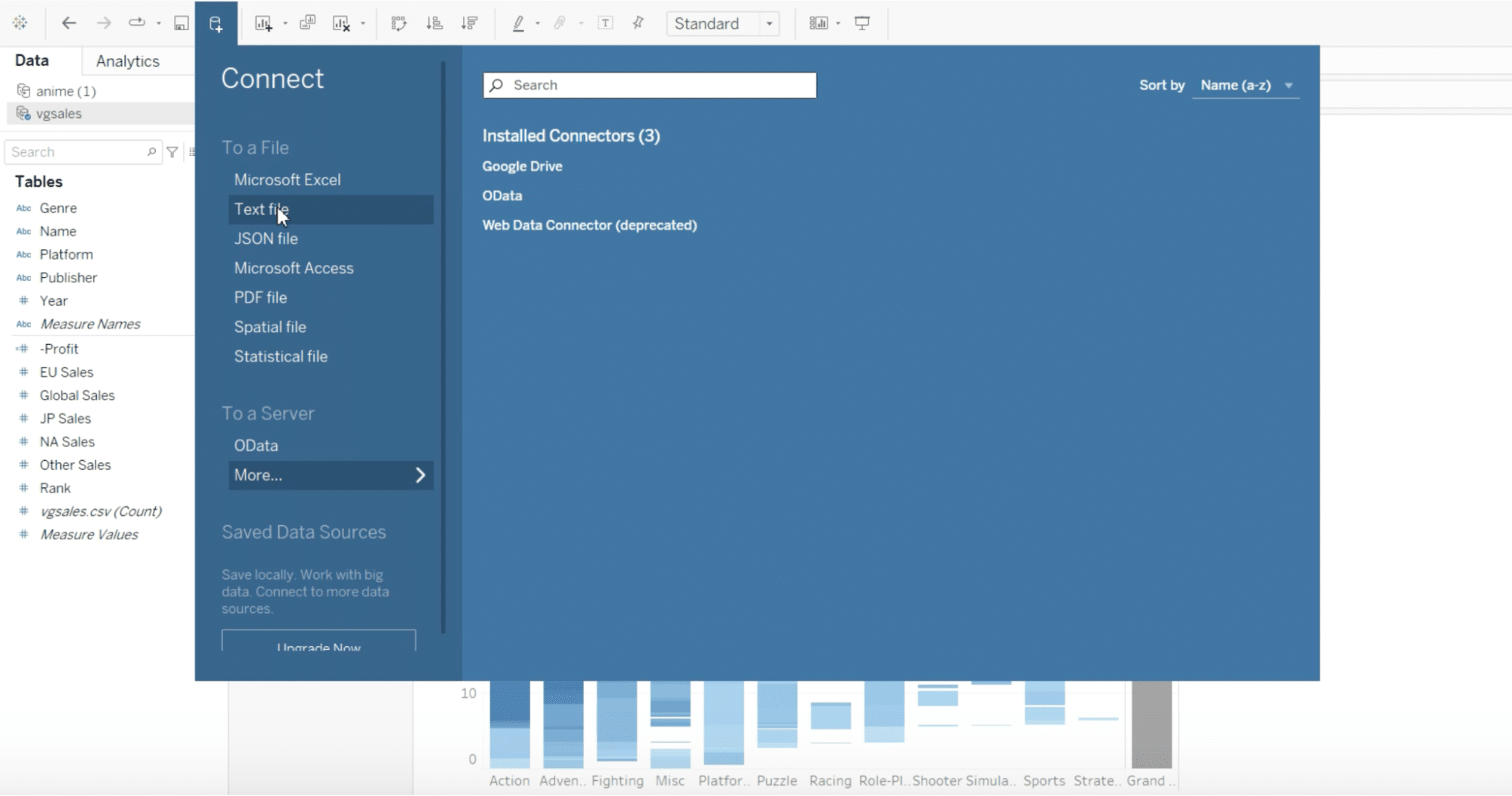
In our example, our file is “vgsalesUpdated.”
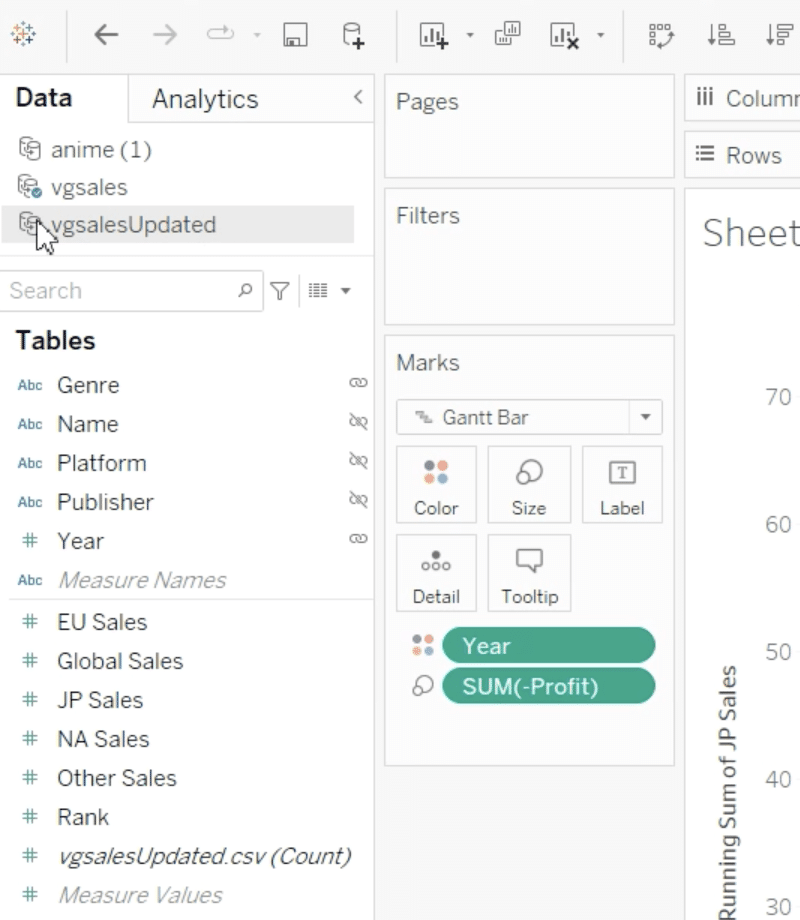
Pro-tip: Imagine if your source data automatically received updates directly from your CRM, Marketing, or Sales platform. Coefficient makes this a reality, offering a no-code solution that bridges your business systems with your spreadsheet tools, ensuring data in Tableau is always up-to-date.
Step 3: Replacing the Old Data Source (Timestamp: 1:35)
Right-click on the old data source and select “Replace Data Source”.
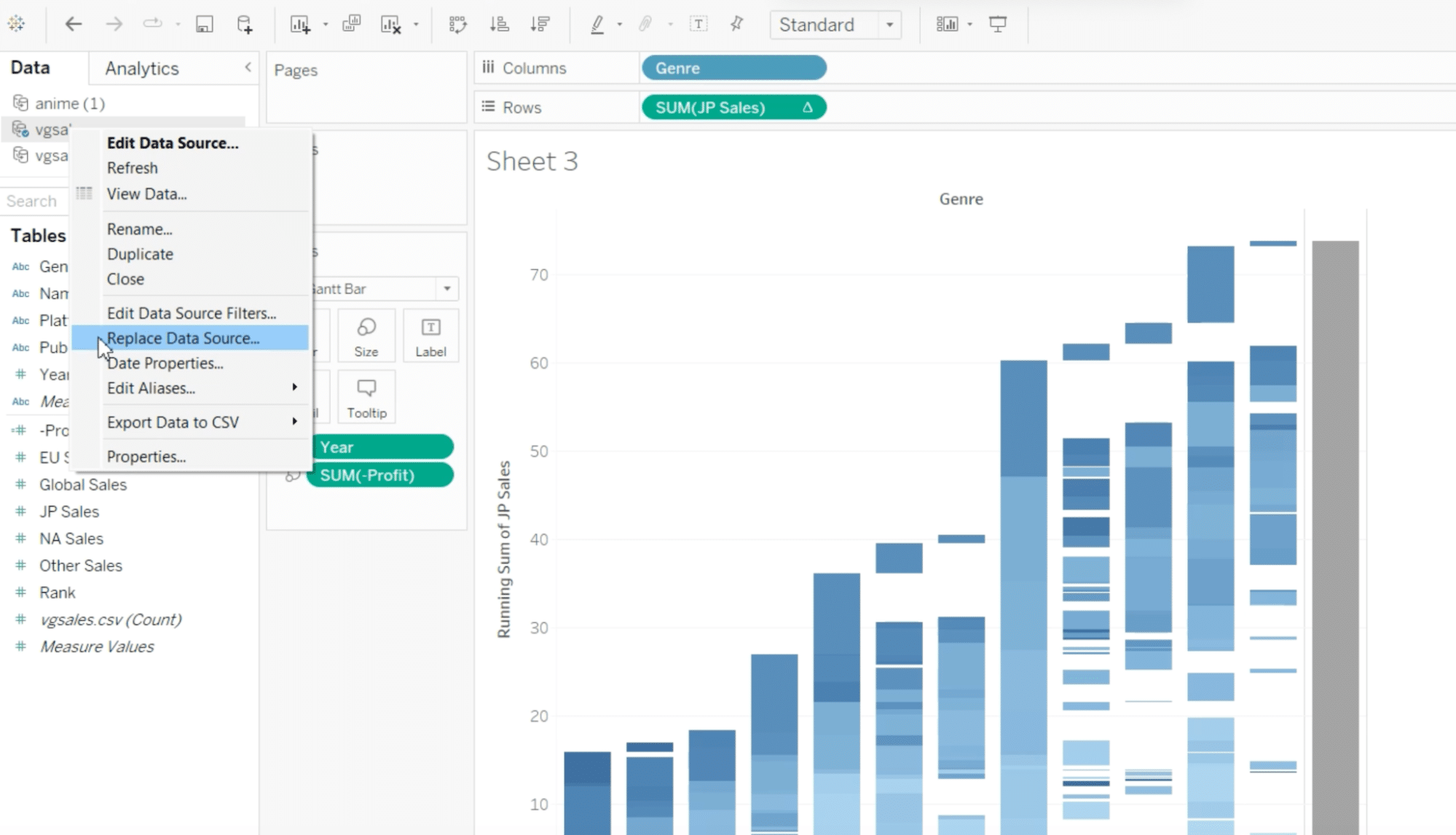
Step 5: Selecting the Replacement Data Source (Timestamp: 1:44 to 2:06)

Stop exporting data manually. Sync data from your business systems into Google Sheets or Excel with Coefficient and set it on a refresh schedule.
Get Started
Choose your newly added data source as the replacement in the dialog box that appears.
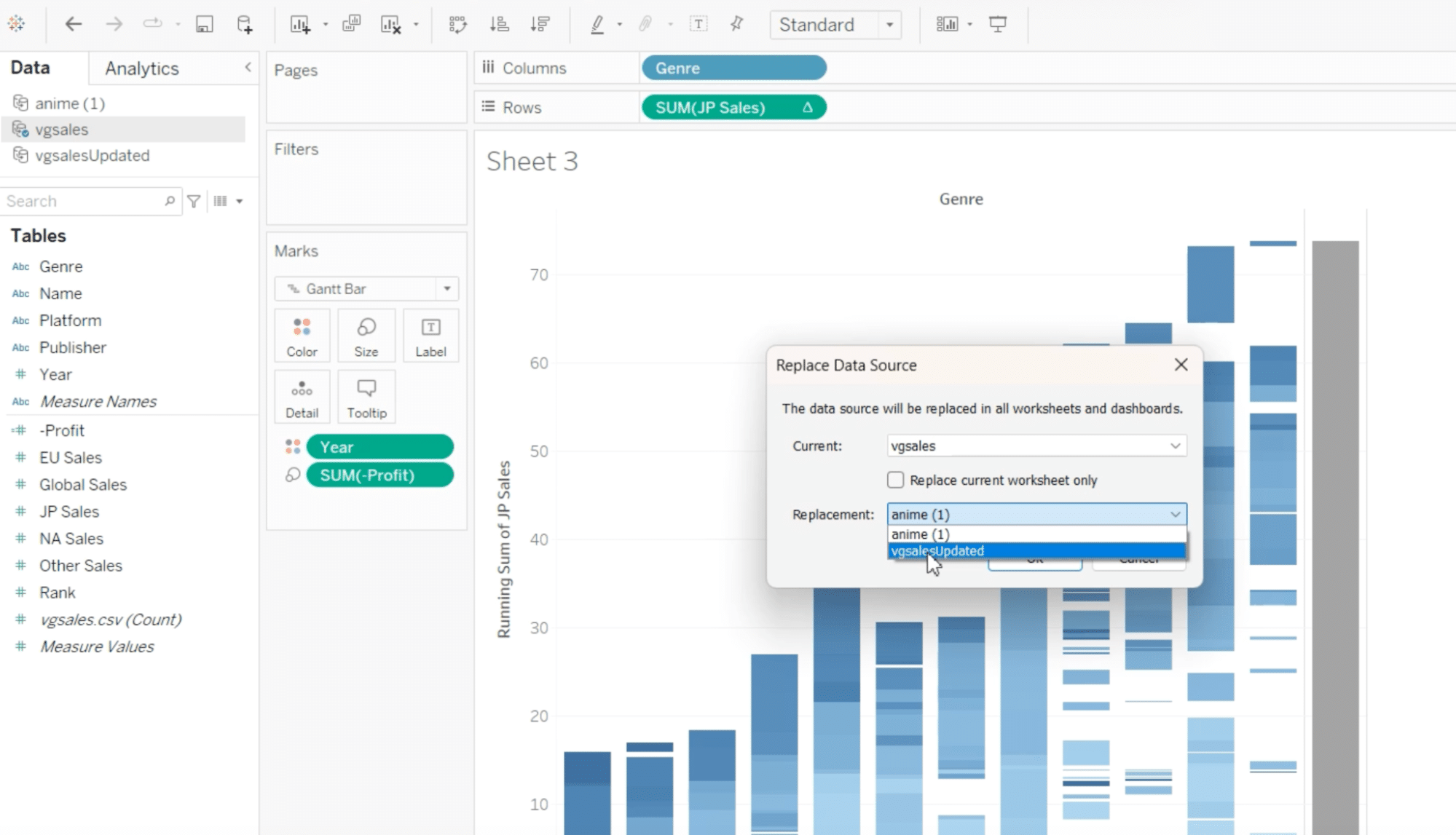
Note: Tableau will alert you if there are any formatting issues between your old and new dataset. When updating your data source in Tableau, ensuring that column names and data types match is crucial to avoid errors.
Coefficient streamlines this process by automatically updating your spreadsheets, keeping column names and formats consistent. This eliminates the risk of errors when replacing a data source.
Step 4: Verifying the Replacement
Click the ‘Ok’ button.
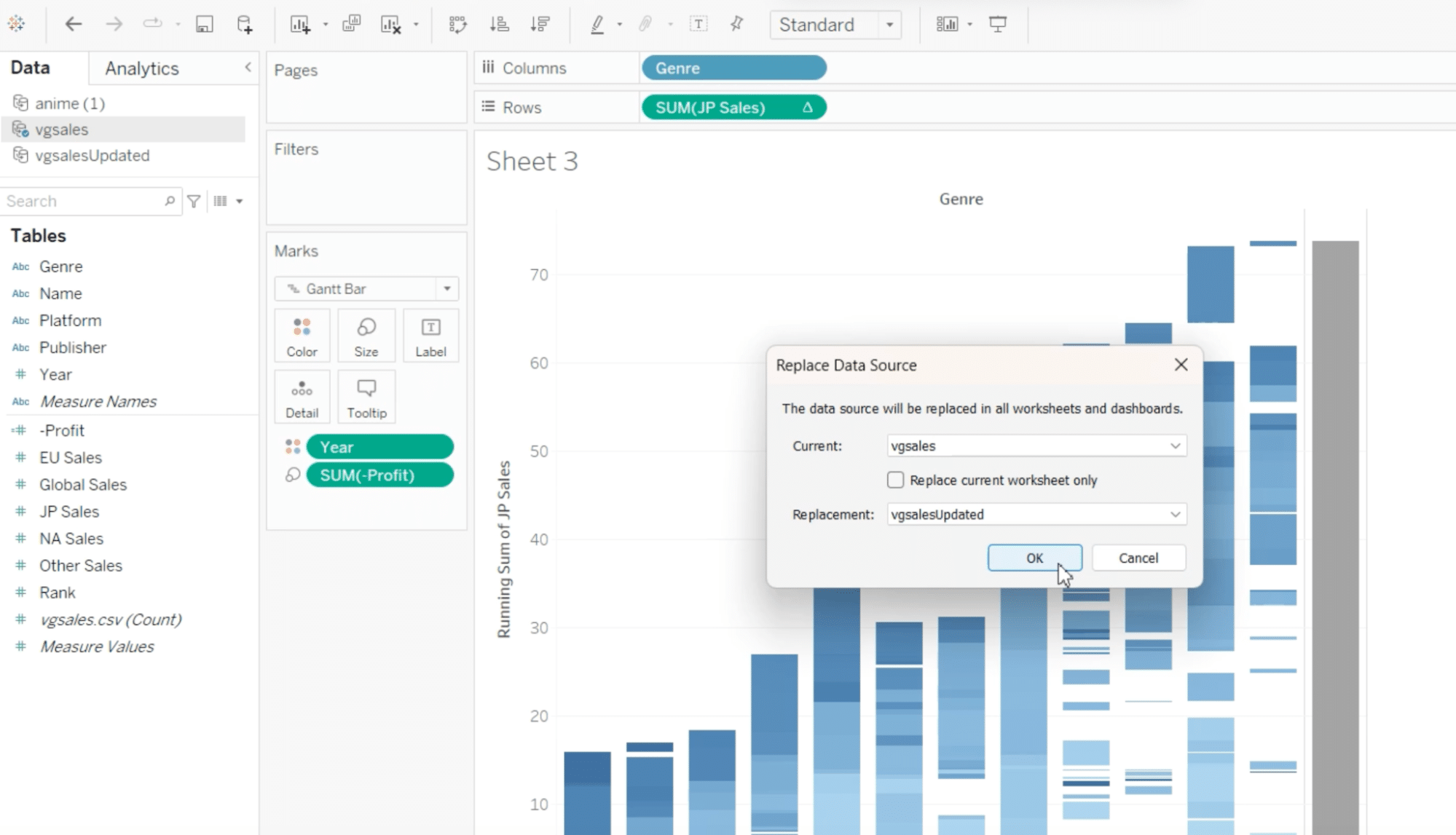
If the replacement was successful, your new data source will have a green checkmark.

Prefer video? Watch the tutorial here!
Tableau Replace Data Source: Common Challenges and Solutions
Missing Fields: Occasionally, the new data source might lack fields that were present in the original, leading to errors or incomplete visualizations.
Solution: Before replacing your data source, conduct a field audit between the old and new sources. Use Tableau Prep to create calculated fields that mimic missing data or restructure the new data source to align with the original.
Data Type Discrepancies: Differences in data types between the original and new data sources can lead to incorrect data interpretation or visualizations.
Solution: Ensure consistency in data types during the preparation phase. Tableau’s Data Interpreter can help identify and suggest data type corrections. For manual adjustments, use the “Change Data Type” option in Tableau Desktop to align data types before replacement.
Conclusion
Mastering the task of replacing data sources in Tableau ensures that you always operate with the most current and accurate datasets.
Coefficient automatically updates your spreadsheets with the latest data from your business systems. And, provides seamless workflows between Tableau and your spreadsheets. This reduces the need for frequent data source changes in Tableau and ensures your dashboards are always up to date with the latest information.
Try Coefficient for free today and enhance your Tableau experience with real-time data refreshes and automatic data import features.