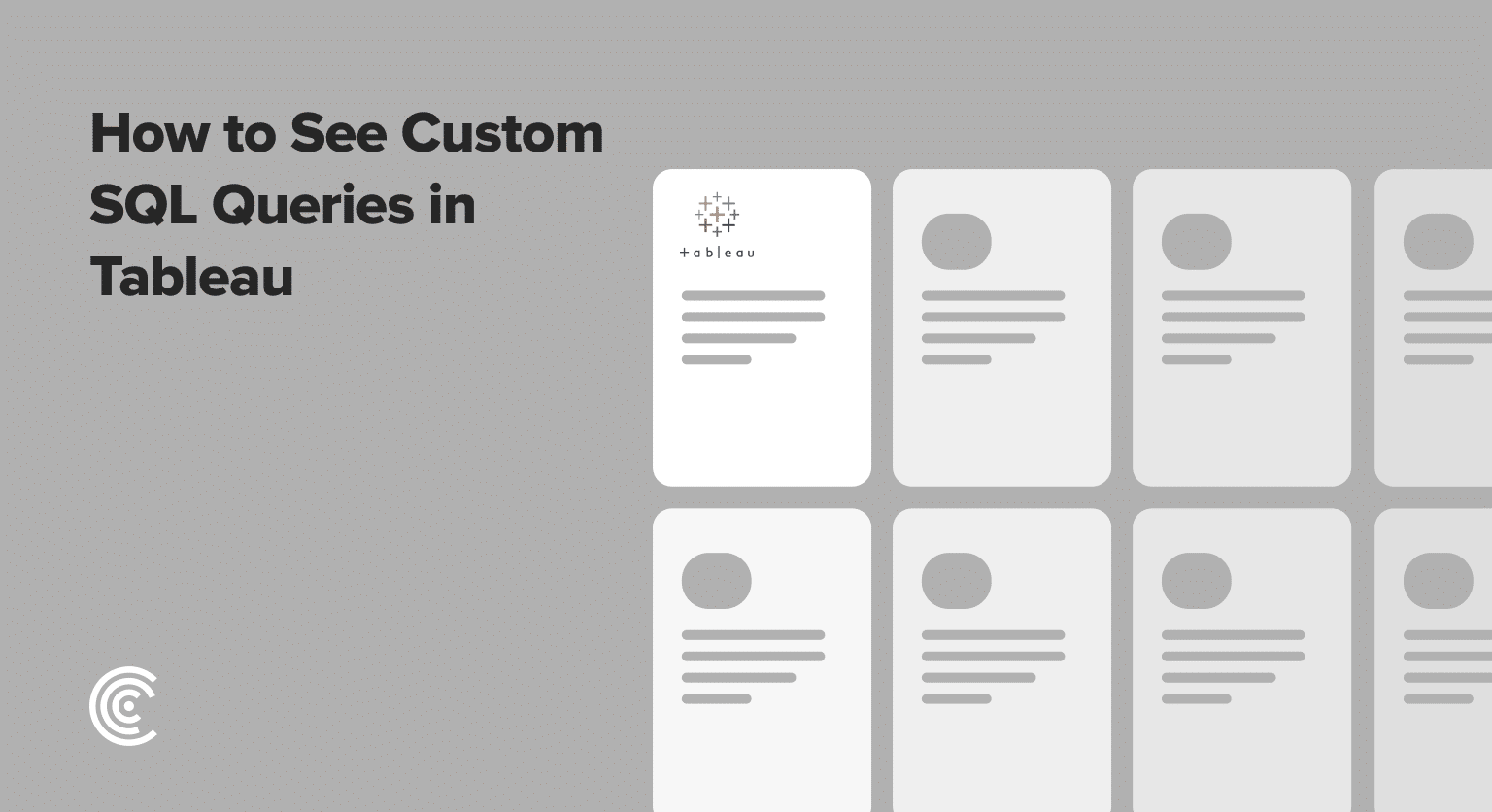Are you struggling to get the most out of your data in Tableau? Viewing and running custom SQL queries can be a game-changer, allowing you to slice and dice your data exactly how you need it.
But figuring out how to access this functionality isn’t always intuitive.
Don’t worry, this blog post will walk you through the entire process step-by-step, complete with screenshots. By the end, you’ll know exactly how to see custom SQL queries in Tableau, unlocking deeper insights and more powerful data analysis.
Getting Started: Preparing Your Data for How to See Custom SQL Query in Tableau
Teams often rely on updated spreadsheets or databases to power their Tableau dashboards. However, writing custom SQL queries to extract and transform this data can be a time-consuming and complex task.
Coefficient simplifies this process by allowing you to write custom SQL queries directly within your spreadsheet, making it easy to get the data you need into Tableau.

Now, let’s dive into how you can view custom SQL queries in Tableau.
See Custom SQL Query in Tableau: Step-by-Step Tutorial
Step 1. Connect to a Database for How to See Custom SQL Query in Tableau
The critical first step is to connect Tableau to the database or server that contains the data you want to query. Without this connection, you won’t be able to write or view custom SQL.
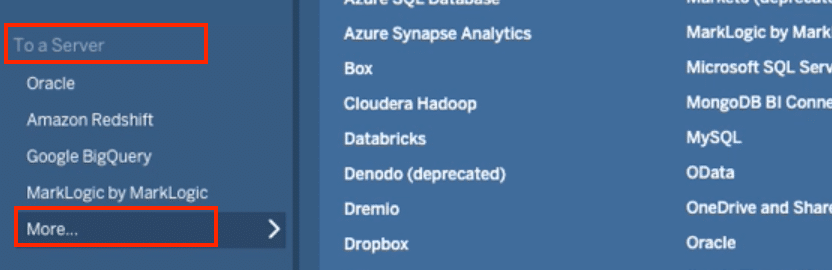
Step 2. Select Project and Dataset for How to See Custom SQL Query in Tableau
Once connected, select the project and dataset that contains the table you want to query. This will allow you to access that data in Tableau.
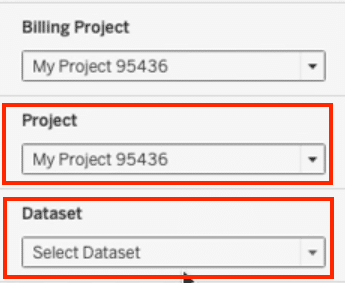
Once connected, select the project and dataset that contains the table you want to query. This will allow you to access that data in Tableau.
Step 3. Bring Table into Tableau for How to See Custom SQL Query
To start working with a table, simply drag and drop or double-click it to bring it into Tableau’s workspace area.
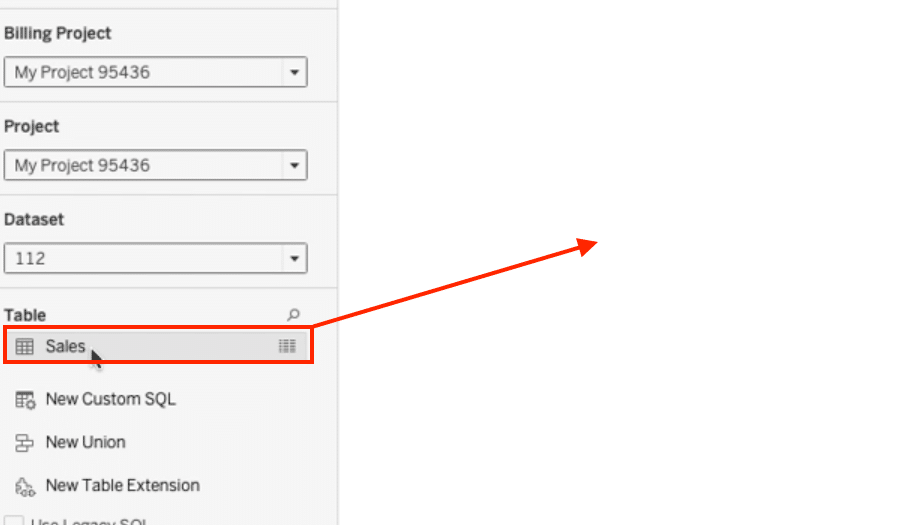
Step 4. Convert Table for How to See Custom SQL Query in Tableau
Right-click on the table you want to query and look for the option to convert it to a custom SQL view. This will allow you to write custom queries against that data.
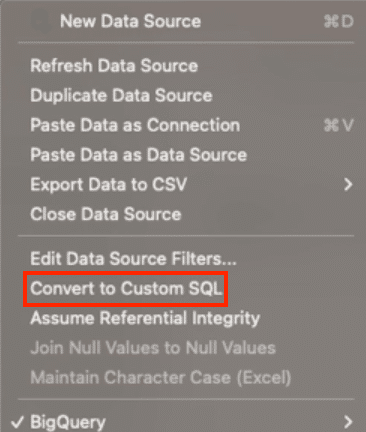
Step 5. Select Data for How to See Custom SQL Query in Tableau
Decide which columns or pieces of data you want to include in your custom query by selecting them in the custom SQL editor view.

Step 6. Write Custom SQL for How to See Custom SQL Query in Tableau
Now it’s time to write your custom SQL query. Click the ‘New Custom SQL’ to open the editor.

Stop exporting data manually. Sync data from your business systems into Google Sheets or Excel with Coefficient and set it on a refresh schedule.
Get Started
In the editor, type out the full query, including any filters, conditions, or calculations you need to get the desired data view.

Step 7. Preview Results for How to See Custom SQL Query in Tableau
Before committing to the custom query, preview the results to make sure it is returning the data you want and expect. This allows you to catch and fix any errors.
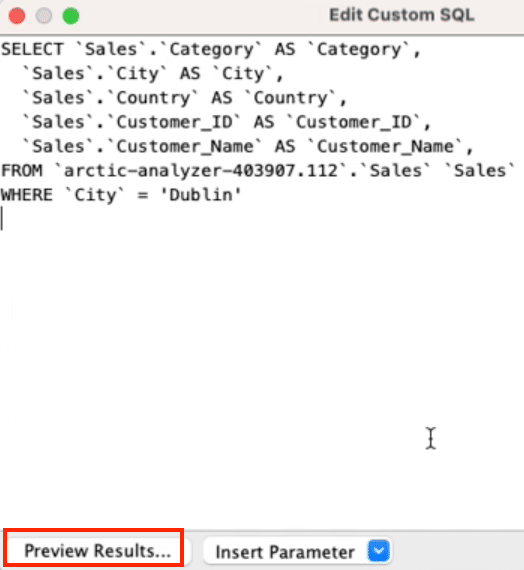
Step 8. Create Custom SQL Table for How to See Custom SQL Query in Tableau
If everything looks good, click OK to generate a new table in Tableau based on your custom SQL query.
This table can then be used for analysis and visualization like any other data source.

If everything looks good, click OK to generate a new table in Tableau based on your custom SQL query. This table can then be used for analysis and visualization like any other data source.
Tips and Tricks for Custom SQL Queries in Tableau
- Leverage Tableau’s auto-complete functionality to write SQL queries faster
- Break down complex queries into readable chunks using indentation and comments
- Periodically refresh data sources to ensure custom SQL queries run on the latest data
- Save custom SQL queries as views or table calculations for easy reuse
SQL Queries in Tableau? Start With Coefficient.
With the power to write and view custom SQL queries in Tableau, you now have unprecedented control over your data analysis.
Don’t settle for Tableau’s limitations – unlock deeper insights by querying your data exactly how you need to.
With Coefficient, you can write custom SQL queries to extract data from various sources, including MySQL, PostgreSQL, MS SQL, Snowflake, and RedShift. This gives you the flexibility to query your data exactly how you need it, without being limited by pre-built connectors or data sources.
Get started with Coefficient today and seamlessly integrate live data into your Tableau workflow.