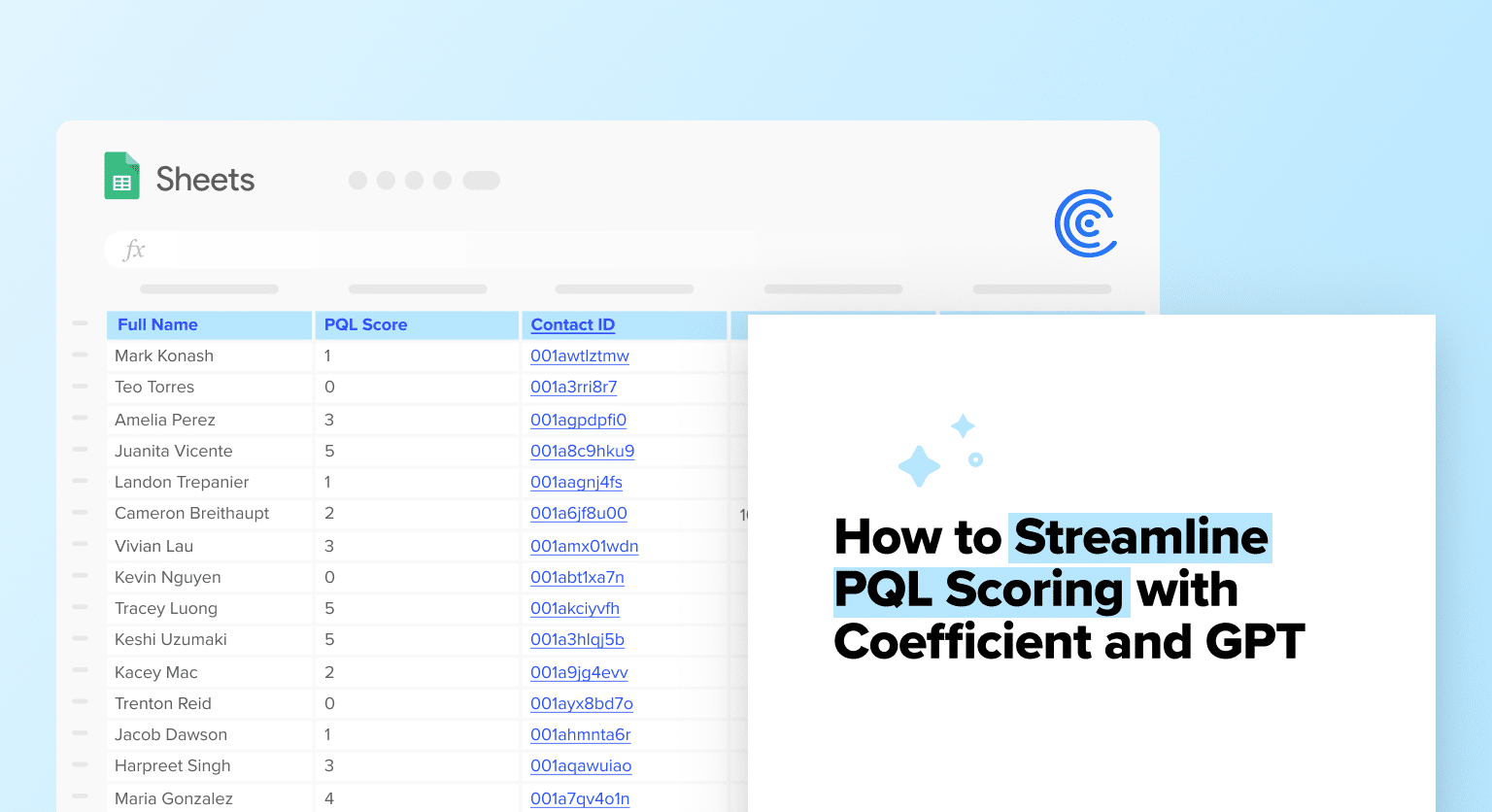In sales and marketing, knowing your leads and their behaviors is critical. PQL scoring is a method that helps businesses identify leads who have shown buying intent by engaging with your product.
But the intricate process of data analysis and the task of attributing a Product Qualified Lead (PQL) score can be intimidating because of the following:
- Scattered data across multiple systems, making it difficult to gain a comprehensive view of leads.
- Time-consuming processes that delay insights and slow down decision-making.
- Lack of product engagement activity used in traditional lead-scoring methods, leading to missed opportunities and a seemingly heavy lift required to shift to PQL scoring.
Whether your company is solely focused on product-led or attempting to experiment with a product-led motion, you’re in luck. PQL scoring can actually be fairly simple and implemented today.
This blog post will guide you on how you can utilize Coefficient and AI to compute a PQL score from your database and directly load it into your CRM, so your team can focus efforts on the highest potential leads.
How-to-Guide: Streamlining Product Qualified Lead Scoring
Coefficient is a free Google Sheets add-on that allows you to connect your business systems to Google Sheets and sync real-time data into your spreadsheet.
Before you start cleaning your data, install Coefficient.
Open Google Sheets. Click Extensions in the top ribbon and select ‘Add-ons’ -> ‘Get add-ons.’
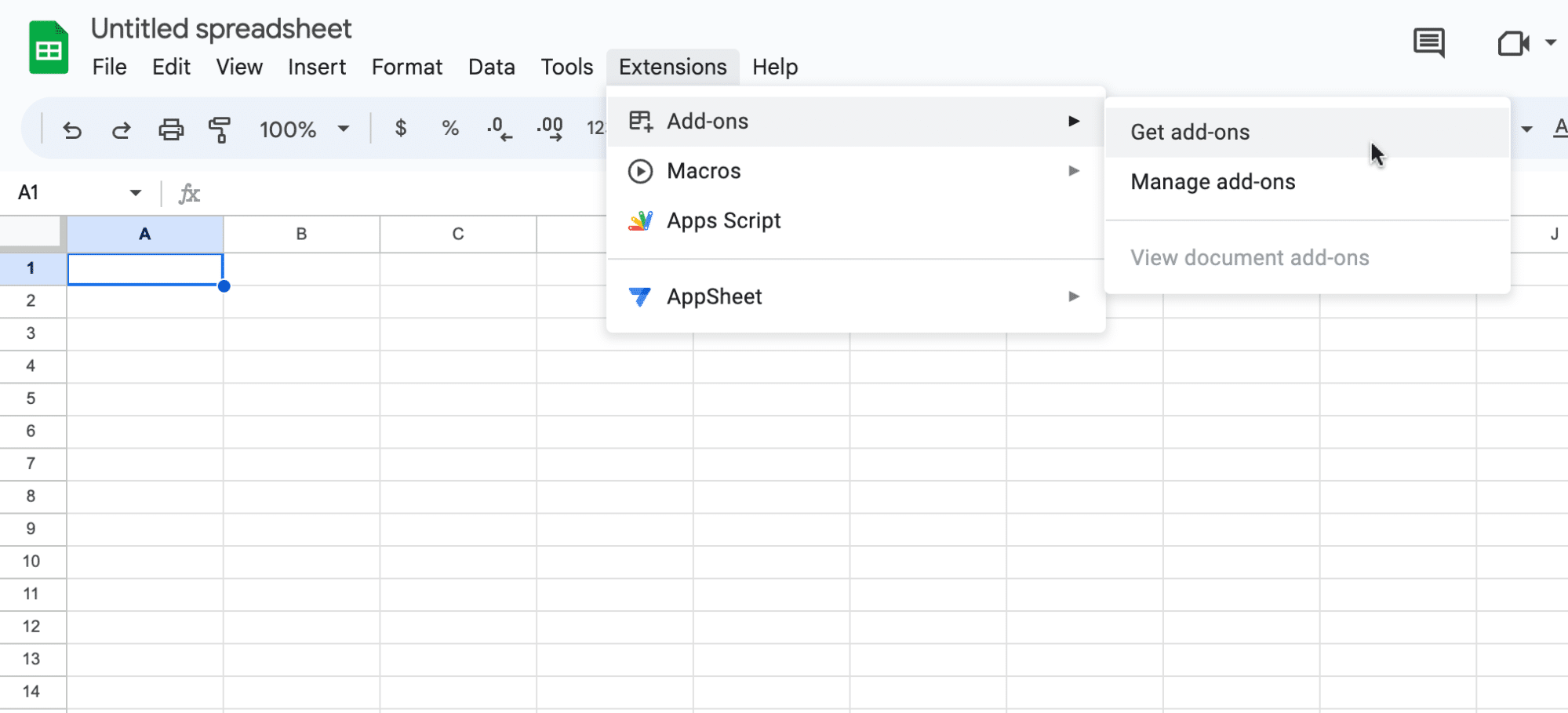
Input “Coefficient” in the Google Workspace Marketplace search menu and select the Coefficient app.
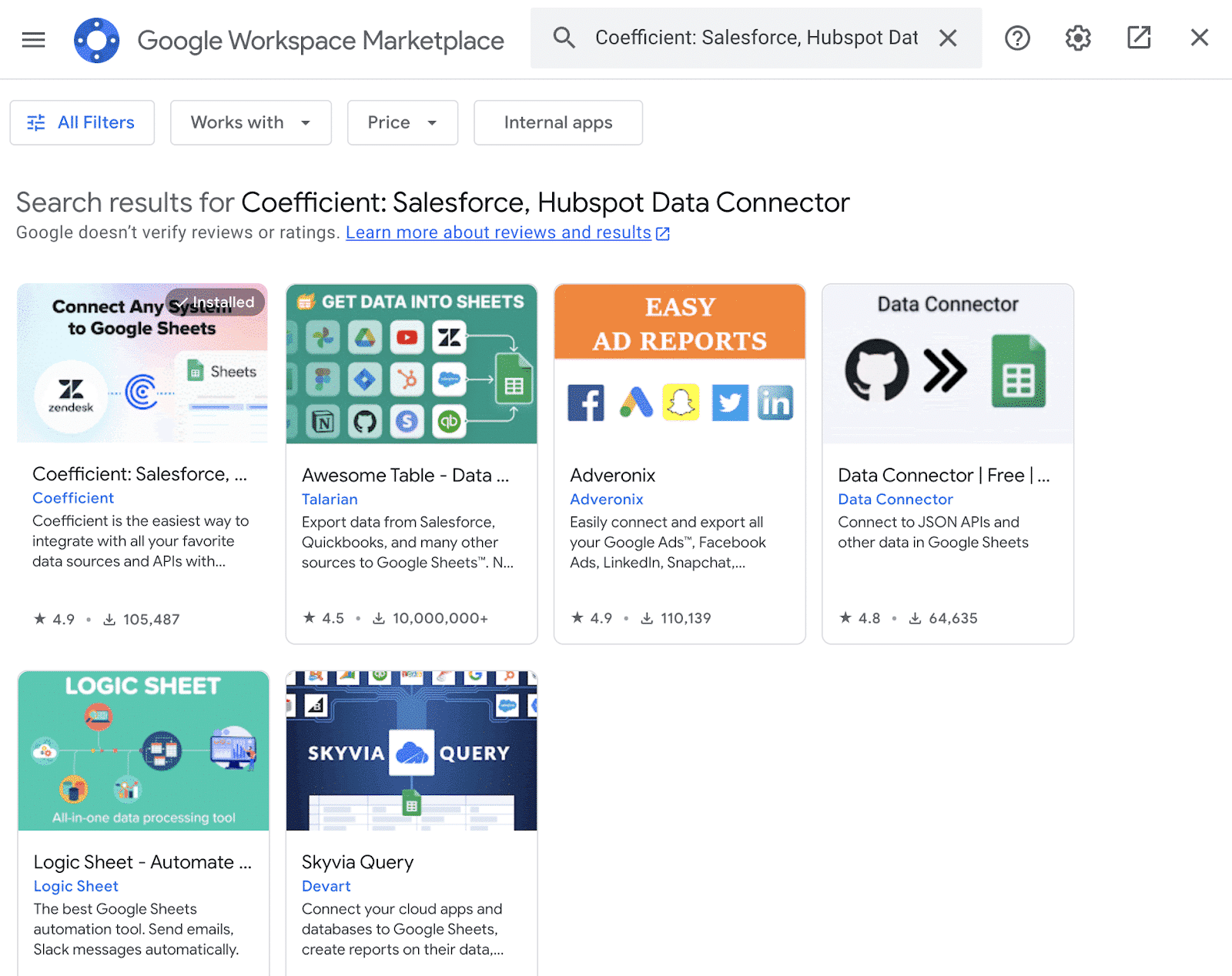
Click ‘Allow’ to grant Coefficient access to your Google account.
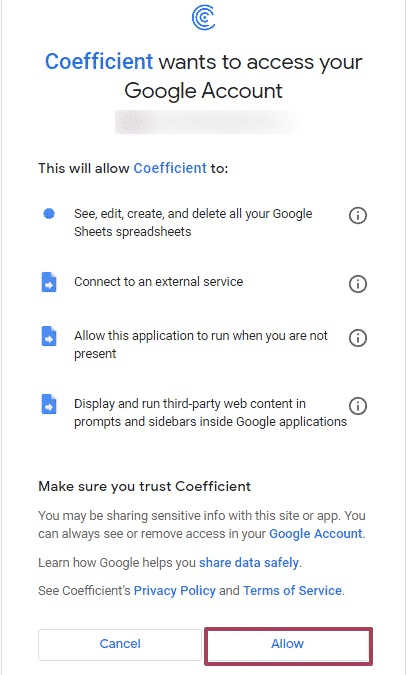
Return to your spreadsheet menu and start Coefficient by clicking Extensions -> Coefficient -> Launch.
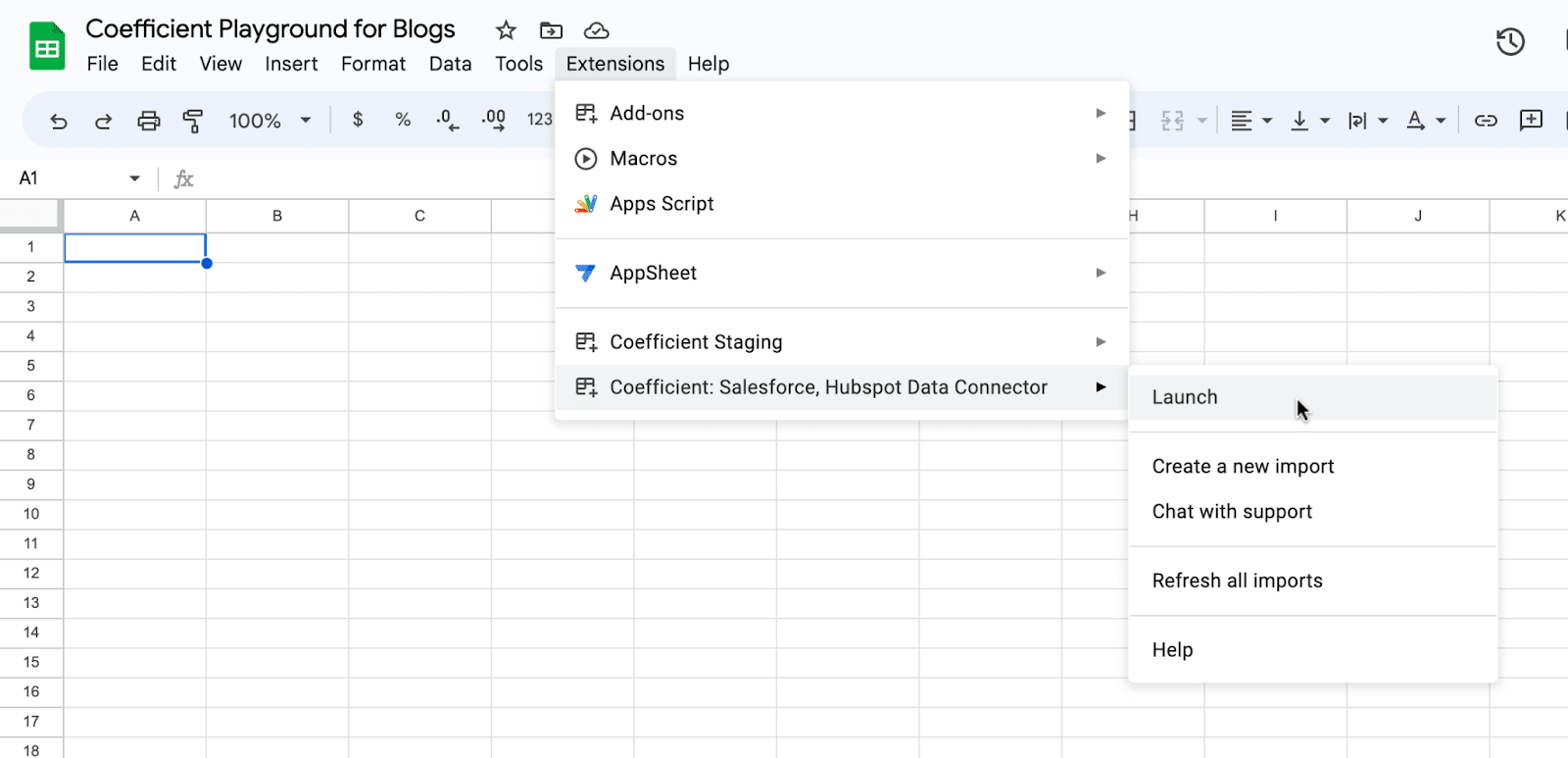
Now you can start pulling data from your database into Google Sheets. In this example, we’ll pull Snowflake data into Google Sheets. Click ‘Import from…’ on the Coefficient sidebar to do this.
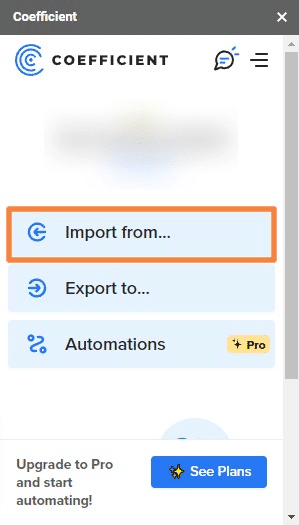
Select Snowflake as your data source.
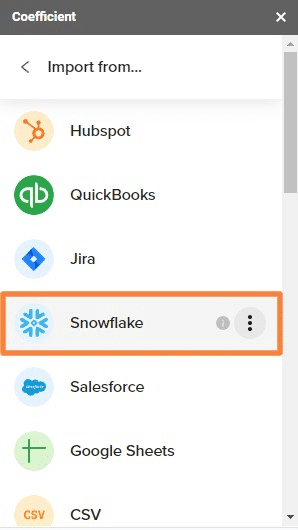
Provide the required credentials to set up the Google Sheets Snowflake connection.
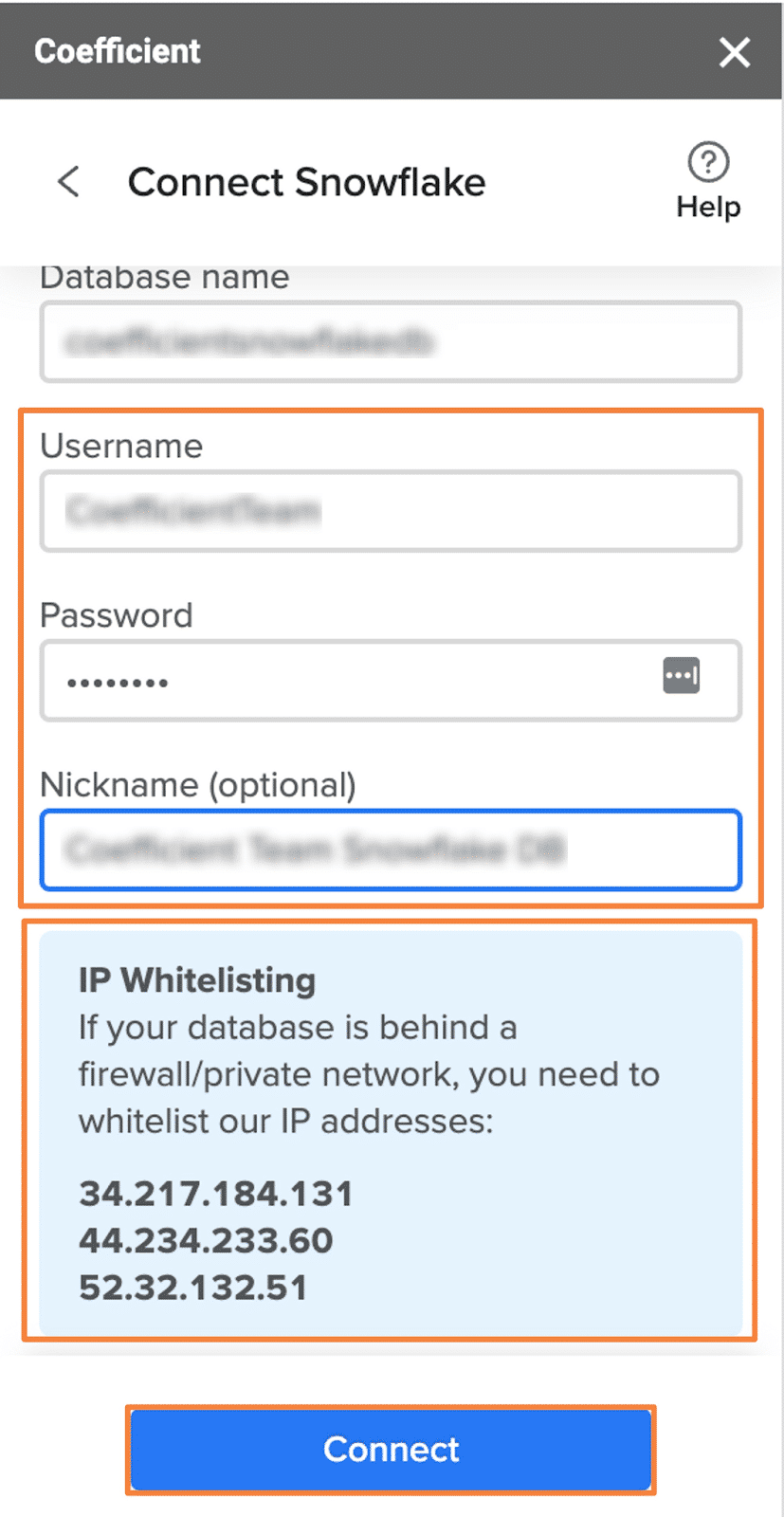
Coefficient lets you connect Snowflake to Google Sheets through two main methods: Tables and columns or through custom SQL queries.
Note: In this example, we’ve already imported our data. Check out this blog for a full tutorial on how to export your Snowflake Data into Google Sheets.
Once the data is imported, we’ll create a formula to calculate the PQL score based on the lead’s activities using GPT Copilot’s Formula Builder.
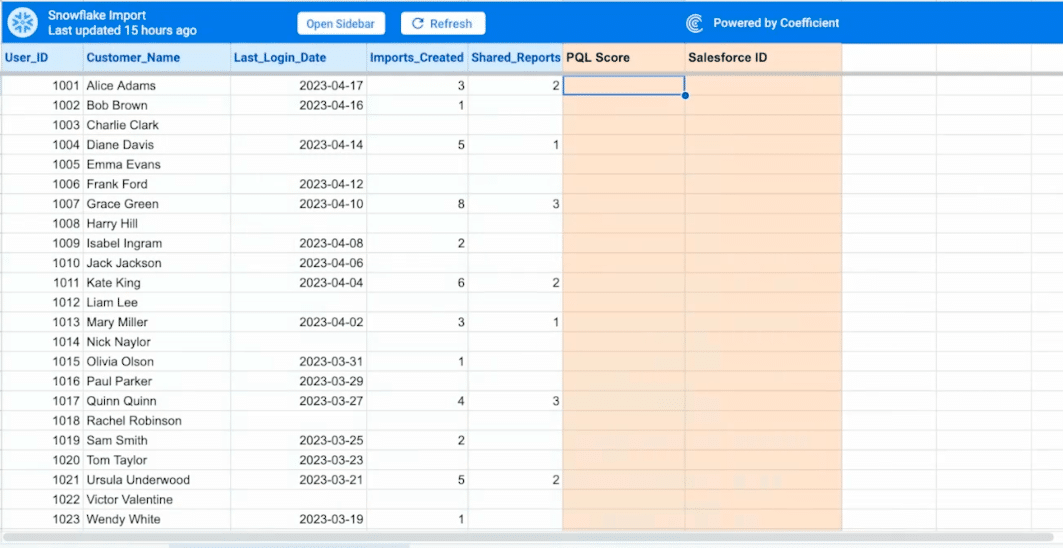
Select ‘GPT Copillot’ from the Coefficient menu.
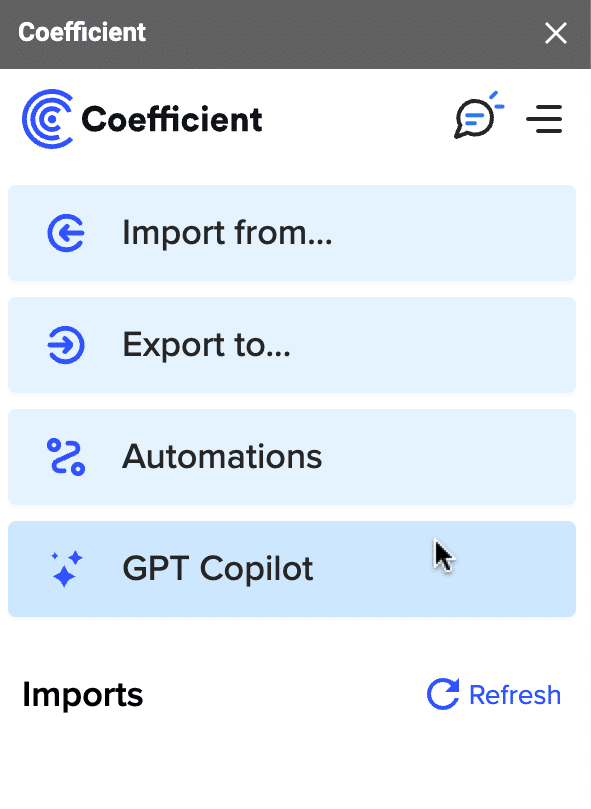
Click ‘Formula Builder.’

Next, we’ll describe the formula we want the Formula Builder to create for us, using three variables: Last_Login_Data, Imports_Created, and Shared_Reports.
In our example, we’ve assigned a scoring system:
- If a user in the activity database has logged in, created an import, or shared a report, their PQL Score will be 5.
- If they’ve only logged in and created an import without sharing a report, their PQL score will be 3.
- If they’ve only logged in without any activity, their PQL score will be 1.
- If they haven’t done anything, their score will be 0.
Describe the criteria to the Formula Builder using the text box: “calculate a PQL score that looks to see whether column C3, D3, and E3 are empty. If all three columns are empty, then PQL score is 0. If two of the three columns is blank, then the PQL score is 1. If one of the three columns are blank, then PQL score is 3. Otherwise the PQL score is 5. Source dataset is in ‘Product Activity by Customer’!A3:E3.”
Click ‘Build.’
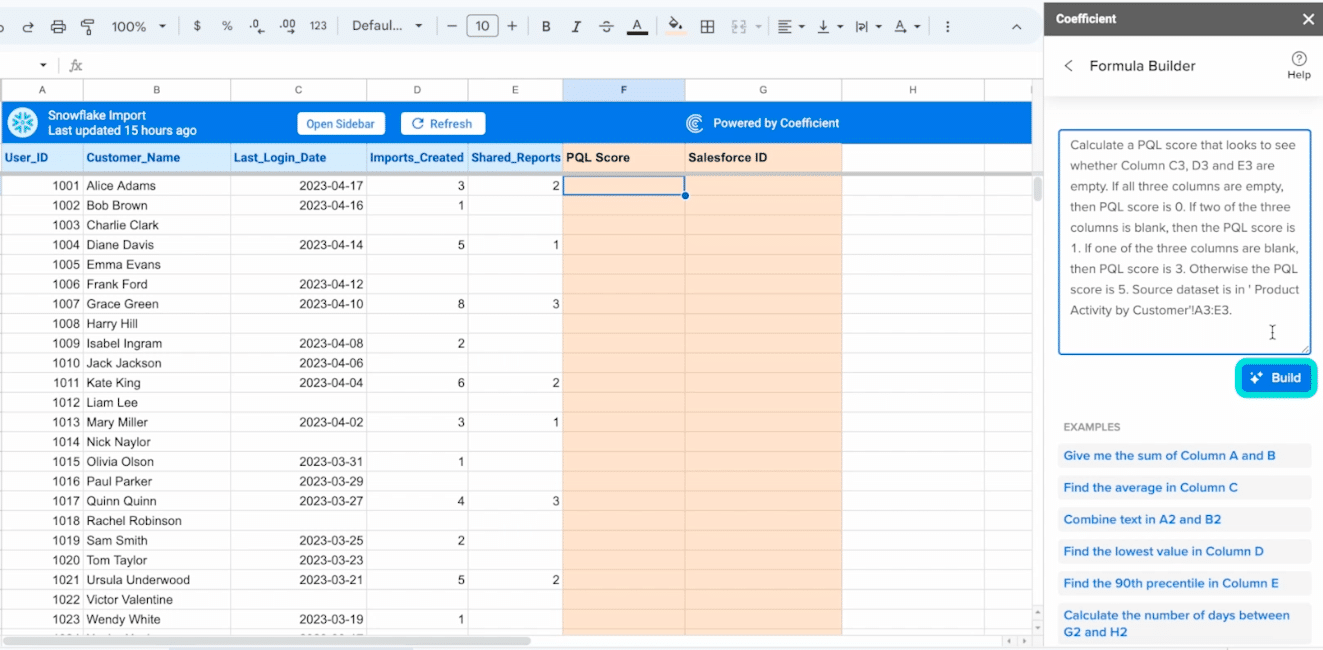
Copy and paste the formula into the empty cell below ‘PQL Score.’
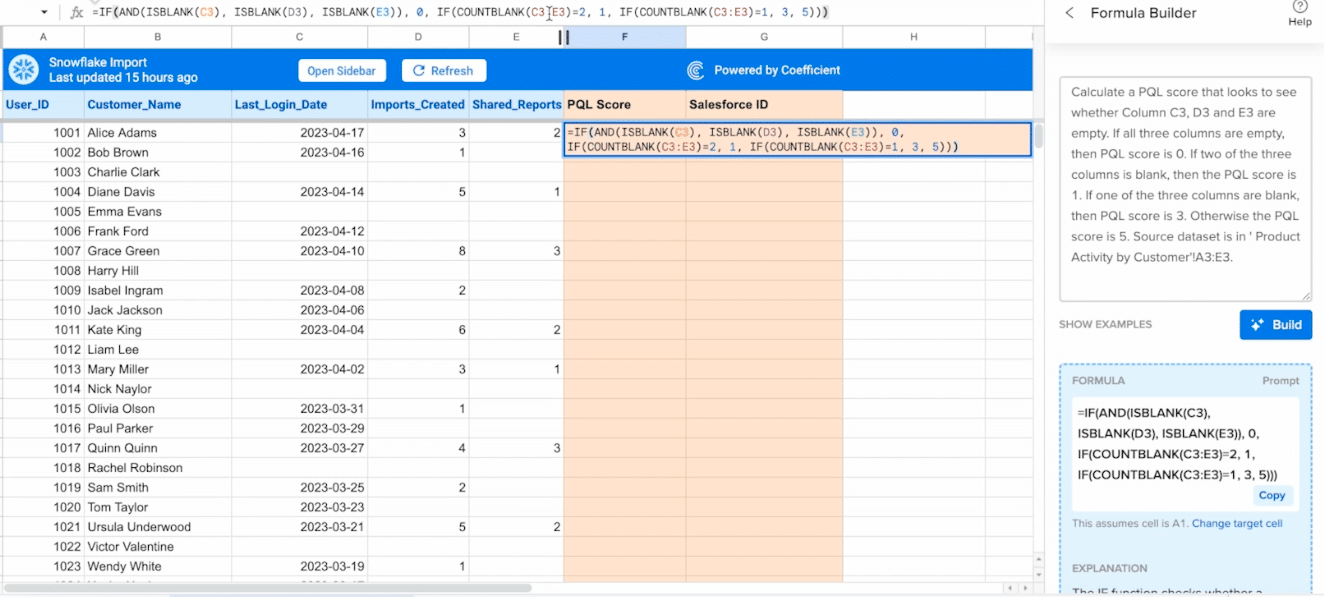
Click the checkmark in the pop-up to apply the formula to the entire column automatically.
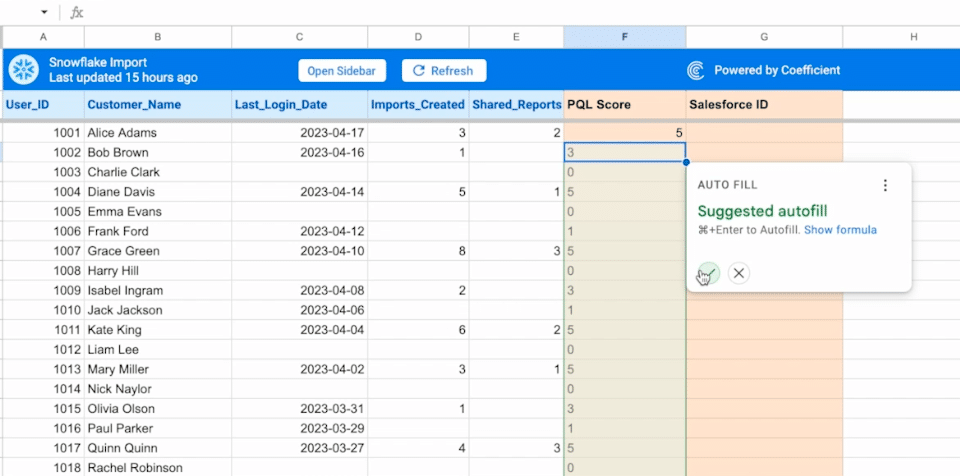
Now that you’ve calculated the PQL score, you’ll want to export the data to Salesforce so your Sales Team knows which leads are the most promising and should be prioritized.
In this example, our Salesforce contacts are in the second tab of our sheet alongside a blank column without any PQL Scores, indicating we need to update this information in Salesforce.
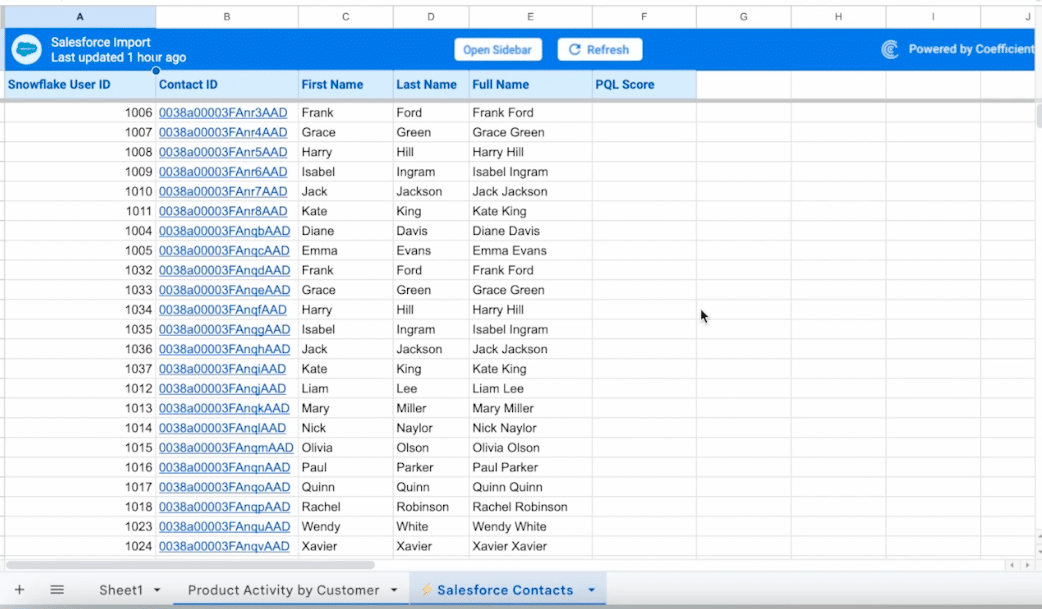
Now, we’ll use the Formula Builder to create a formula that will connect our data sets by Contact ID: “Look up a Snowflake User’s Salesforce Contact ID by using their Snowflake User ID to return the Salesforce Contact ID. The Snowflake User ID is on tab Product Activity by Customer in cell A3. The Salesforce Contact ID is on tab ‘ Salesforce Contacts’ in column B.”
Click ‘Build.’

Copy the formula and paste it into the empty cell below ‘Salesforce ID.’

Stop exporting data manually. Sync data from your business systems into Google Sheets or Excel with Coefficient and set it on a refresh schedule.

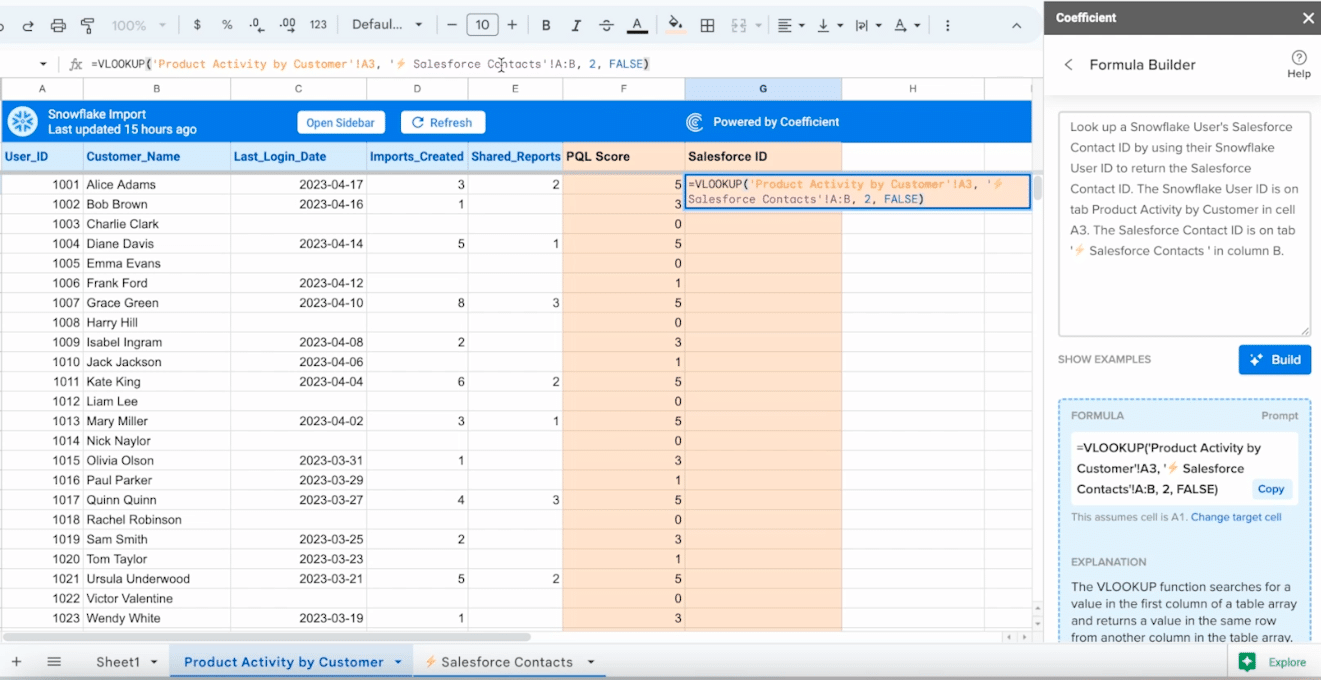
Accept the suggestion to autofill the entire column once more.
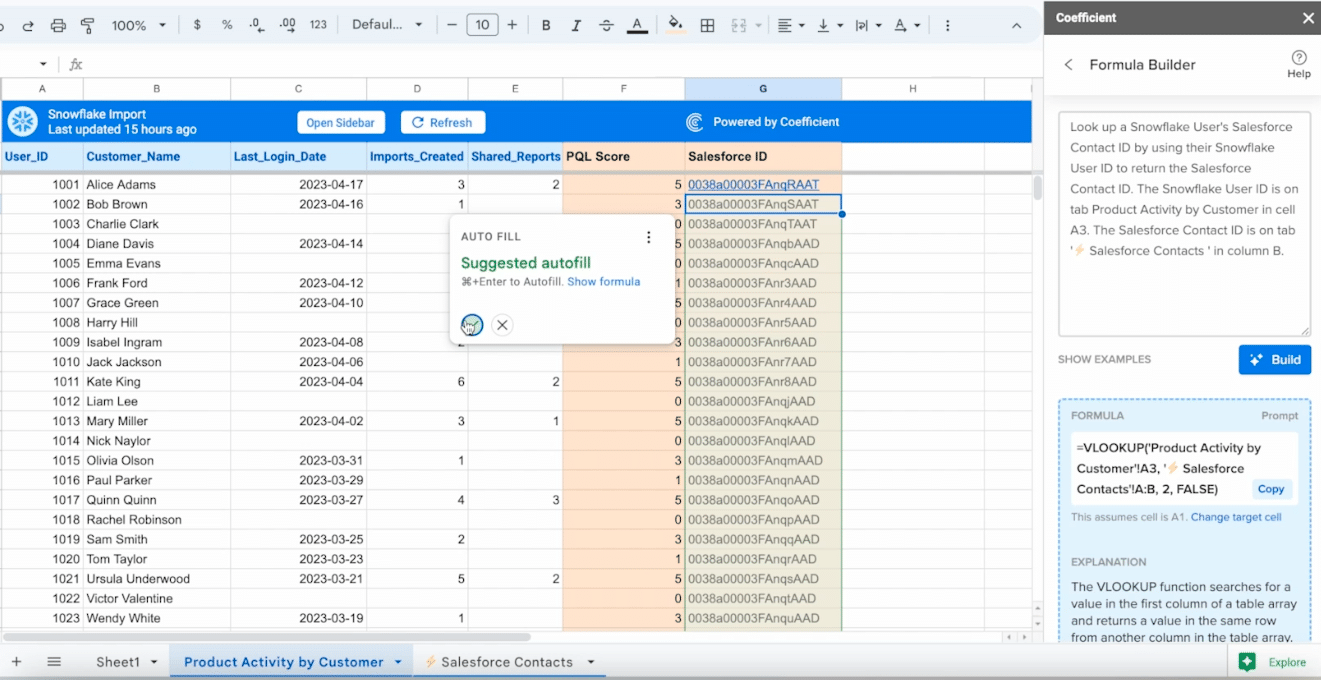
Now let’s export this data to Salesforce to update the PQL score.
Return to the Coefficient menu and click ‘Export to…’
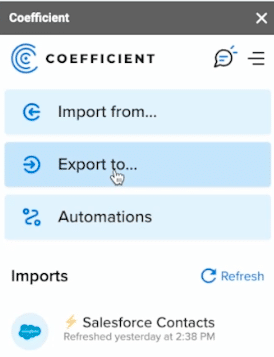
Click ‘Salesforce’ as the source.
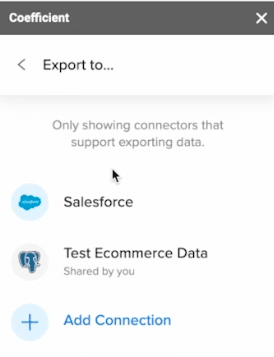
Select ‘Row 2’ in the Header row dropdown.
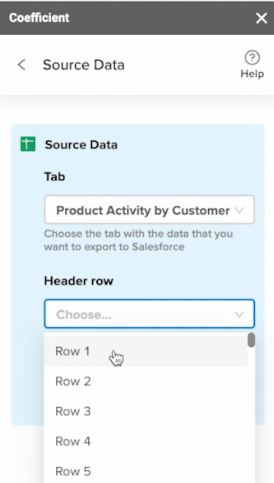
Select ‘Contact’ as your object and ‘Update’ as your action and click ‘Next.’
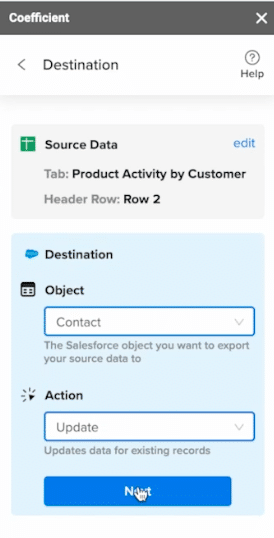
Scroll down to the Salesforce ID in the Field Mappings menu.

Map the Salesforce ID to ‘Contact ID.’
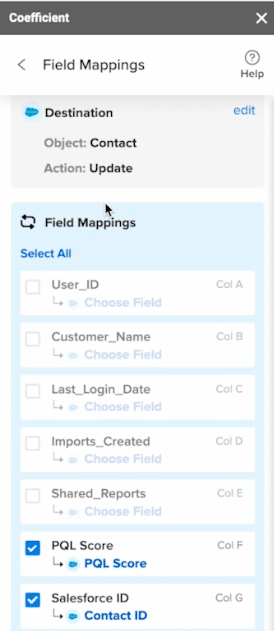
Click ‘Next.’
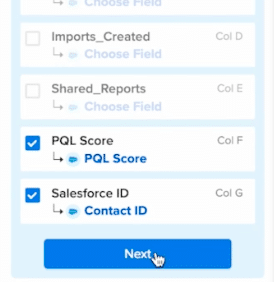
Confirm your information is entered correctly, and click ‘Export…’
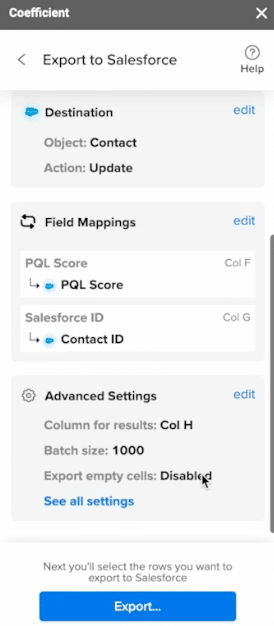
Choose to update ‘All rows on sheet’ and click ‘Next…’
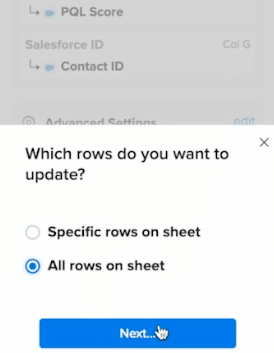
Wait for your data to update.
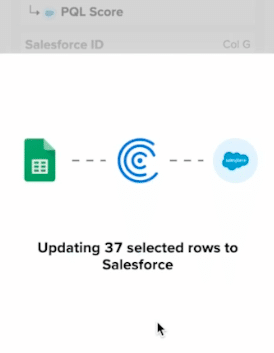
Click ‘Done’ when the update is complete.
Return to the Salesforce Contacts tab to verify the update.
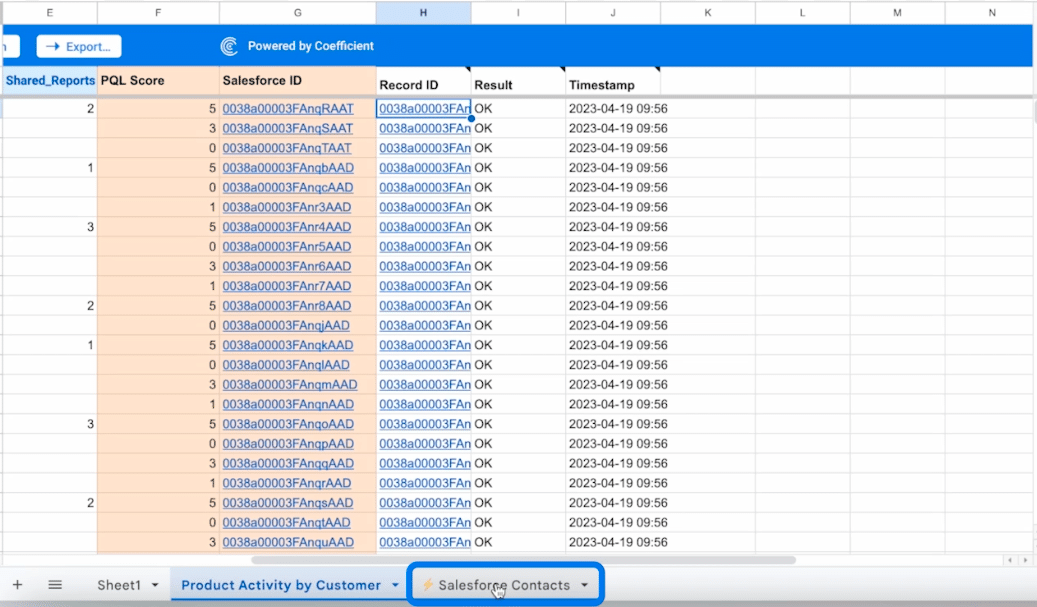
Click ‘Refresh’ at the top of the screen.
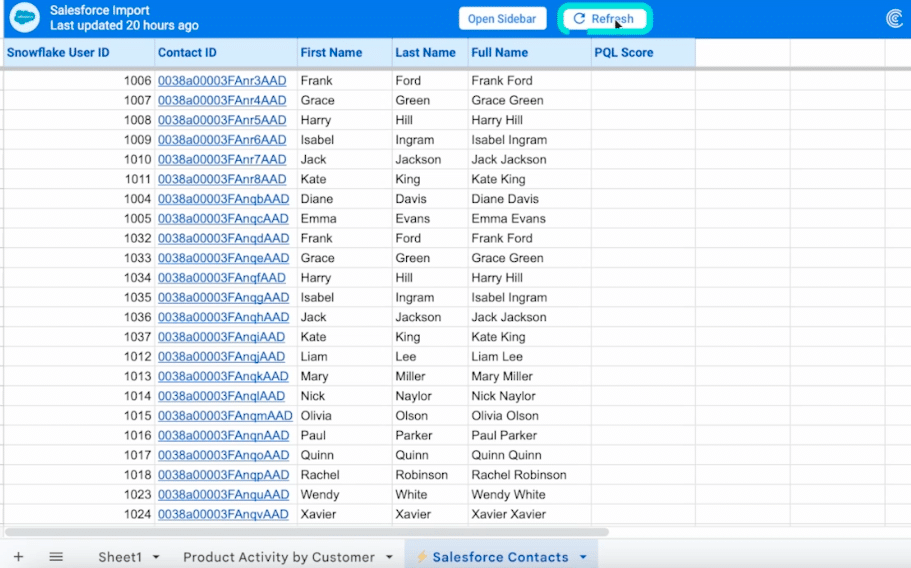
And with just a few clicks and the Coefficient Formula Builder, you’ve analyzed Snowflake product activity to assign a PQL score and upload it to Salesforce.
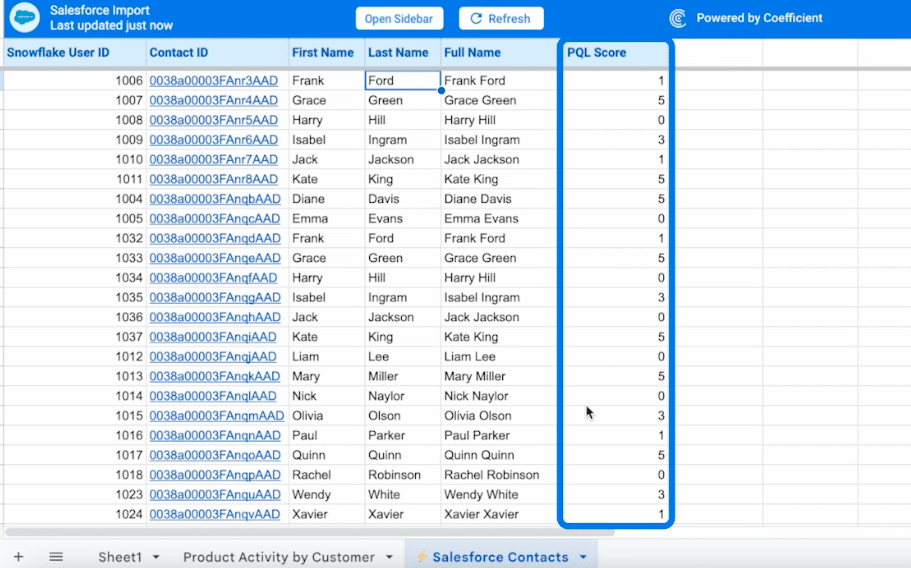
https://www.youtube.com/watch?v=8RaB0jPjiwU
Effortlessly Prioritize Leads Using Coefficient and ChatGPT to Calculate a PQL Score
With the combined power of Coefficient and GPT, analyzing data to assign leads a PQL score has never been easier. Plus, you can seamlessly push these updates to Salesforce in just a few clicks without leaving your spreadsheet.
Ready to get started? Install Coefficient for free today and see firsthand how it can streamline your marketing and sales Operations.