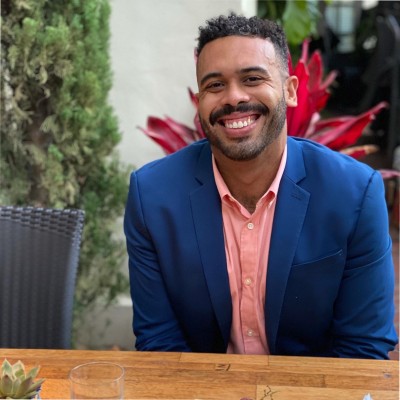In the realm of modern business, managing Salesforce data effectively is pivotal. Dashboards in Salesforce provide a clear picture of vital business data, guiding critical decisions.
As businesses expand, the volume of data and the need for efficient data management strategies become more pronounced.
This is where the concept of data archiving in Salesforce becomes crucial, particularly for Salesforce orgs grappling with storage costs and data overload.
The Importance of Data Archiving in Salesforce
Data archiving is not just about data storage; it’s a strategic approach to managing large data volumes in your Salesforce platform.
By archiving, you systematically store and manage less-used dashboards, ensuring quick access to current and vital information.
This process is integral to maintaining data integrity and data security, especially when dealing with custom objects and sensitive business data.
Why Archive Dashboards in Salesforce?
Archiving is more than a mere data storage technique; it’s a comprehensive data management strategy. It’s crucial for:
- Improving User Experience: By archiving, Salesforce users navigate less clutter, leading to a more streamlined and efficient user interface.
- Optimizing System Performance: The archiving process helps in managing storage limits and enhancing system performance.
- Ensuring Data Security and Compliance: With concerns like GDPR, it’s essential to have robust data retention policies and data protection mechanisms in place.
Step-by-Step Guide to Archiving Dashboards in Salesforce
Archiving dashboards in Salesforce is a strategic way to maintain a clutter-free and efficient environment. Follow this comprehensive step-by-step guide to seamlessly archive dashboards and enhance the overall user experience.
Step 1: Access Your Salesforce Dashboard
- Log into your Salesforce account and navigate to the dashboard you want to archive, considering your data archiving strategy.
- Click on the dashboard name to open it.
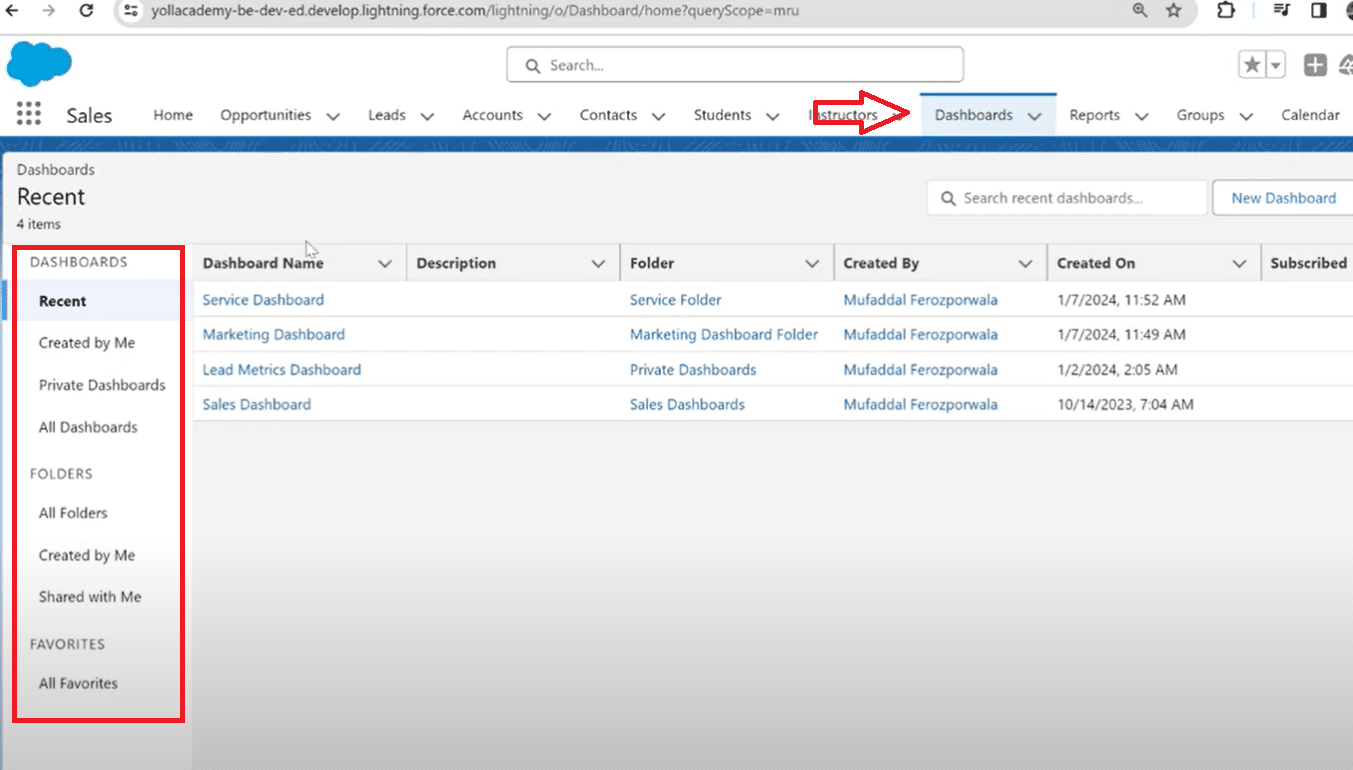
Step 2: Enter the Dashboard Editor
- In the upper-right corner of the dashboard, locate the “Move” button.
- Click on it.
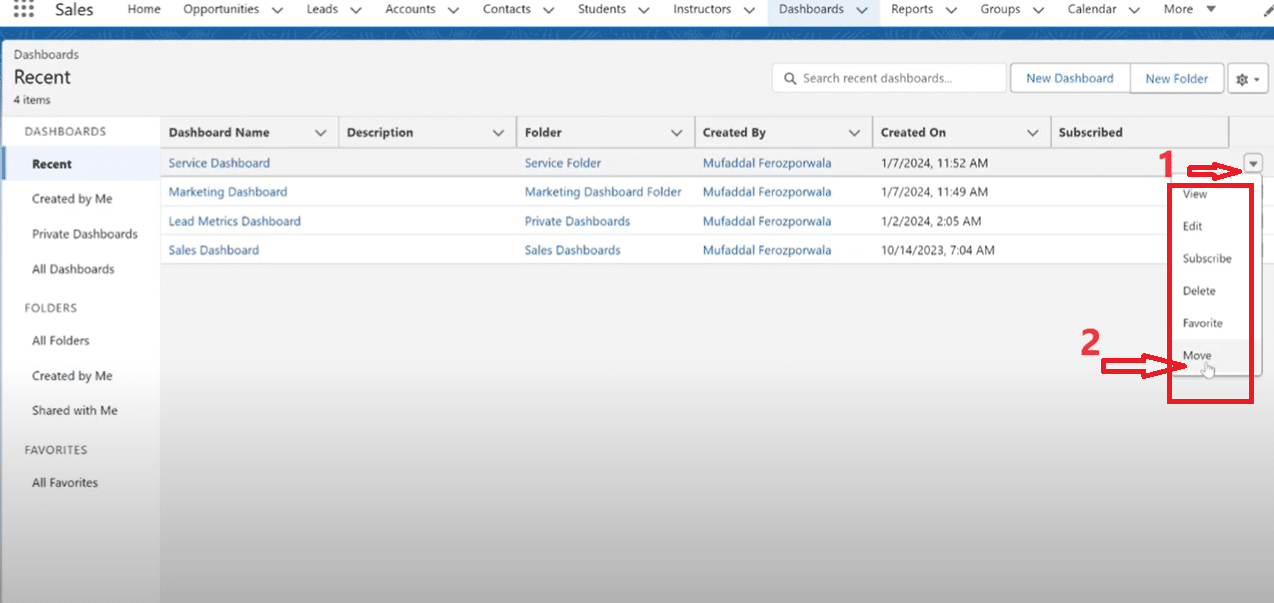
Step 3: Select Components for Archiving
- Identify the components on the dashboard that you want to archive. Choose the components based on data lifecycle, volume of data, and relevance.
- Hover over a component, and click on the drop-down arrow in the upper-right corner.
- Select “Archive Component” from the menu.
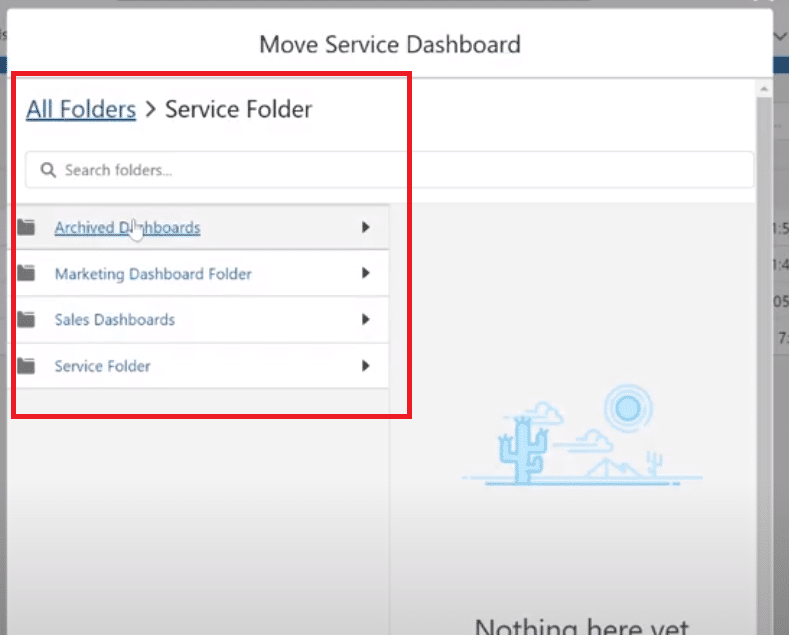
Step 4: View Archived Dashboards
- To view your archived dashboards, navigate to the Salesforce Home page.
- In the left sidebar, under the “Dashboards” tab, click on “Archived Dashboards.”
- Here, you can access and manage all your archived components.
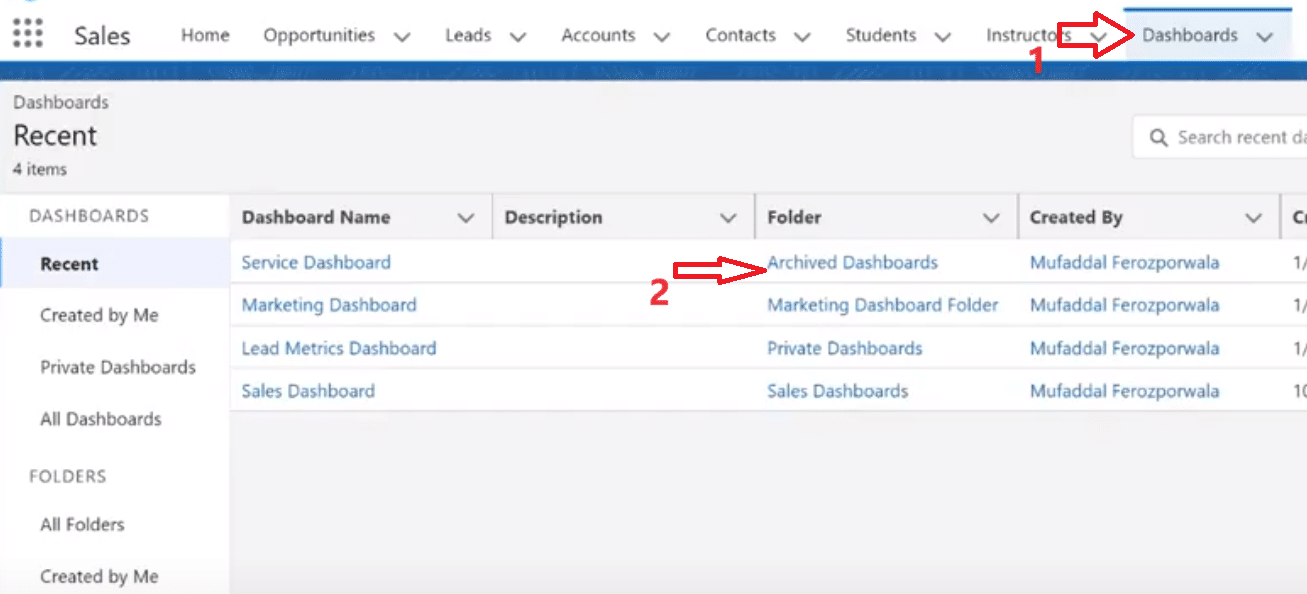
For a detailed video walk-through, check out our YouTube Tutorial.
Tips and Best Practices
Every business has unique needs. Tailor your archiving strategy to your specific use case, whether it’s handling large data volumes, maintaining data lifecycle, or customizing page layouts and functionality.
Ensuring data security and governance is paramount. Implementing data governance practices ensures compliance with regulations like GDPR. Regular data protection audits and adherence to data retention policies are essential.
Troubleshooting Common Issues
Here are the common problems you might encounter while archiving your dashboard on Salesforce and the best solution to troubleshoot them:
1. Access Denied Errors
- Issue: Users may encounter “Access Denied” errors when attempting to archive dashboards.
- Solution: Ensure that users have the necessary permissions to archive dashboards. Verify their roles and adjust permissions as needed in Salesforce settings.
2. Archived Dashboards Still Visible
- Issue: Even after archiving, some users might still see the dashboards.
- Solution: Clear browser cache and refresh the page. If the issue persists, double-check the archiving settings and confirm that the dashboards are properly archived.
3. Performance Issues After Archiving
- Issue: Some users might experience performance issues after archiving a large number of dashboards.
- Solution: Optimize dashboard components or consult Salesforce support for large data volume issues.
4. Loss of Data on Archived Dashboards
- Issue: Users may worry about losing data when archiving dashboards.
- Solution: Ensure that data backup practices are in place before archiving.
5. Dashboard Dependency Errors
- Issue: Archiving a dashboard may lead to errors if it is dependent on other components or reports.
- Solution: Identify dependencies before archiving and update or remove them accordingly. Ensure that all related components are compatible with the archiving process.
6. User Resistance to Change
- Issue: Users may resist the change of archiving dashboards they are accustomed to.
- Solution: Provide clear communication about the reasons for archiving and the benefits it brings. Offer training and support to help users adapt to the new system.
Conclusion
Archiving dashboards in Salesforce is a critical step in managing data effectively and optimizing system performance. By incorporating advanced tools like Coefficient, you can further streamline your Salesforce experience. Coefficient enhances data management, user experience, and ensures a more intuitive interface, perfectly aligning with the best practices of Salesforce data archiving.
Unlock the full potential of your Salesforce dashboards and elevate your decision-making processes effortlessly with Coefficient. Explore Coefficient and take your Salesforce data management to the next level.