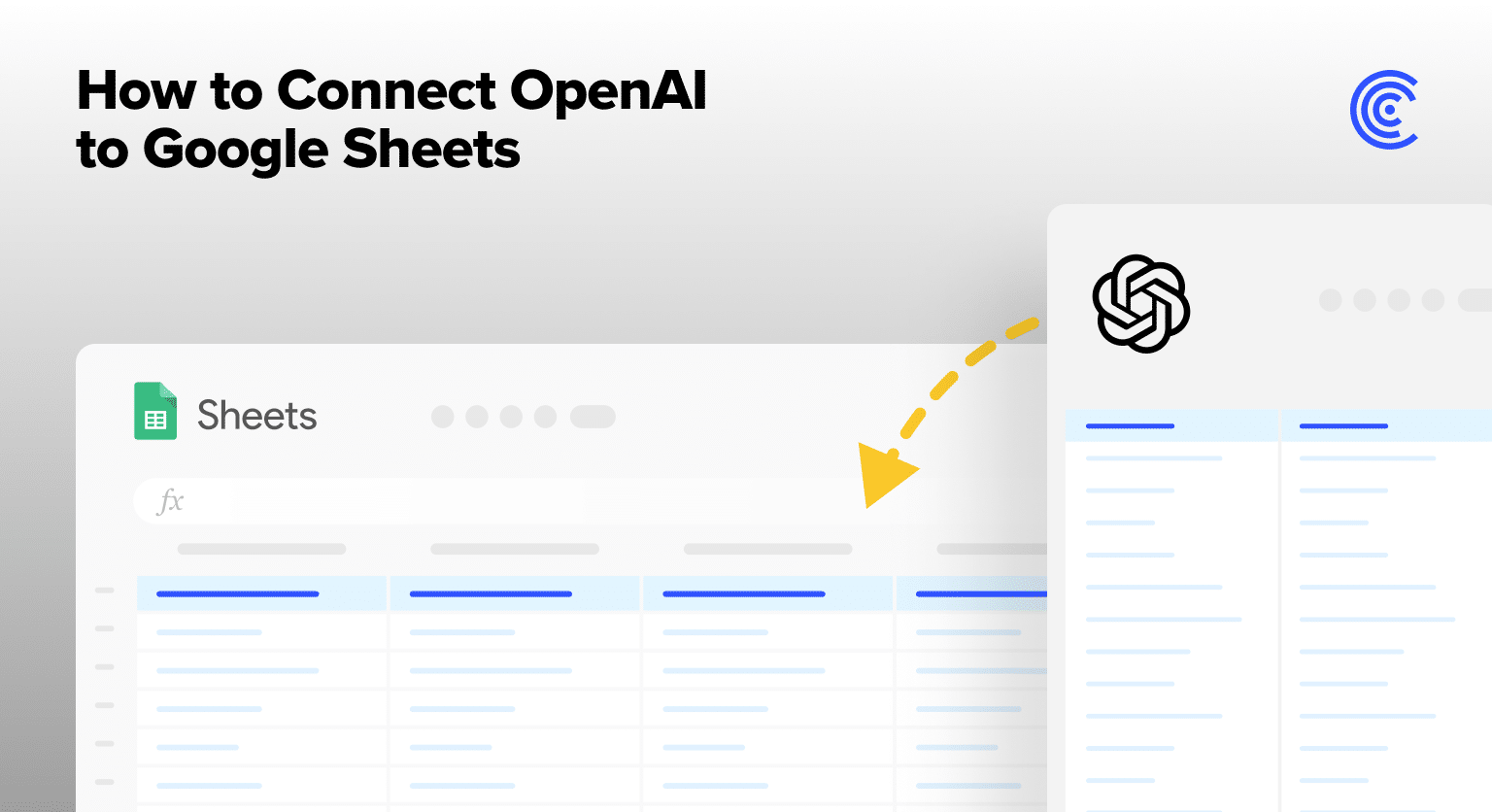In the constantly evolving tech landscape, it’s rare to see a company become a household name as fast as OpenAI.
The popularity of OpenAI’s generative AI-powered products, such as ChatGPT, have skyrocketed since November 2022.
Today, people across the world are leveraging OpenAI’s solutions to push the boundaries of productivity across disciplines.
OpenAI’s integration with popular business software, including spreadsheets, has significantly enhanced productivity in the workplace.
And with our new OpenAI integration for Google Sheets, you can now access GPT functionality directly inside your spreadsheet, without an API key.
In this step-by-step guide, we’ll walk you through how to easily connect OpenAI to Google Sheets with Coefficient.
Video Walkthrough: How to Connect OpenAI to Google Sheets
OpenAI + Spreadsheets: Multiply the Power of Generative AI
OpenAI built the GPT model that made ChatGPT so famous. By combining GPT and Google Sheets, users can unlock a new dimension of analysis in their spreadsheets.
GPT is an autoregressive language model that uses deep learning to generate human-like text and answer queries. Popular models include GPT-3 and GPT-4. GPT answers questions and prompts, iterates on answers, and analyzes texts as a human would.
End users typically use GPT to produce a wide-variety of texts for business settings and personal usage, including emails, lists, blog posts, and scripts. Developers can leverage GPT language models through the OpenAI API.
Spreadsheets, of course, need no introduction. With 1+ billion users, they are the most popular business application. Spreadsheets allow business users to perform low-code data analysis, visualize insights, and automate their work.
And now, you can combine these two productivity tools into a single interface. Integrate OpenAI with Google Sheets to merge GPT’s generative textual capabilities with the tabular analytics tool of spreadsheets. Create new efficiencies in your work like never before and scale up your output exponentially.
How to Connect OpenAI to Google Sheets: Step-by-Step Walkthrough
Coefficient is a free Google Sheets extension that allows you to automatically connect OpenAI to Google Sheets and start using GPT functions in your spreadsheets.
To begin, open a new Google spreadsheet. Click Extensions on the menu bar and select Add-ons -> Get add-ons.
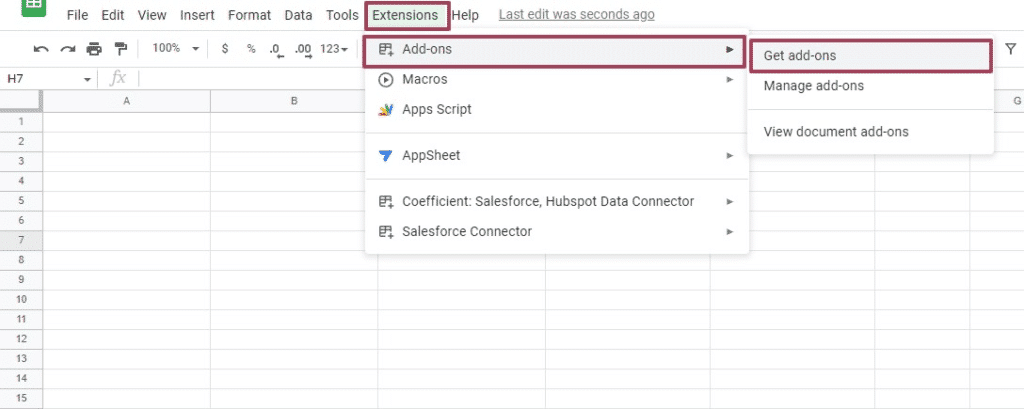
This will launch Google Workspace Marketplace. In the search bar at the top, search for “Coefficient” and select the Coefficient app.
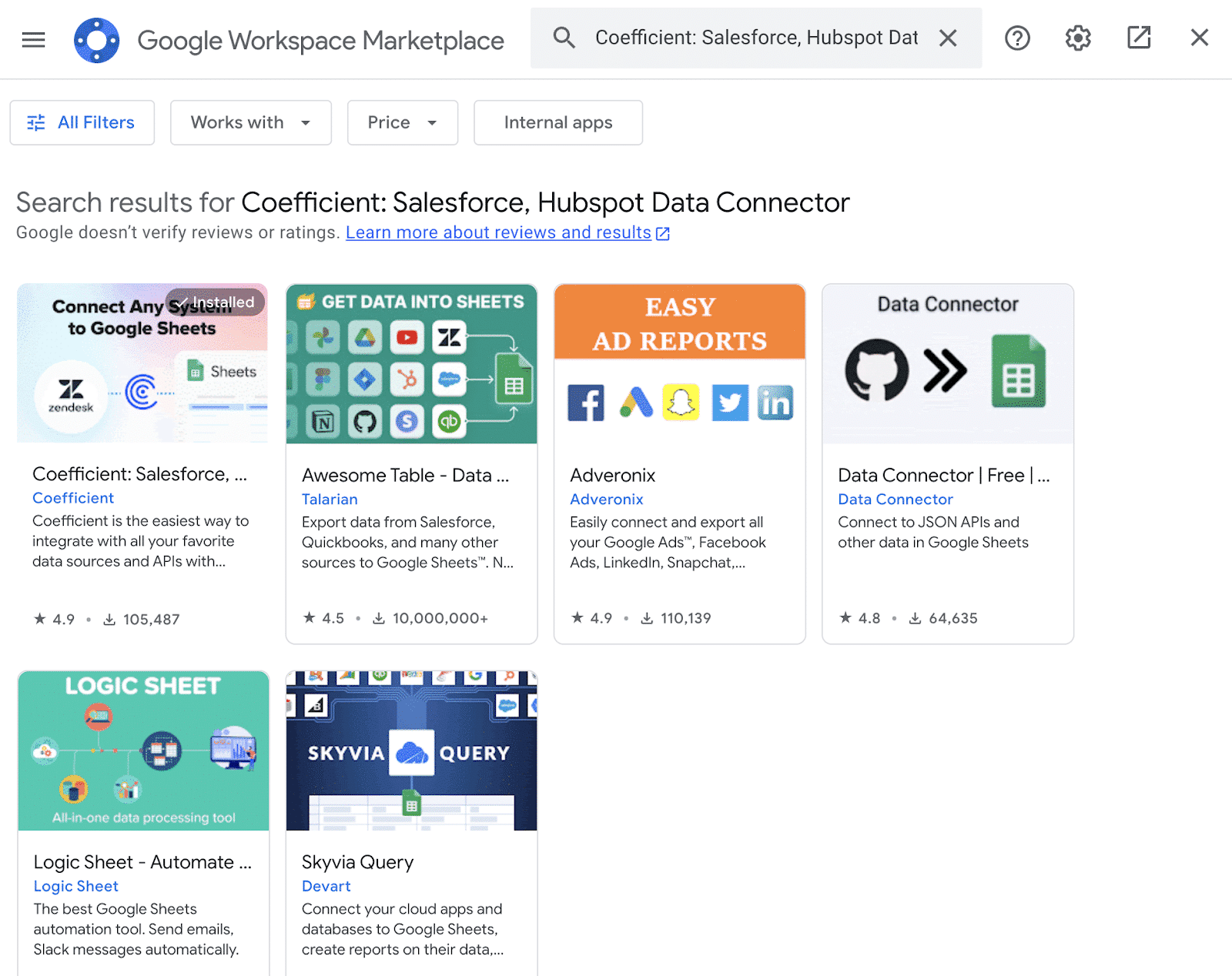
Coefficient will now ask you for permission to access your Google account. Press ‘Allow’ to complete the installation.
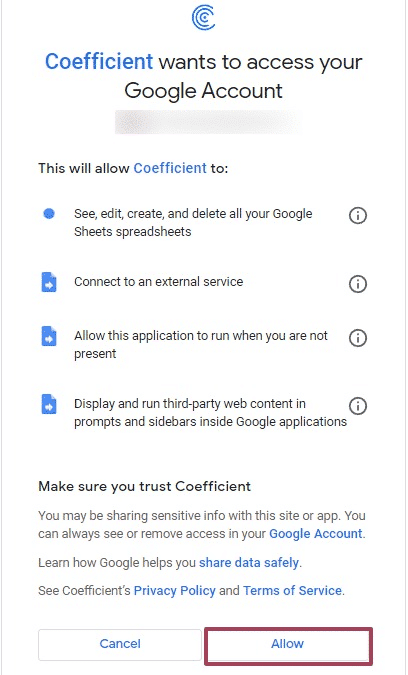
Once completed, go back to your Google Sheets menu and click on Extensions.
Coefficient will appear as an add-on. Launch the app, and Coefficient will appear on the sidebar of your Google Sheet.

Supercharge your spreadsheets with GPT-powered AI tools for building formulas, charts, pivots, SQL and more. Simple prompts for automatic generation.

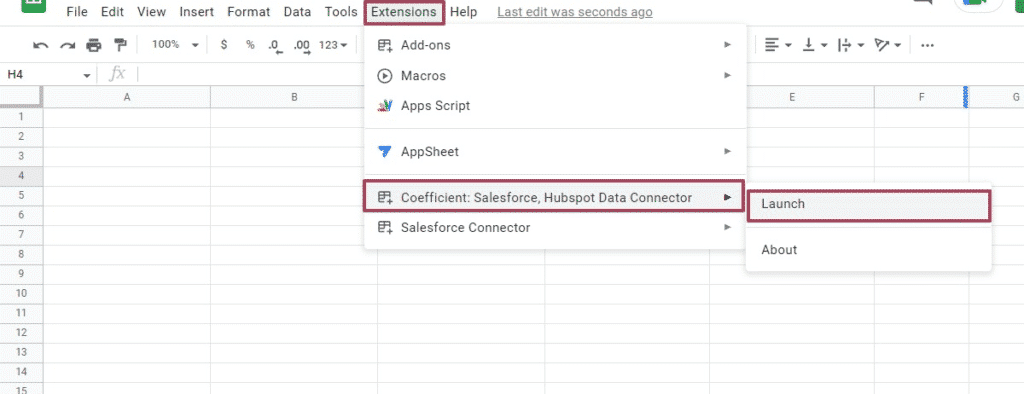
After you install Coefficient, you can begin using GPTX functions in your spreadsheet.

Then select Use GPT from sheet.
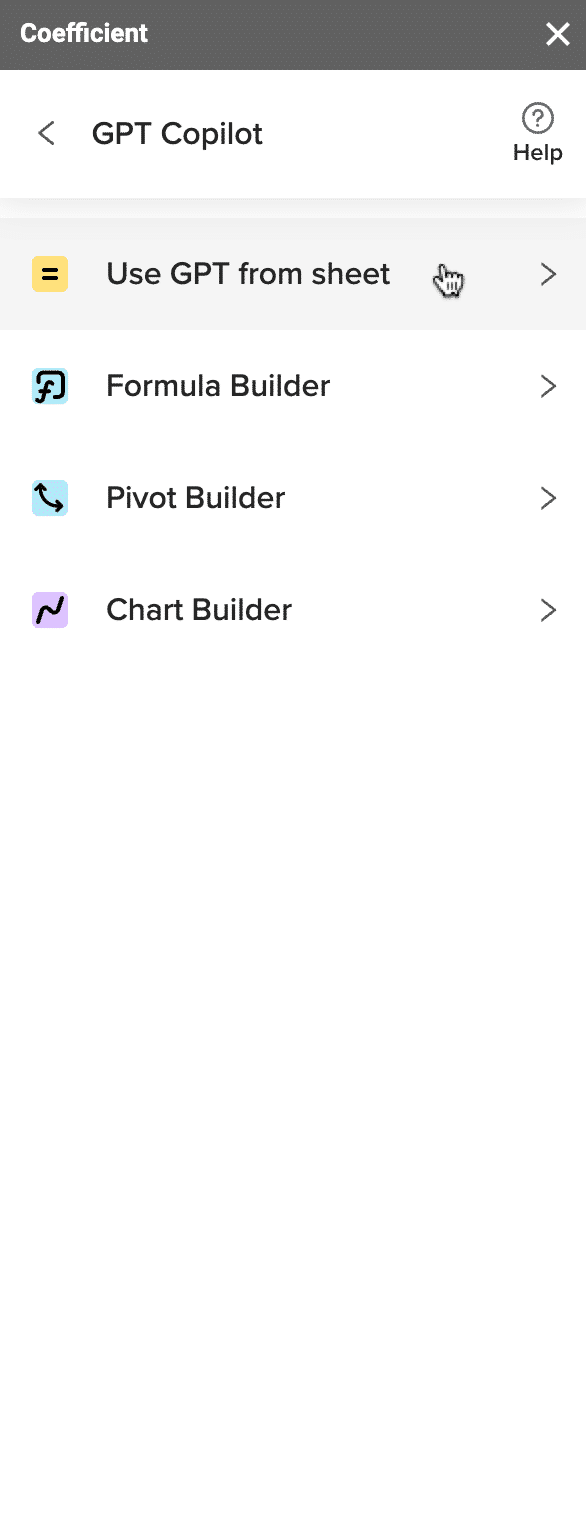
Doing so will present a list of all Coefficient’s GPT functions in your spreadsheet.
GPTX employs GPT AI to add powerful text generation, editing, summarization capabilities, and much more to Google Sheets.
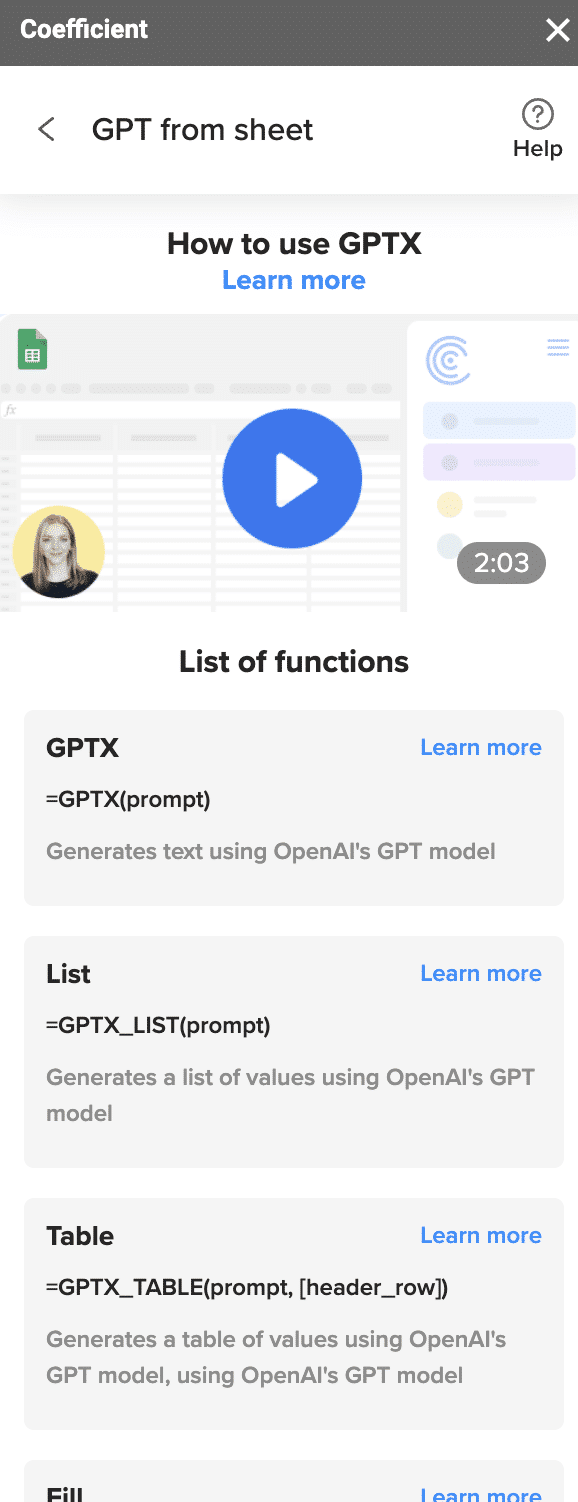
Note: You don’t need this tab open to run GPTX functions.
Start using OpenAI in your spreadsheet right away with these GPTX functions.
Here’s a look at some of Coefficient’s GPTX functions:
GPTX Function
| Syntax | =GPTX(prompt) |
| Example | =GPTX(”Compose a funny headline for a blog post about AI advancements”) |
| Output | The answer to your prompt will return in a single cell |

GPTX_LIST Function
| Syntax | =GPTX_LIST (prompt) |
| Example | =GPTX_LIST(”List 5 innovative uses of AI in healthcare”) |
| Output | The number of responses you asked for in your prompt, listed with one response per cell |
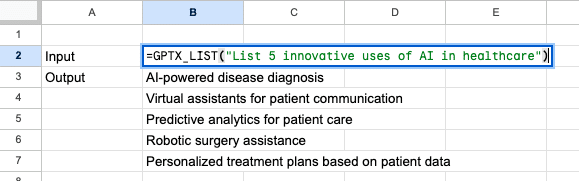
GPTX_TABLE Function
| Syntax | =GPTX_TABLE(prompt, [header_row]) |
| Example | =GPTX_TABLE(”Top 5 breakthrough albums in the last decade”, B2:E2) |
| Output | Returns responses in a table format |
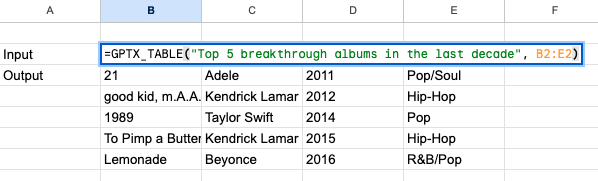
GPTX_FILL Function
| Syntax | =GPTX_FILL(examples_rows, [incomplete_rows]) |
| Example | =GPTX_FILL(A2:B6, A7:A10) |
| Output | Based on the provided examples, the blank portion of the range will be populated |
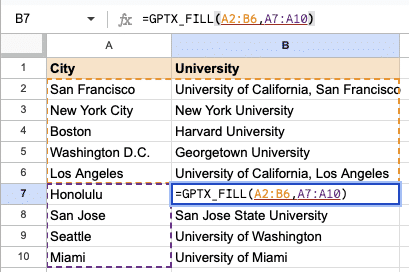
GPTX_MAP Function
| Syntax | =GPTX_MAP(search_keys, inputs) |
| Example | =GPTX_MAP(A2:A8, B2:B10) |
| Output | Returns the values of two columns based on their similarities and avoid the headache of manual comparisons. |
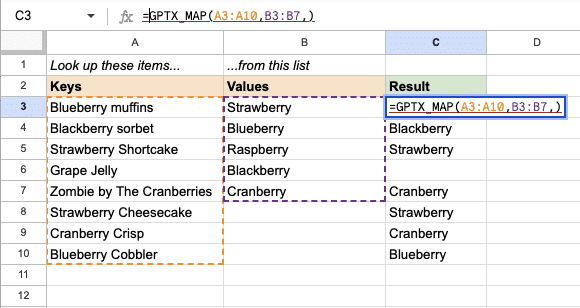
GPTX_EDIT Function
| Syntax | =GPTX_EDIT(text, [task]) |
| Example | =GPTX_EDIT(”Thsi is an exmaple of a tpyo”) |
| Output | Edited text returned in a single cell |

There are so many more GPTX Functions you can leverage with Google Sheets and Coefficient as well, including:
- GPTX_FORMAT – Converts input values into the specified format
- GPTX_TAG – Applies one or more tags matching a piece of text
- GPTX_CLASSIFY – Classifies text according to a given set of labels/categories
- GPTX_EXTRACT – Extracts desired information from the input text
- GPTX_SUMMARIZE – Summarizes the input text according to the given format
- GPTX_TRANSLATE – Translates the input text into the specified language
- GPTX_CONVERT – Converts the input text into the specified structured format
- GPTX_CODE – Generates code which performs the specified task
Once you install Coefficient, you can implement these GPTX functions in your formulas. Try them for yourself!
OpenAI in Google Sheets: Deploy Generative AI in Your Spreadsheet
Coefficient allows you to access the full functionality of OpenAI in Google Sheets for free. Get started with Coefficient to start harnessing the full potential of generative AI in your spreadsheet today!