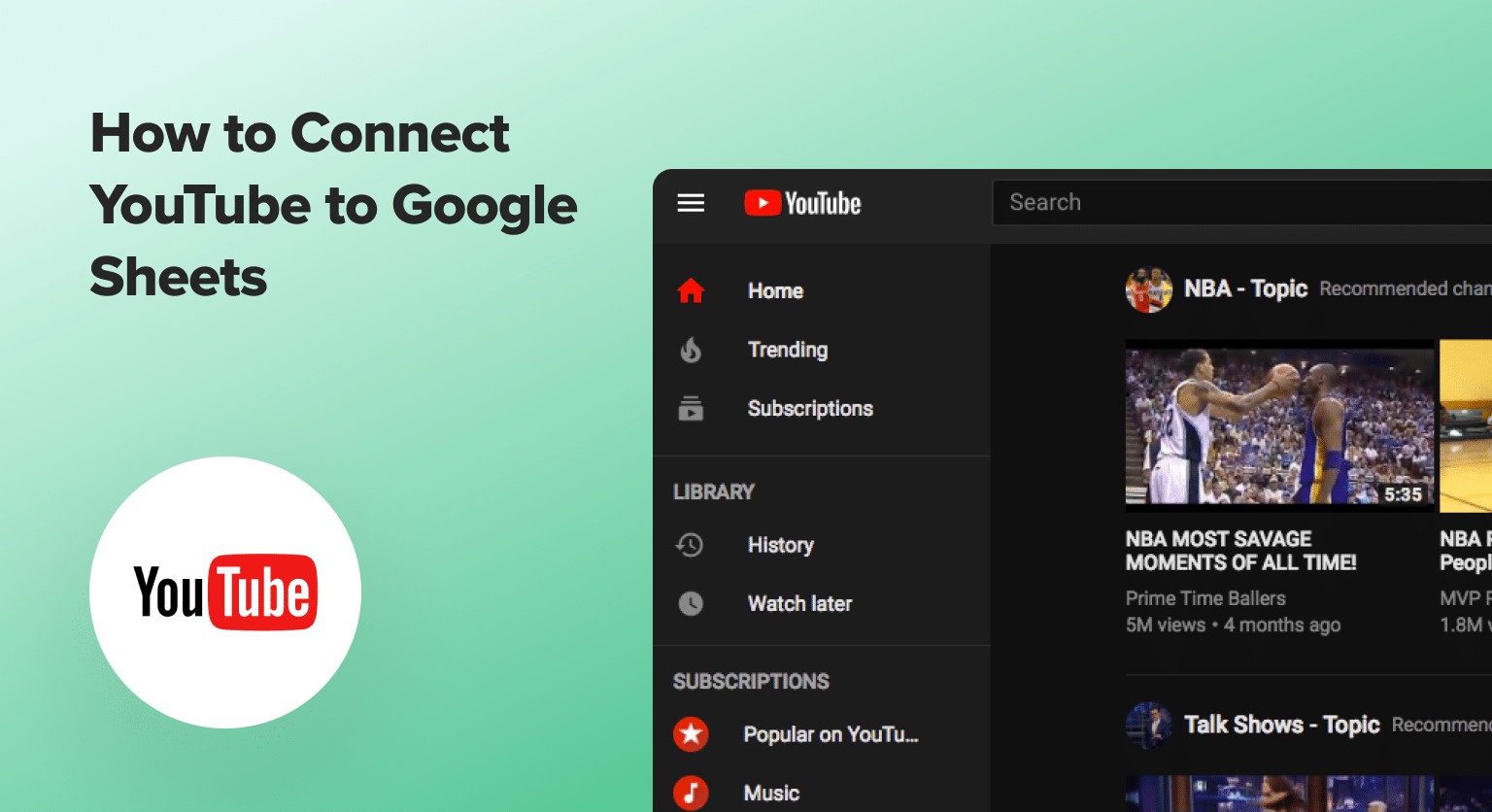Integrating YouTube data into Google Sheets can provide powerful insights into your channel’s performance.
Whether you’re tracking viewer engagement, monitoring video statistics, or analyzing trends, connecting YouTube to Google Sheets is a great way to streamline your data analysis.
In this blog, we’ll explore three methods to achieve this: Coefficient, Google Apps Script, and a manual approach.
Prefer a video tutorial? Check out the walkthrough below for a quick and easy guide to connecting YouTube to Google Sheets
Top Methods of Connecting YouTube to Google Sheets
1. Coefficient
Coefficient is a free spreadsheet add-on that lets you connect your favorite business tools to Google Sheets, automatically syncing real-time data in just a few clicks.
Coefficient’s YouTube Analytics integration with Google Sheets allows anyone to effortlessly connect to and access data from their YouTube channels.
Step 1: Install Coefficient
Before starting your first YouTube analytics import, you must first install Coefficient.
You can get started here or open a new spreadsheet and click ‘Extensions’ from the Google Sheets menu.
Choose Add-ons -> Get add-ons.

This will open up the Google Workspace Marketplace. Search for “Coefficient” and select the first app that appears.
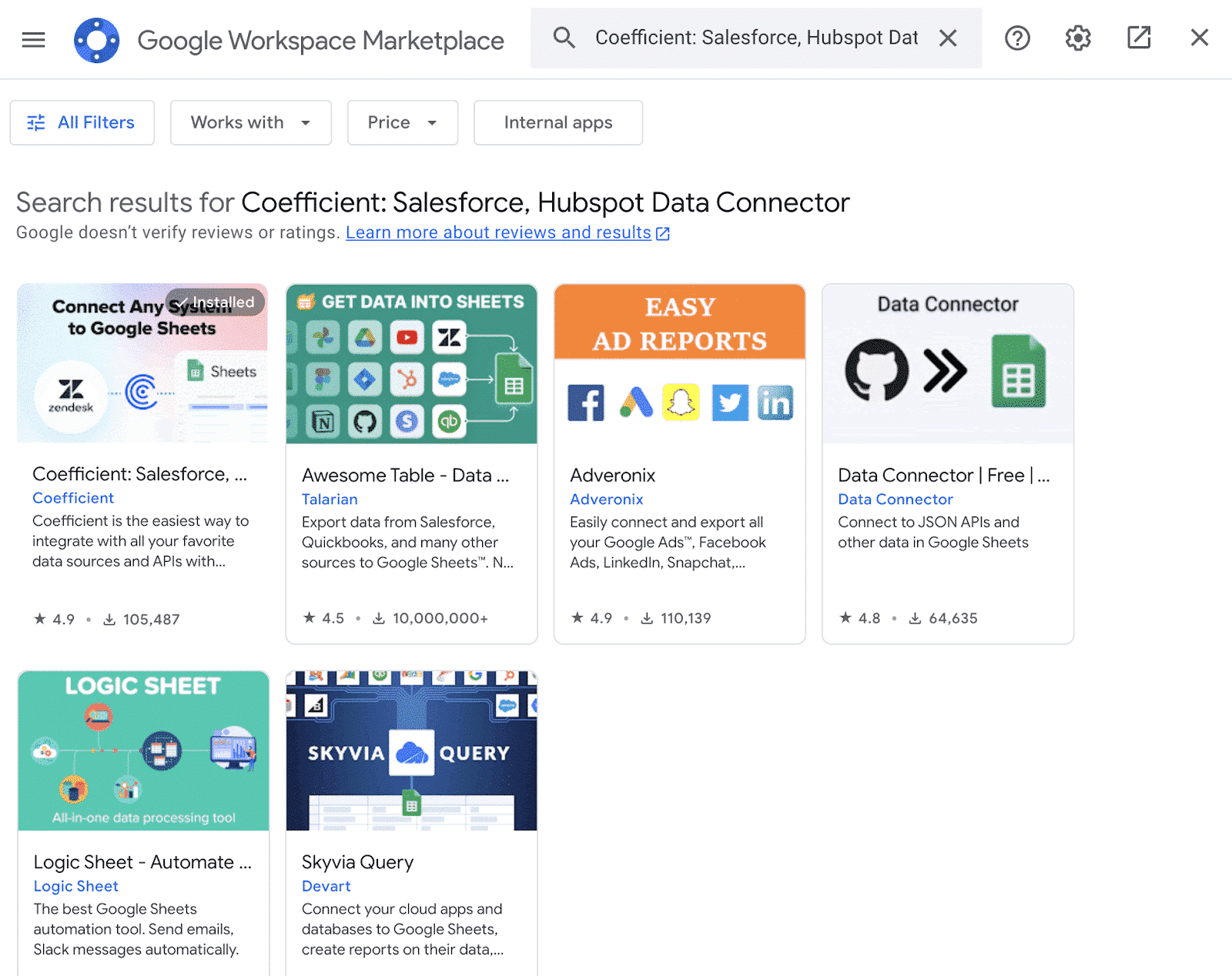
Click ‘Allow’ to allow Coefficient to access your Google Account.
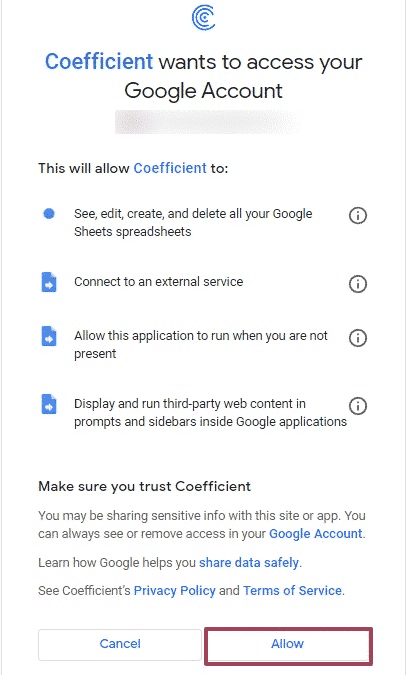
Once installation is completed, Coefficient will be available as an add-on in the Extensions menu.
Step 2: Launch Coefficient
Launch Coefficient from the extension menu.
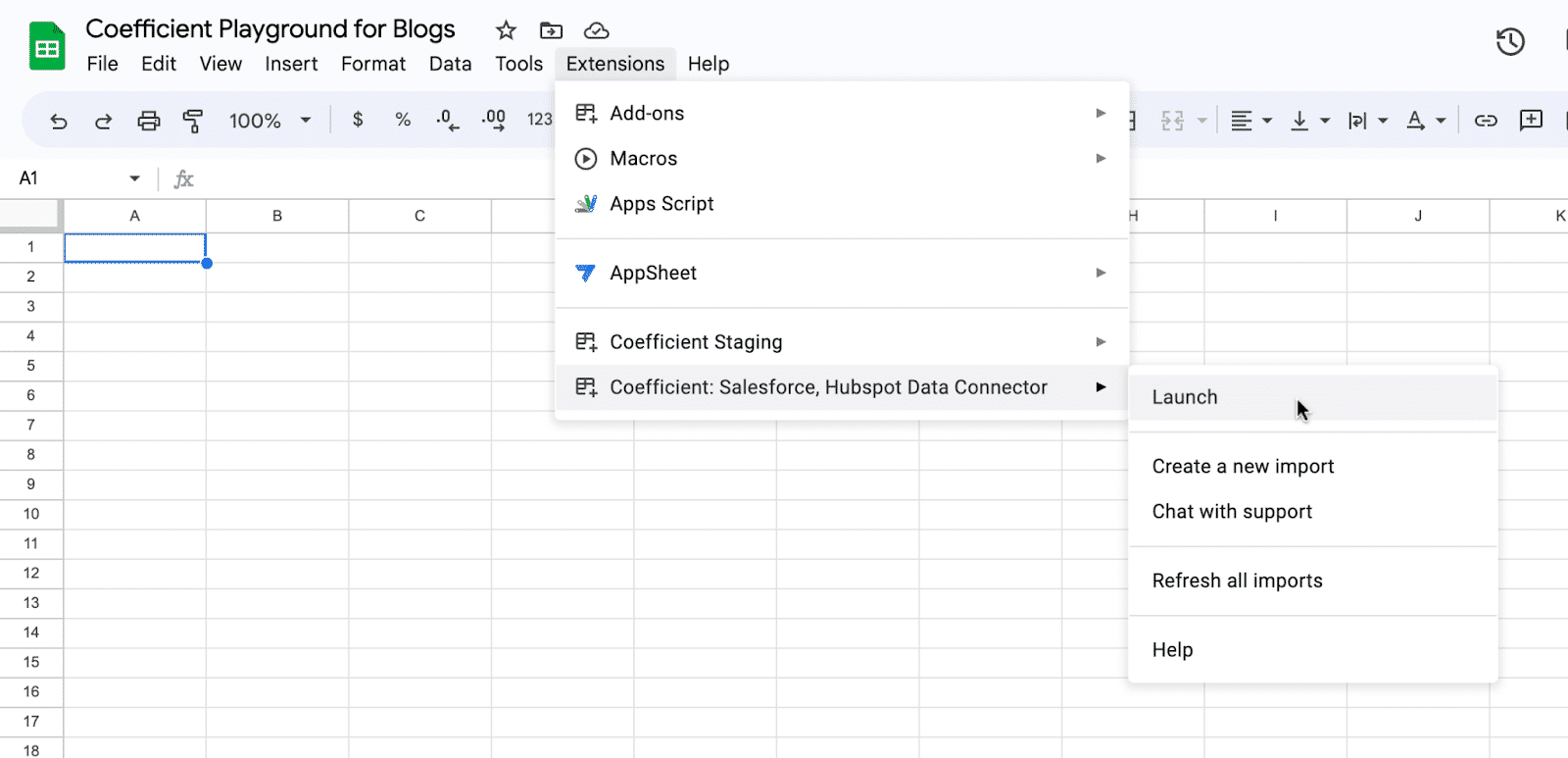
Coefficient will appear in the sidebar of your spreadsheet.
Now, you can proceed with your first YouTube Aanlytics Import.
Step 3: Import YouTube Analytics
Click ‘Import from…’ in the Coefficient menu.

Scroll down and select ‘YouTube Analytics’ as your data source.

Follow the prompts to Authorize the connection. 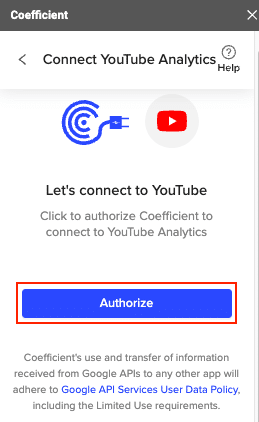
Select your Google account. 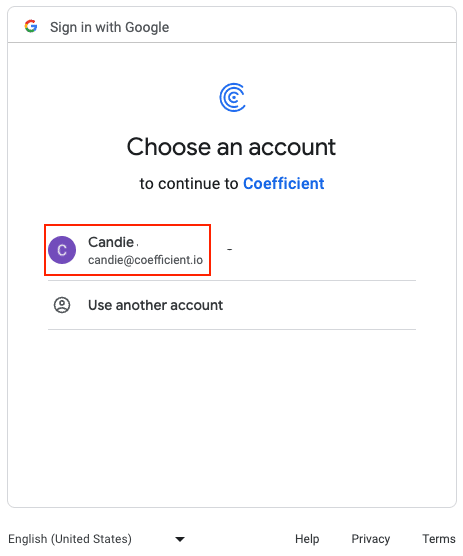
Click ‘Allow’ to grant Coefficient permission to access your Google account. 
Once Coefficient has access to your YouTube Analytics account, you can import your data in a few clicks.
Click ‘Start from Scratch.’ 
Coefficient’s Import Preview window will open.

Select the report you want to import into Google Sheets. Click ‘Next’ to continue.
Select your desired fields for Dimensions and Metrics by clicking within each section’s white box. The data previewer offers a glimpse of your selected fields’ data. 
Customize your import by adjusting the date range, applying filters, and setting row limits. Use the “Refresh Preview” to view updated sample data, then click ‘Import.’ 
That’s it! You’ve completed your first import using Coefficient’s YouTube Analytics connector! 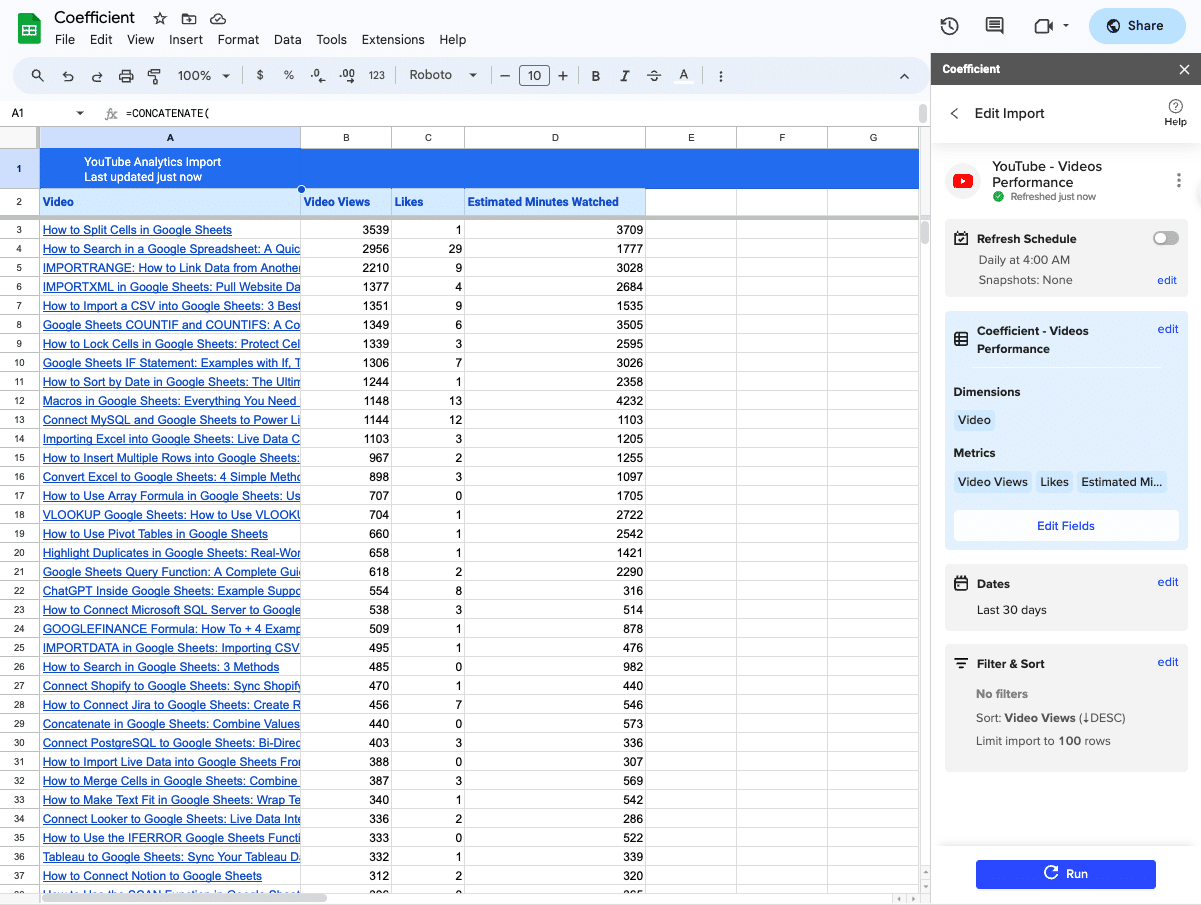
(Optional): Schedule Auto-Refresh
Once you have pulled your data into Sheets using Coefficient, you can set up an auto-refresh. This ensures that your YouTube Analytics data is always up-to-date.
You can configure the refresh to occur hourly, weekly, or monthly.
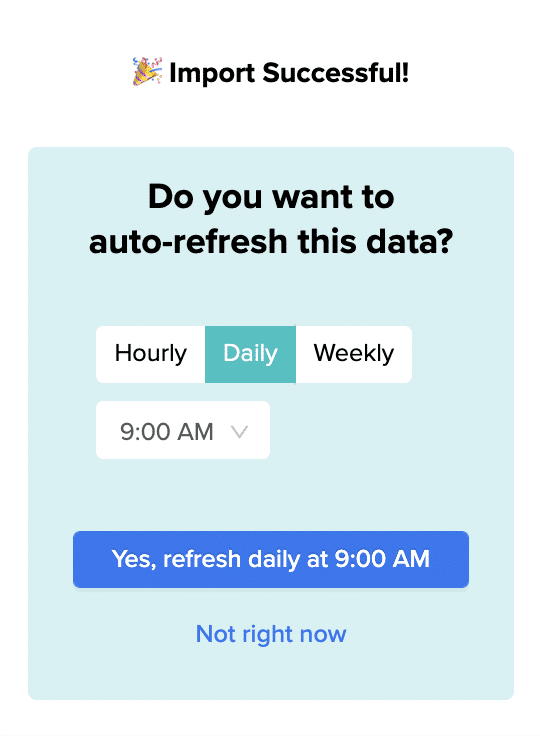
You can also refresh data instantly without opening the Coefficient sidebar by clicking the Refresh button at the top of your imported dataset.
Notes:
- Permission Requirements: Only the channel owner has access to YouTube Analytics through Coefficient. Manager/Editor permissions are not sufficient for connection.
- Report Limitations: Certain reports like Demographics and Devices have fewer dimensions and metrics due to YouTube API constraints. These limitations are periodically reviewed and updated to align with YouTube’s evolving API capabilities.
2. Using Google Apps Script to Connect YouTube to Google Sheets
Note this method requires:
- YouTube Data API Access: You need to have the YouTube Data API v3 enabled in your Google Cloud Console.
- API Key or OAuth 2.0 Client IDs: Depending on the script, you might need an API key or OAuth 2.0 credentials.
- YouTube Channel ID: If your script requires specifying a channel ID, you should know it.
Step 1: Open Google Sheets and Start the Script Editor
Navigate to Extensions > Apps Script from your spreadsheet menu.

Step 2: Enable YouTube API in Google Cloud Console
Go to the Google Cloud Console. Select or create a new project.

Stop exporting data manually. Sync data from your business systems into Google Sheets or Excel with Coefficient and set it on a refresh schedule.


Navigate to APIs & Services > Dashboard.
Click + ENABLE APIS AND SERVICES, search for YouTube Data API v3, and enable it.
Step 3: Set Up the Script
In the Apps Script editor, delete any code in the script editor and paste the following:
function getYoutubeData() {
var results = YouTube.Channels.list('snippet,contentDetails,statistics', {
mine: true
});
var channel = results.items[0];
var data = [
[channel.snippet.title, channel.statistics.viewCount, channel.statistics.subscriberCount, channel.statistics.videoCount]
];
var sheet = SpreadsheetApp.getActiveSpreadsheet().getActiveSheet();
sheet.getRange(1, 1, 1, 4).setValues(data);
}
This script fetches your YouTube channel’s name, view count, subscriber count, and video count and writes them to the first four columns of the active sheet.

Understanding the Code:
- var results = YouTube.Channels.list(…);: This line requests your channel’s data from YouTube, including snippets (basic info), content details, and statistics.
- var channel = results.items[0];: Retrieves the first channel from the results. This is your channel.
- var data = [[channel.snippet.title, …]];: Extracts the channel title, view count, subscriber count, and video count, and stores them in an array.
- var sheet = SpreadsheetApp.getActiveSpreadsheet().getActiveSheet();: References the currently active sheet in your Google Sheets.
- sheet.getRange(1, 1, 1, 4).setValues(data);: Places the extracted data into the first row and the first four columns of the sheet.
Step 4: Run the Script
Click the play button in the script editor.
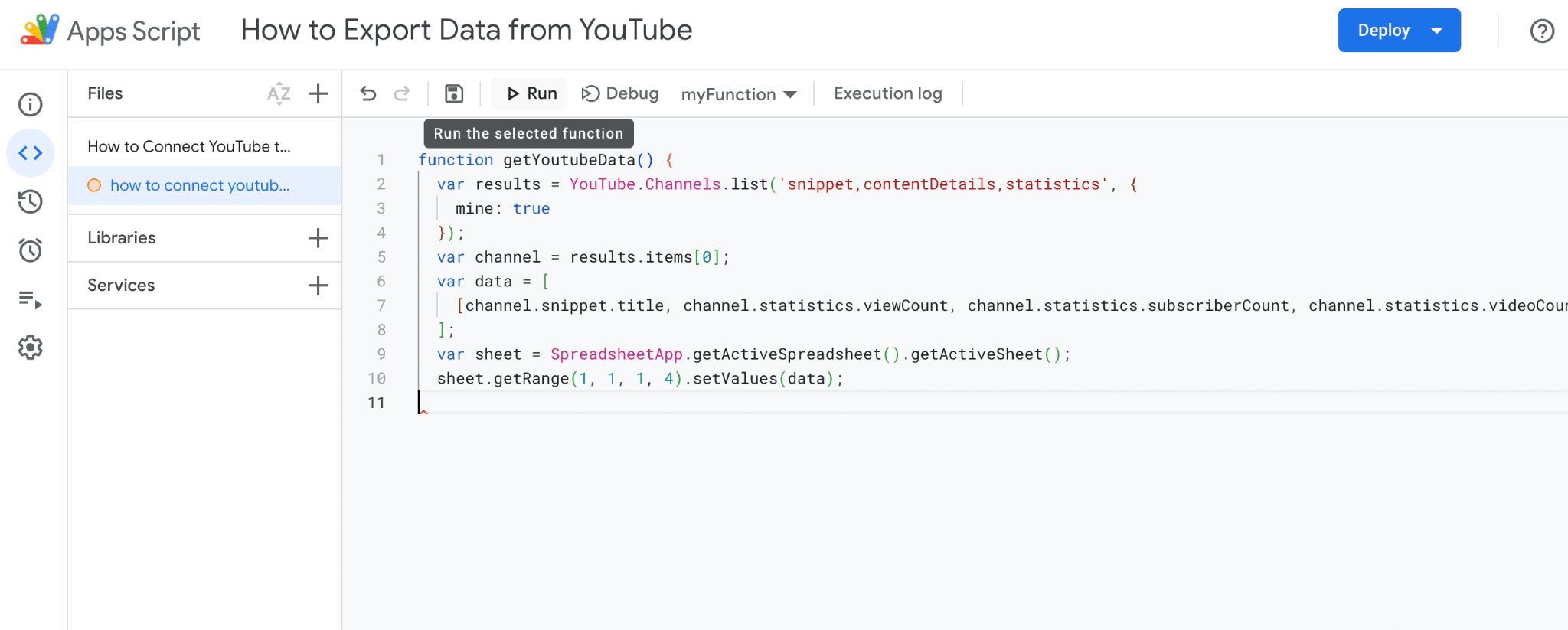
Note: You might need to authorize the script to access your YouTube data.
Step 5: Schedule Regular Data Updates (Optional)
You can use Apps Script triggers to schedule regular data updates.
Access the trigger menu from the left-hand side of of the App Script editor.
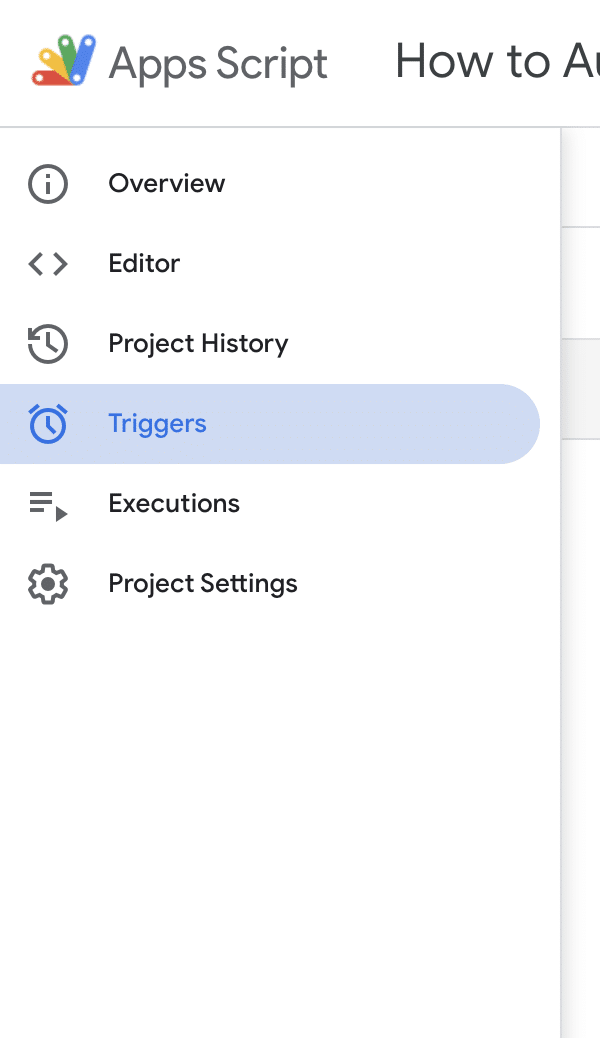
3. Manually Importing YouTube Analytics Data into Google Sheets
Step 1: Access Your YouTube Analytics
Go to YouTube Studio. Select Analytics from the left sidebar.

Step 2: Choose the Data to Export
Navigate through different tabs like Overview, Reach, Engagement, and Audience to find the data you are interested in.

Each tab provides different data sets like views, watch time, subscriber count, etc.
Step 3: Export the Data
For most analytics data, you will find an option to export data, usually located near the top of the page or next to specific charts.

Click ‘Export’ and choose to export the data in a .csv format.
Step 4: Import the Data into Google Sheets
Open a new or existing Google Sheets document.
Go to File > Import and upload the downloaded .csv file.

Step 5: Organize and Analyze the Data
Once imported, you can organize the data as needed, create charts, or perform further analysis.
Connect YouTube to Google Sheets in a Few Clicks with Coefficient
Integrating YouTube data into Google Sheets can transform the way you analyze and understand your channel’s performance.
Whether it’s through the seamless integration provided by Coefficient, the customization of Google Apps Script, or a manual approach, you have multiple methods to bring your data into an accessible and powerful format.
For a hassle-free, efficient, and user-friendly experience, try Coefficient. Install Coefficient for free today and elevate your data analysis to the next level.