Paymo is a powerful project management software that helps businesses manage their clients, projects, invoicing, and time tracking. By connecting Paymo to Google Sheets using Coefficient, you can easily import your project management data into a spreadsheet for further analysis and reporting.
This tutorial will guide you through the process of setting up the integration and fetching your Paymo data into Google Sheets.
Prefer to watch? Check out our video tutorial below for a step-by-step guide.
Advantages of Using Google Sheets to Analyze Paymo Data
- Uncover Valuable Insights: By consolidating Paymo data with information from other sources in Google Sheets, you can gain a comprehensive understanding of your projects, clients, and team performance.
- Save Time and Effort: Coefficient automates the process of importing and updating your Paymo data in Google Sheets, eliminating manual data entry and ensuring your reports and analyses are always based on the most current information.
- Empower Your Team: Share your Paymo data with team members and collaborate on project analysis, enabling your team to identify and address issues in real time.
How to Install Coefficient in Google Sheets
Before we get started, you’ll need to install Coefficient in Google Sheets. Don’t worry, it’s a quick and easy process that you only need to complete once. Follow these simple steps to get started:
Open a new spreadsheet.
Navigate to the top menu and click ‘Extensions’ > Add-ons -> Get add-ons.
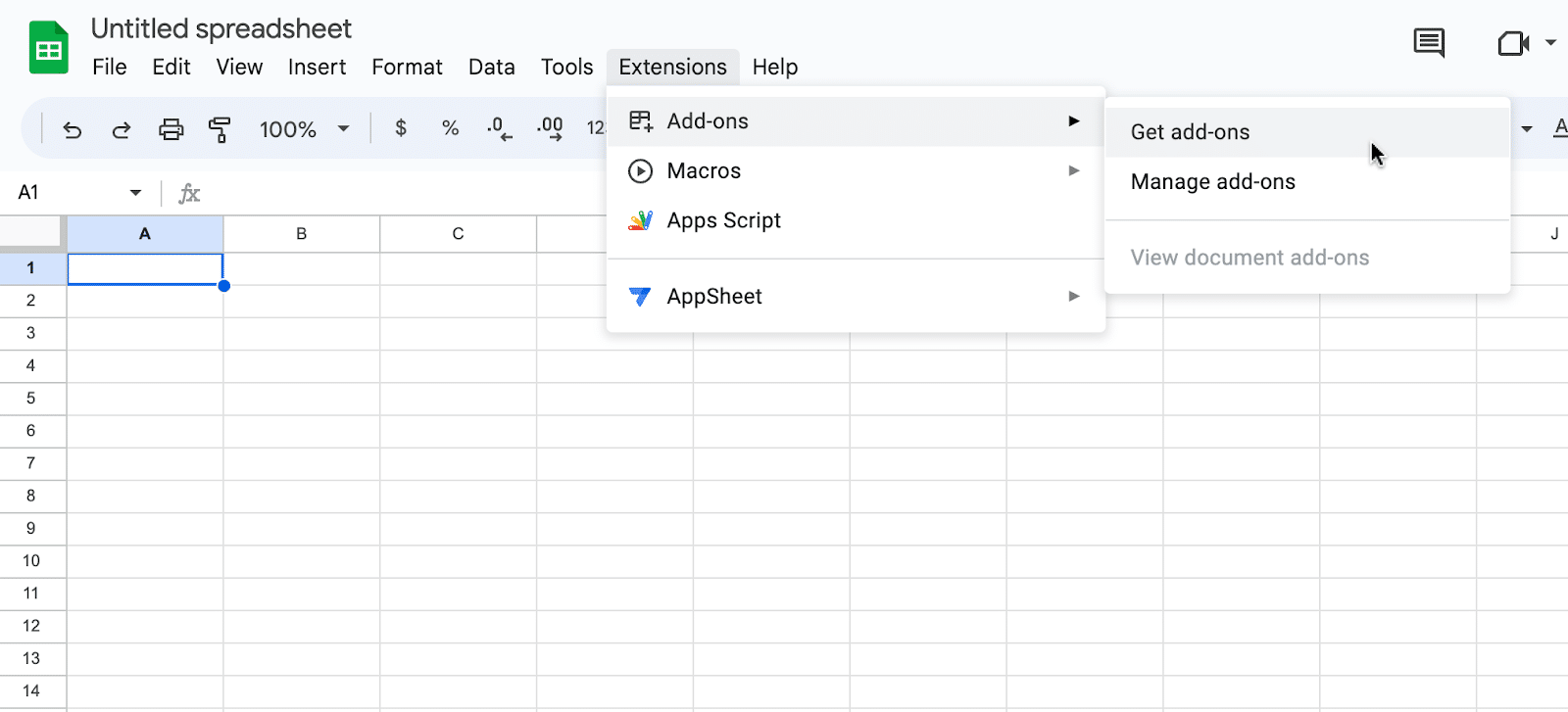
This will launch Google Workspace Marketplace.
Type “Coefficient” in the search bar. Select the first app that appears.
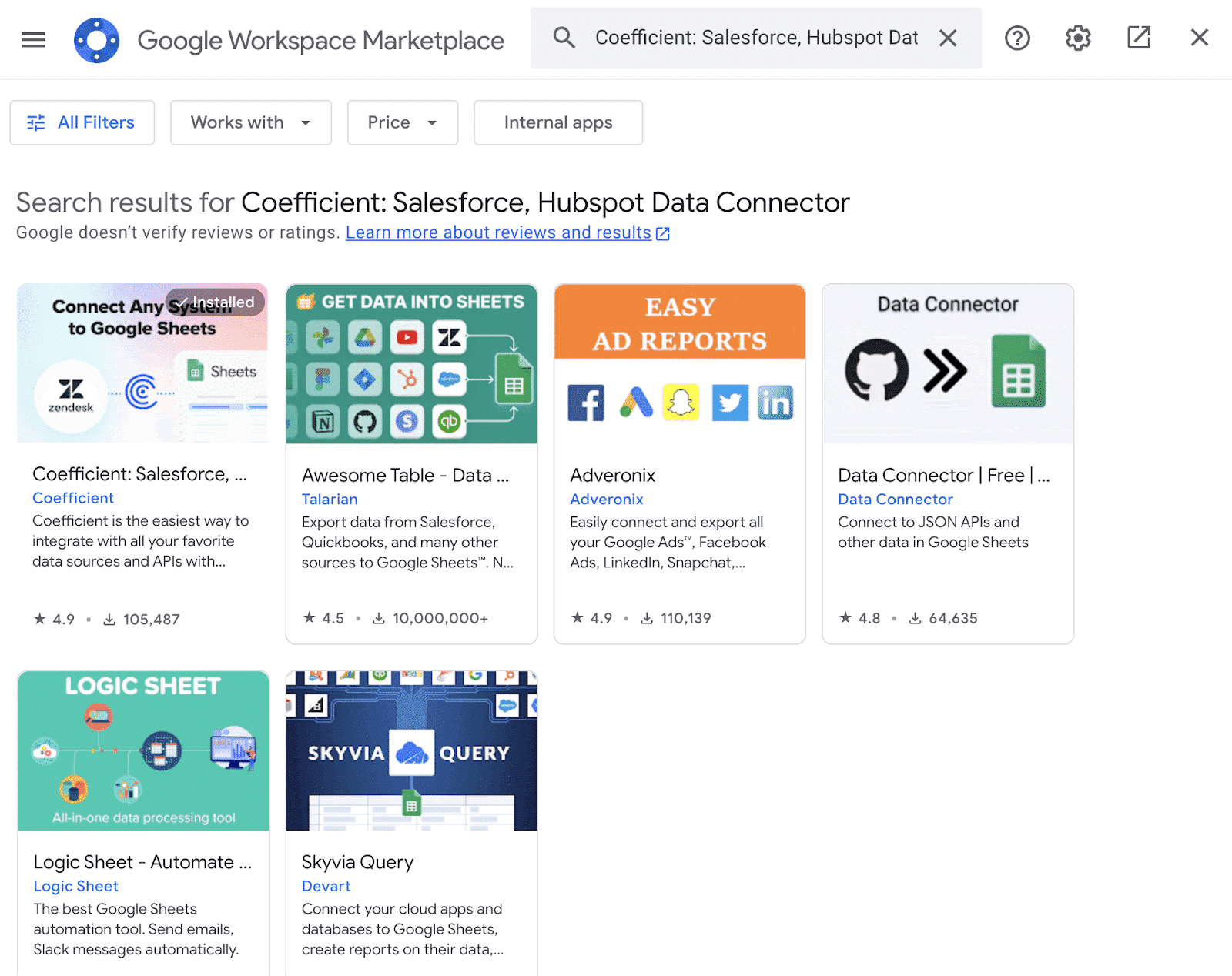
Grant Coefficient access your Google Account by clicking ‘Allow,’ when prompted.
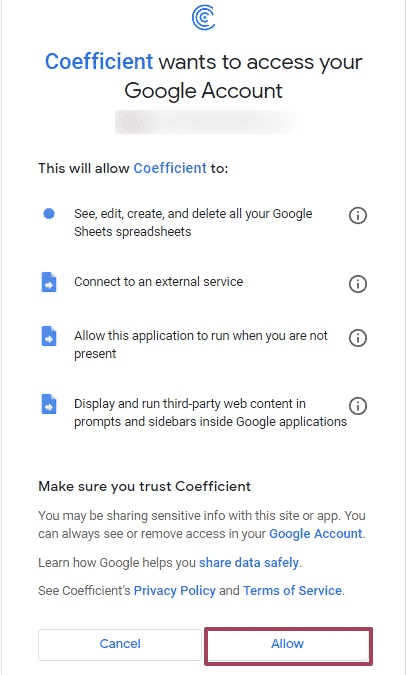
Coefficient will appear in the extension menu of Google Sheets.
Navigate to the app and click ‘Launch.’
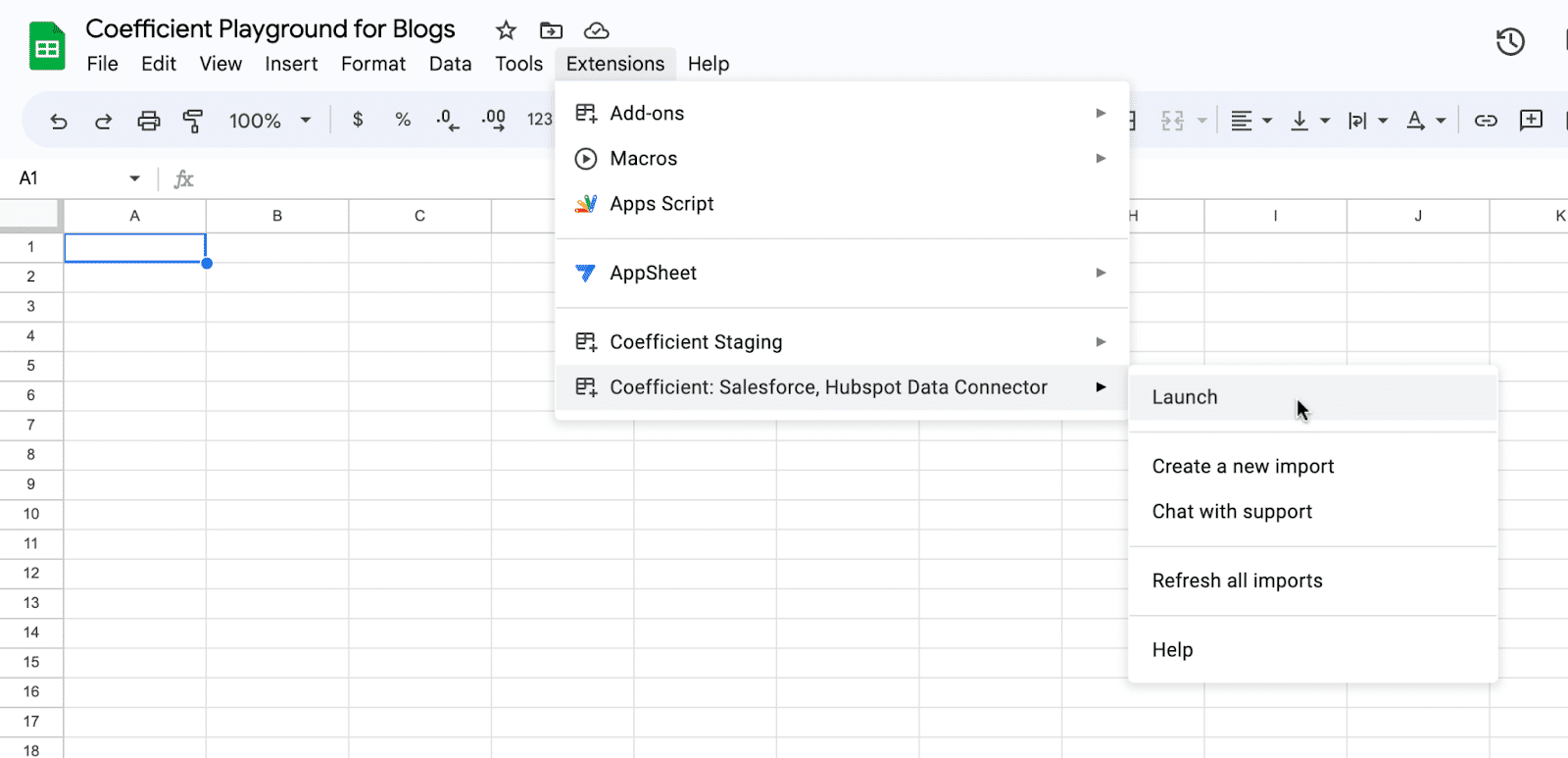
Coefficient will open on the right side of your spreadsheet.
Step-by-Step Tutorial: Connecting Paymo to Google Sheets Using Coefficient
With Coefficient installed, you’re now ready to import your Paymo data into Google Sheets. Let’s walk through the process step by step:
Step 1: Connect Paymo to Coefficient
Click ‘Import from…’ from the Coefficient menu.
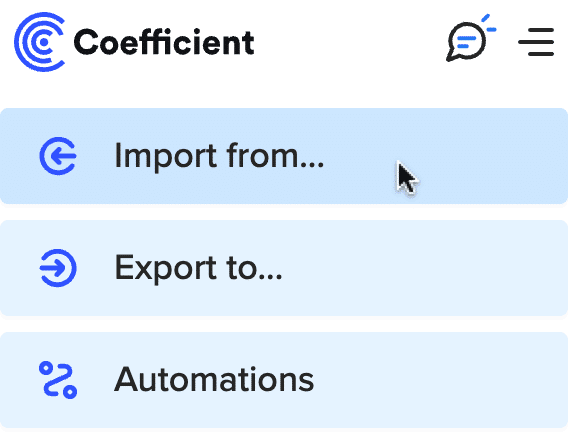
Navigate down the menu to find Paymo. Click ‘Connect.’
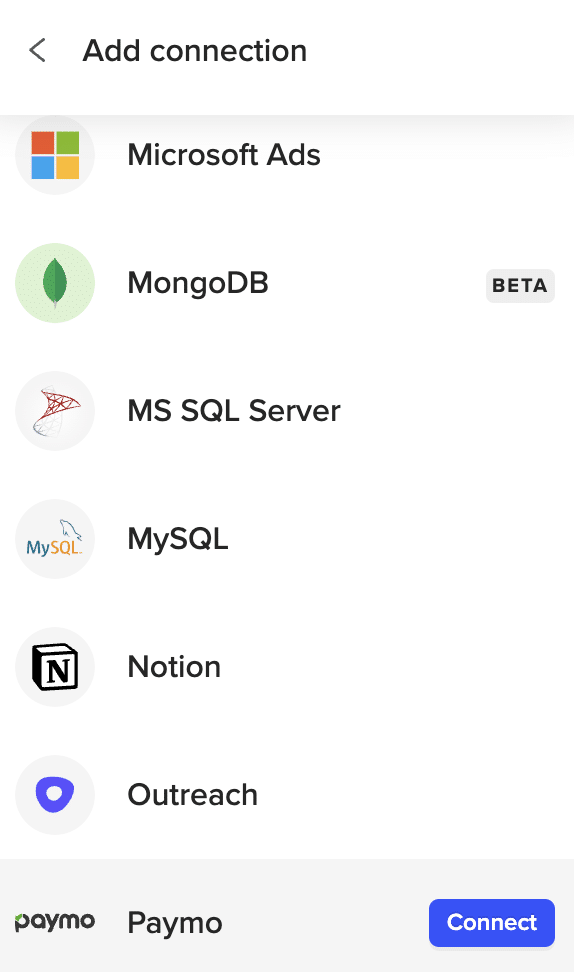
Enter your Paymo API Key and click ‘Connect.’
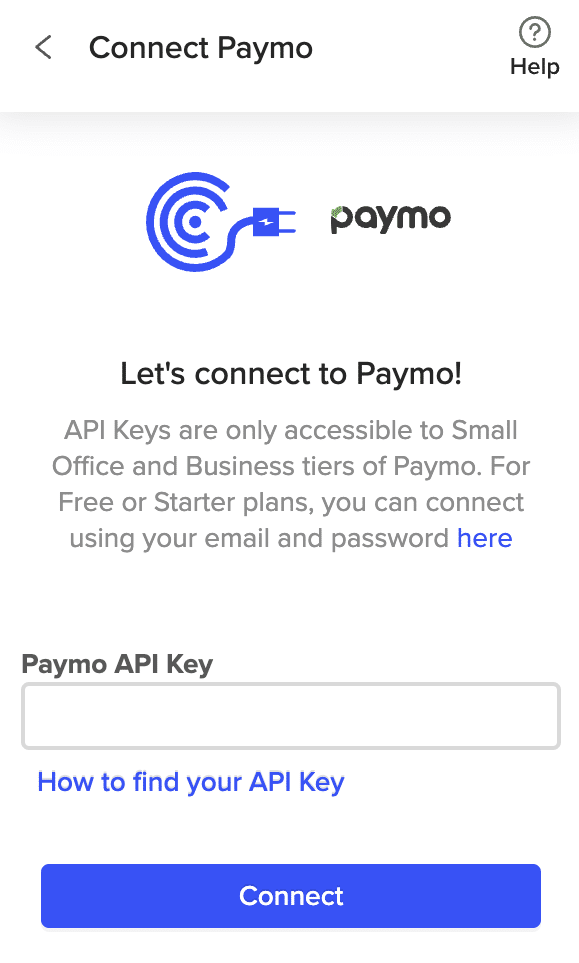
Then, enter your login information.
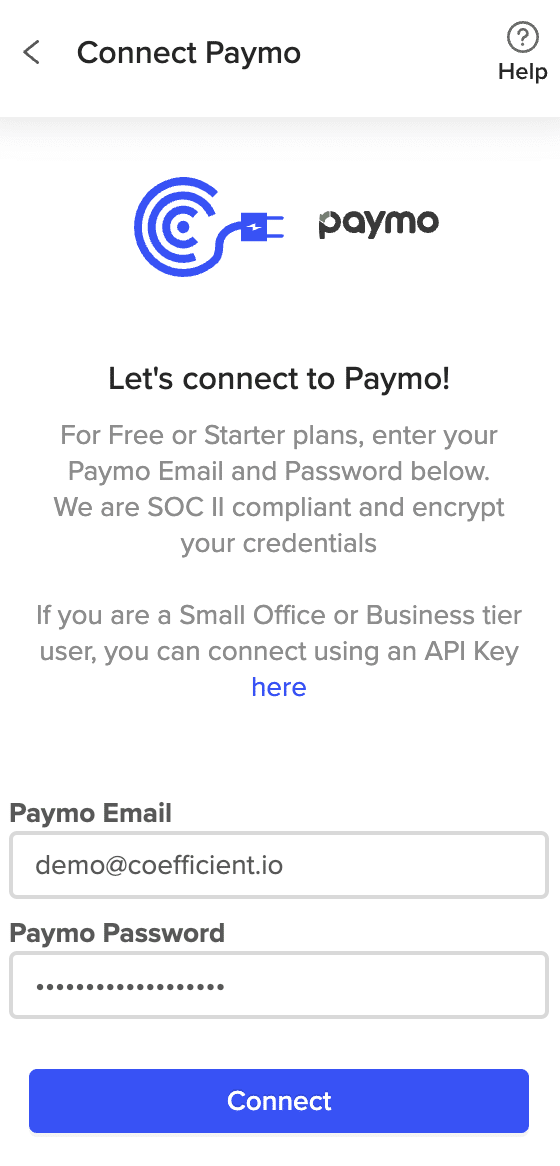
Step 2: Explore available data
Select ‘Start from Scratch’ after connecting Coefficient to Paymo.
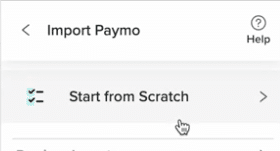
Review the list of available data sources (e.g. clients, contacts, estimates, and expenses).
Note: Paymo dooes not allow access to certain data sets for its Free Tier users. This means Coefficient can’t pull some types of data, like expenses, for example.
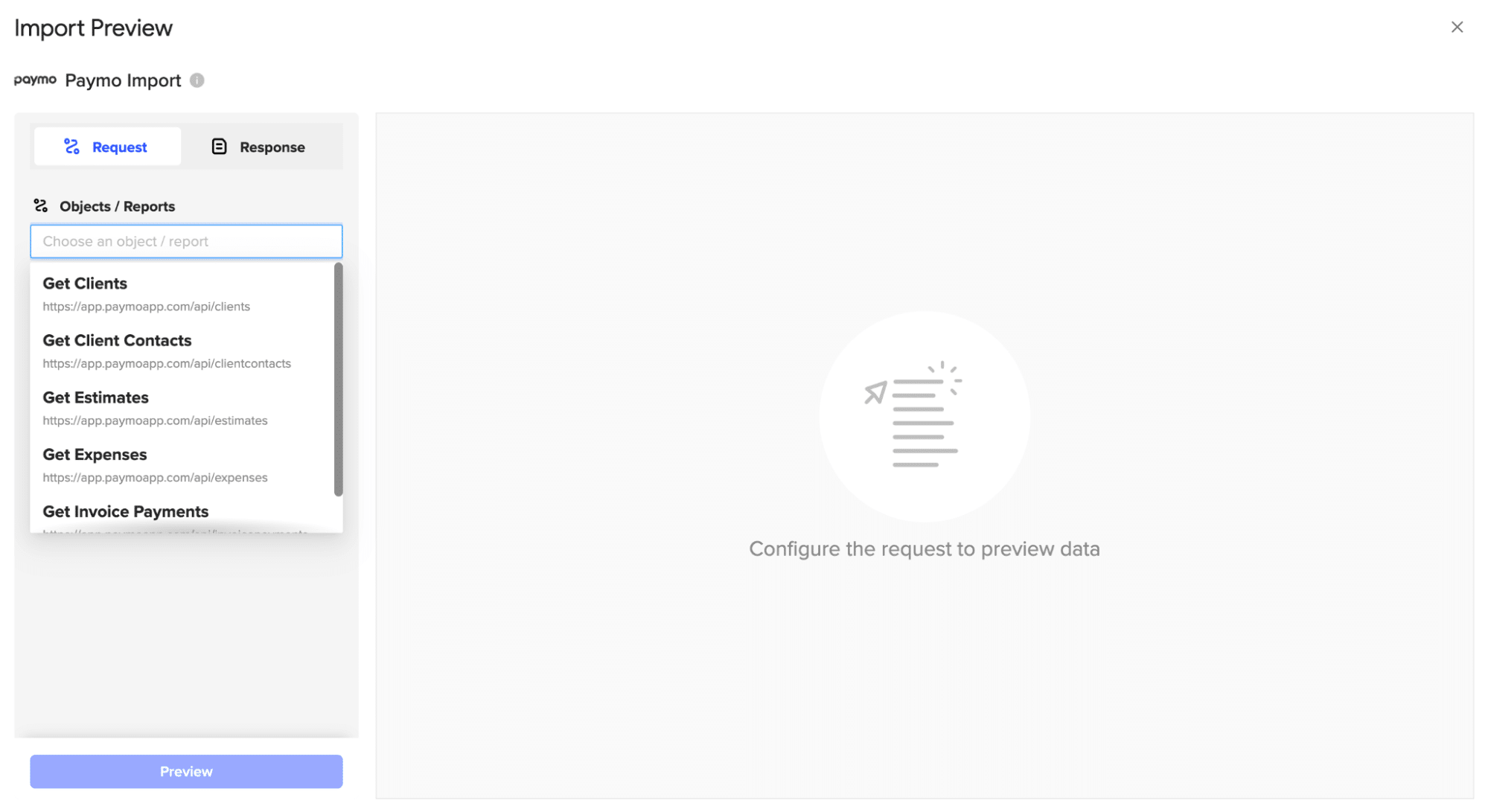
Step 4: Import task data into Google Sheets
Select the ‘Get Tasks’ to fetch task data from Paymo.
Review the data preview and adjust the import settings.
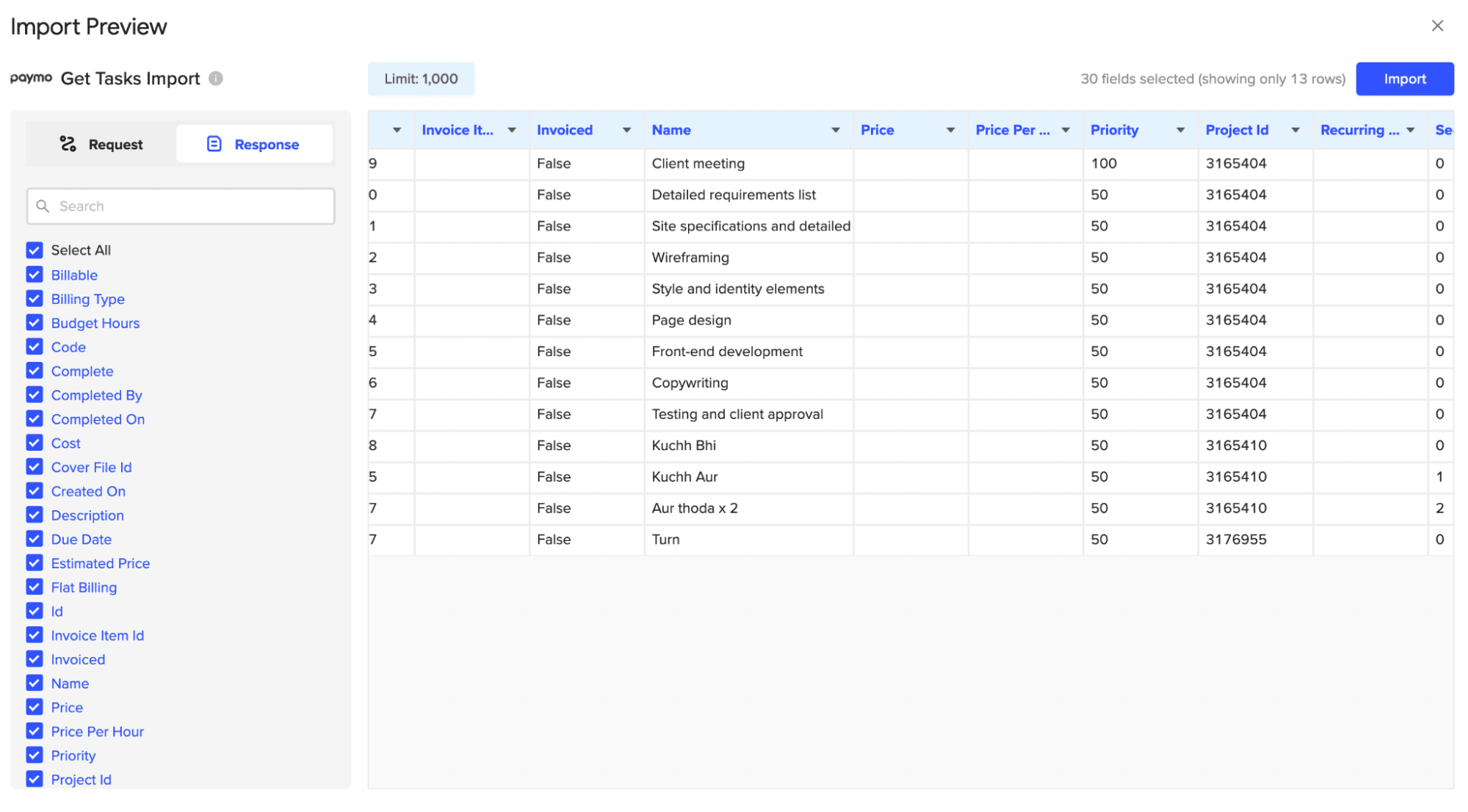
Click ‘Import’ when you’re finished customizing your dataset. Coefficient will automatically push your data to your spreadsheet!
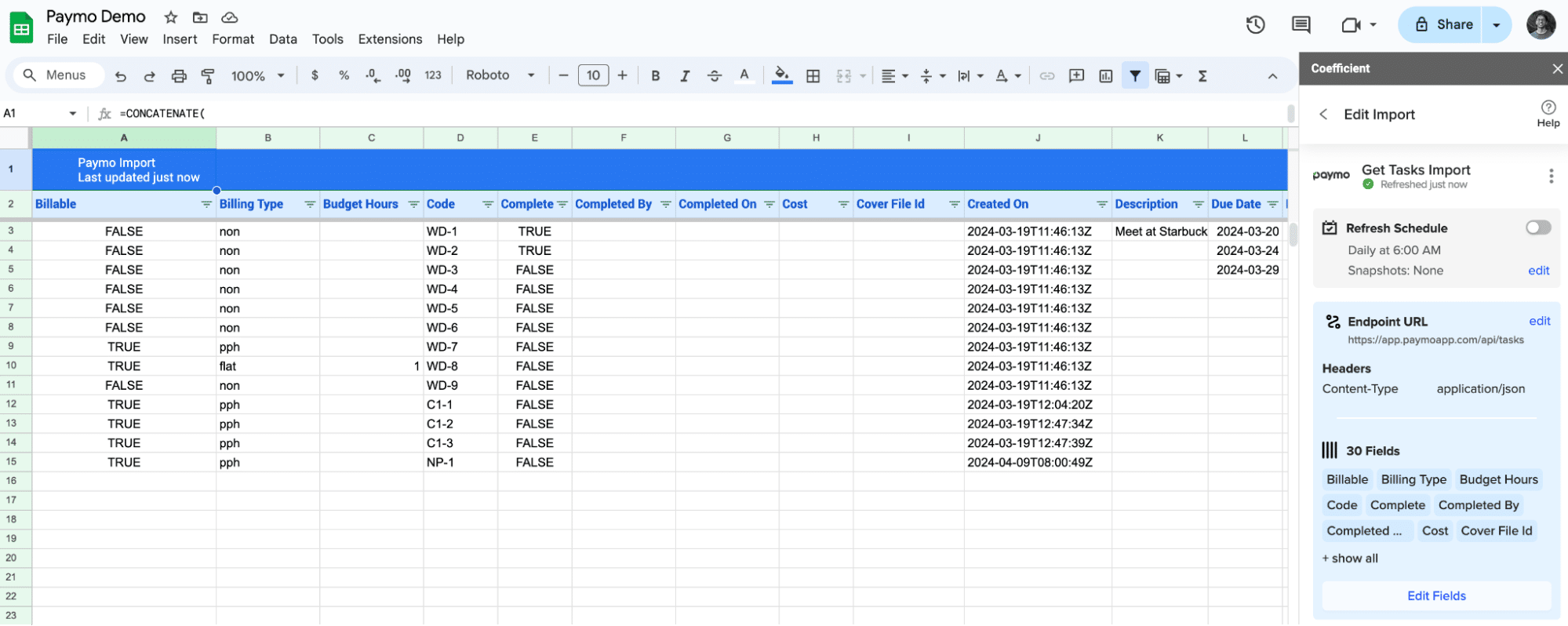
Tips and Tricks: Analyzing Paymo Data to Google Sheets
- Create Interactive Dashboards: Use Google Sheets’ built-in charts and formatting options to build interactive dashboards or use one of Coefficient’s pre-built templates for common reporting needs.
- Automate Data Updates: Set up automatic data refreshes in Coefficient to keep your Paymo data in Google Sheets always up-to-date, ensuring that your analyses and reports are based on the most current information.
- Set Up Alert Notifications: Configure Coefficient to send alert notifications to Slack or email when specific conditions are met. This will help you stay on top of critical issues without constantly monitoring your sheets.
Connect Paymo to Google Sheets in Seconds with Coefficient
Connecting Paymo to Google Sheets using Coefficient streamlines the process of importing and analyzing your project management data.
By following this tutorial, you can easily fetch your Paymo data into a Google Sheets spreadsheet and take advantage of the powerful analysis tools available in Google Sheets to gain valuable insights into your projects, clients, and team performance.
Get started with Coefficient for free today to try it for yourself!