Looking to import your chart of accounts in QuickBooks? You’re in the right place.
This guide will walk you through three effective methods to import your chart of accounts into QuickBooks Online, ensuring accurate financial tracking for your business.
Top 3 Methods for Importing Your Chart of Accounts
Let’s explore the top three methods to import your chart of accounts into QuickBooks Online:
- Coefficient: Real-time syncing with spreadsheets
- QuickBooks Online’s native import feature
- SaasAnt Transaction Pro Importer: Advanced importing
1. Coefficient: Real-Time Syncing with Spreadsheets
Coefficient is a powerful add-on that connects QuickBooks Online with Google Sheets and Excel. It offers real-time syncing, automated data refresh, and customizable reports.
Benefits of Using Coefficient:
- Real-time syncing between QuickBooks Online and Google Sheets/Excel
- Automated data refresh and report distribution
- Customizable dashboards and reports
- Error-free data transfer with direct API connection
Step-by-Step Guide to Import Chart of Accounts with Coefficient:
- Connect Coefficient to QuickBooks Online:
- Add Coefficient as a free extension on Google Sheets or Excel from coefficient.io or directly from Google Marketplace or Microsoft AppSource.
- Open Coefficient in your spreadsheet and connect to your QuickBooks Online account.
- Select Chart of Accounts Data:
- In Coefficient, choose the “Accounts” object from QuickBooks Online.

- Choose Your Destination Spreadsheet:
- Select whether you want to update existing accounts or add new ones.

- Map Fields and Customize Import Settings:
- Confirm your spreadsheet has the correct headers for QuickBooks accounts.
- Map the fields from your spreadsheet to QuickBooks Online fields (e.g., account name, type, subtype).

- Import Data:
- Click “Export” in Coefficient to send the data to QuickBooks Online.

-
- Select the rows you want to import.
- Coefficient will create new columns showing the record ID, result, and timestamp of the export.
- Verify the Import:
- Check the newly created columns in your spreadsheet for confirmation.
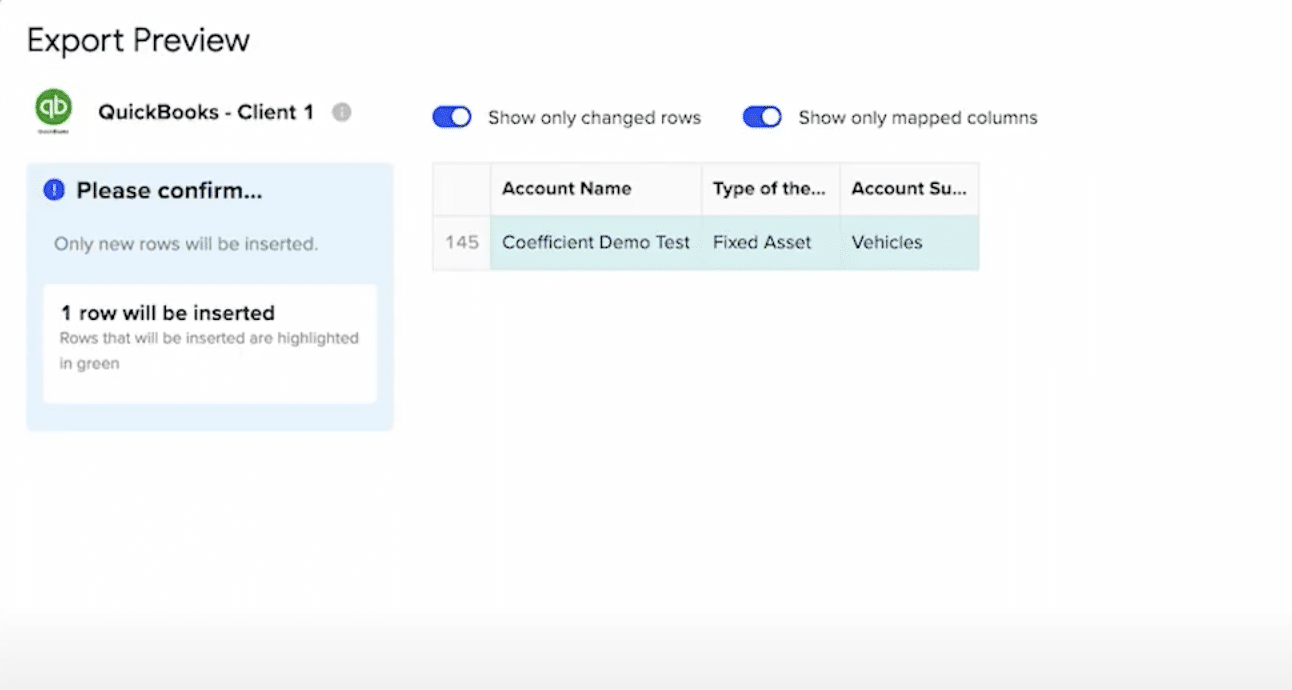
-
- Use the hyperlinked QuickBooks record ID to view the updated chart of accounts directly in QuickBooks Online.

By using Coefficient, you can easily manage your chart of accounts in a spreadsheet and keep it synchronized with QuickBooks Online in real-time. This method is particularly useful for businesses that prefer working with spreadsheets or need to frequently update their chart of accounts.
Try Coefficient for free to experience seamless data integration between your spreadsheets and QuickBooks Online.
2. QuickBooks Online’s Native Import Feature
QuickBooks Online offers a built-in import feature that allows users to upload their chart of accounts using Excel or CSV files. This method is straightforward and doesn’t require additional software.
Step-by-Step Guide to Import Chart of Accounts with QuickBooks Online:
- Prepare Your Chart of Accounts:
- Create an Excel or CSV file with your chart of accounts.
- Ensure your file includes columns for account name, type, and detail type.
- Access the Import Feature:
- Log in to QuickBooks Online.
- Navigate to the Chart of Accounts section.
- Click on the gear icon at the top right corner and select “Import” from the dropdown.
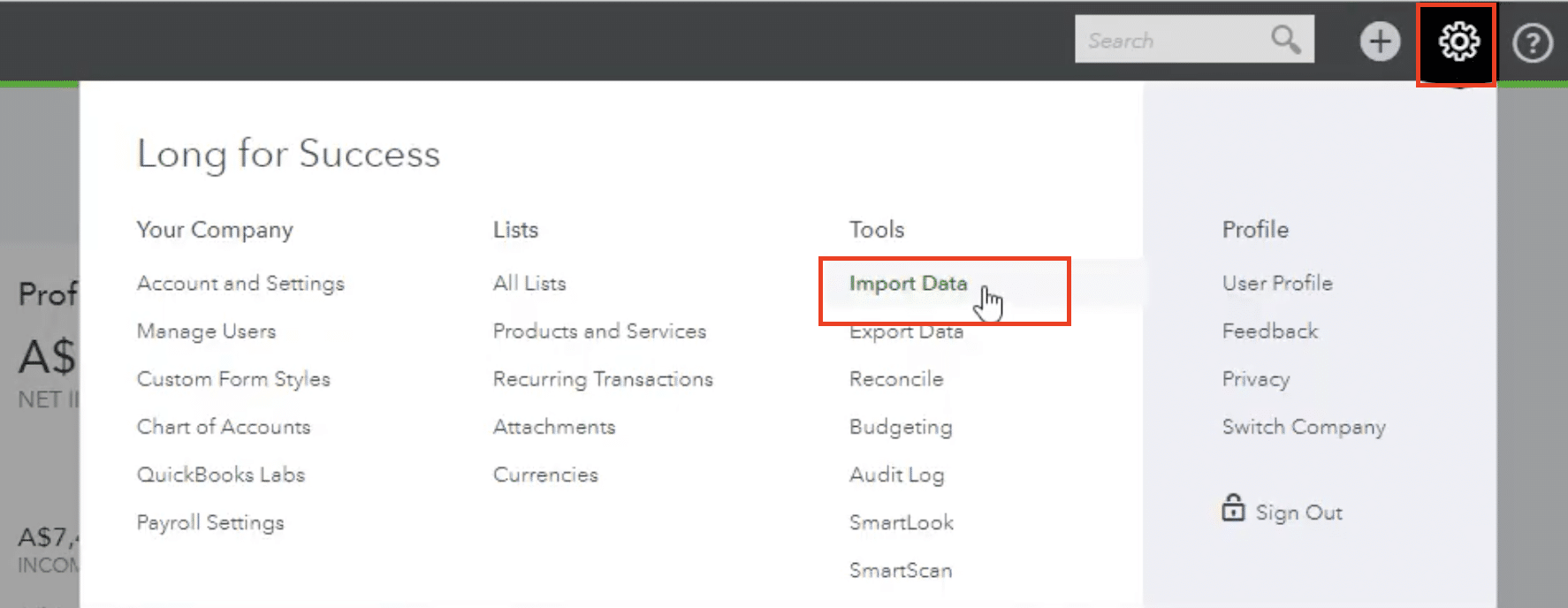
- Upload Your File:
- Selet the type of file you want to import to Quickbook Online
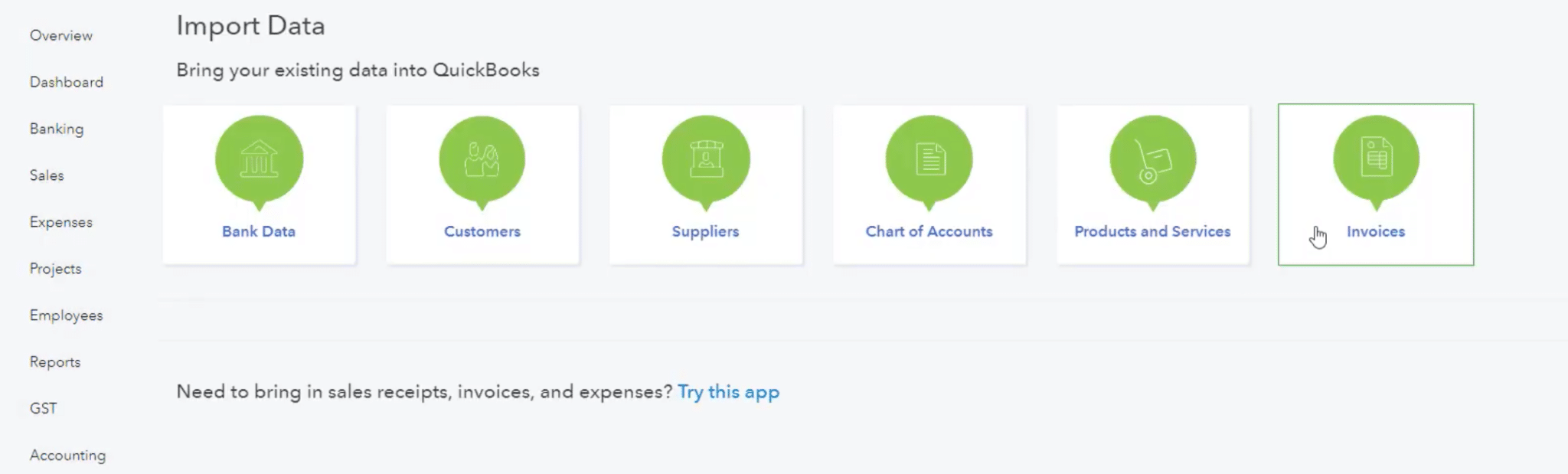
-
- Choose your prepared Excel or CSV file and upload it.

- Map the Columns:
- Match the columns in your file to the corresponding QuickBooks fields.

- Review and Confirm:
- Double-check the mappings and preview the data.
- Click “Import” to finalize the process.
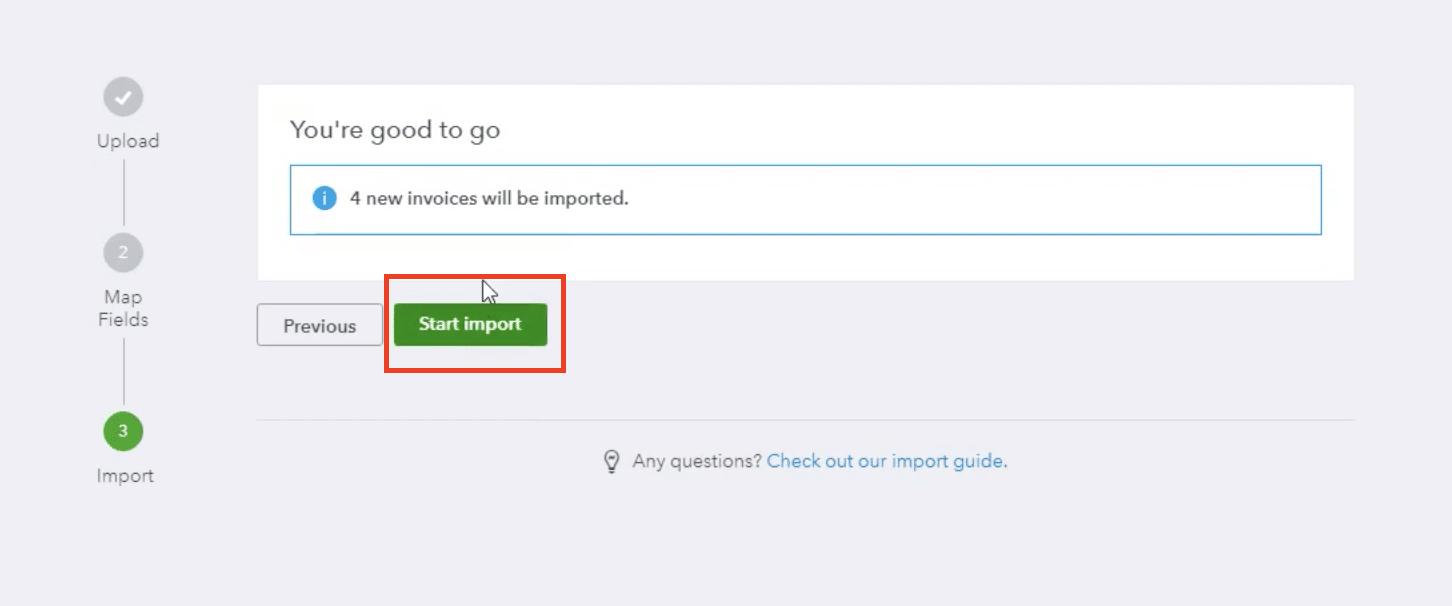
This method works well when:
- You’re transitioning from another accounting software
- Your business has a simple chart of accounts structure
- You prefer working directly within the QuickBooks ecosystem
3. SaasAnt Transaction Pro Importer
SaasAnt Transaction Pro Importer is a third-party tool designed specifically for QuickBooks Online imports. It offers advanced features and flexibility for more complex importing needs.

Stop exporting data manually. Sync data from your business systems into Google Sheets or Excel with Coefficient and set it on a refresh schedule.
Get Started
Step-by-Step Guide to Import Chart of Accounts with SaasAnt:
- Install SaasAnt Transaction Pro Importer:
- Purchase and install the app from the QuickBooks App Store.
- Connect to QuickBooks Online:
- Link the app to your QuickBooks Online account.
- Prepare Your Data:
- Format your chart of accounts data according to SaasAnt’s requirements.
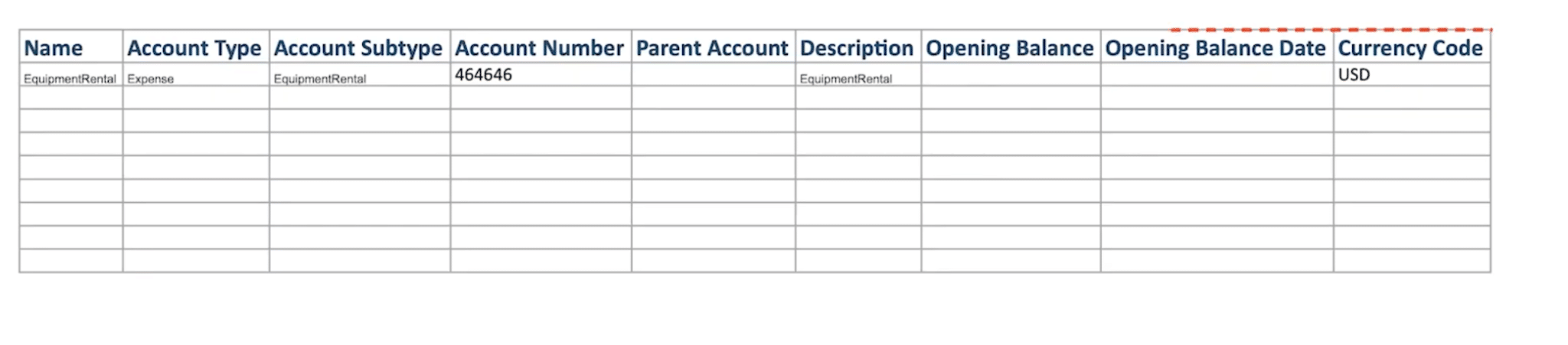
- Set Up the Import:
- Click “Import” at the top-left corner of SaaSant Interface

-
- Use the app’s interface to map fields and set import rules.
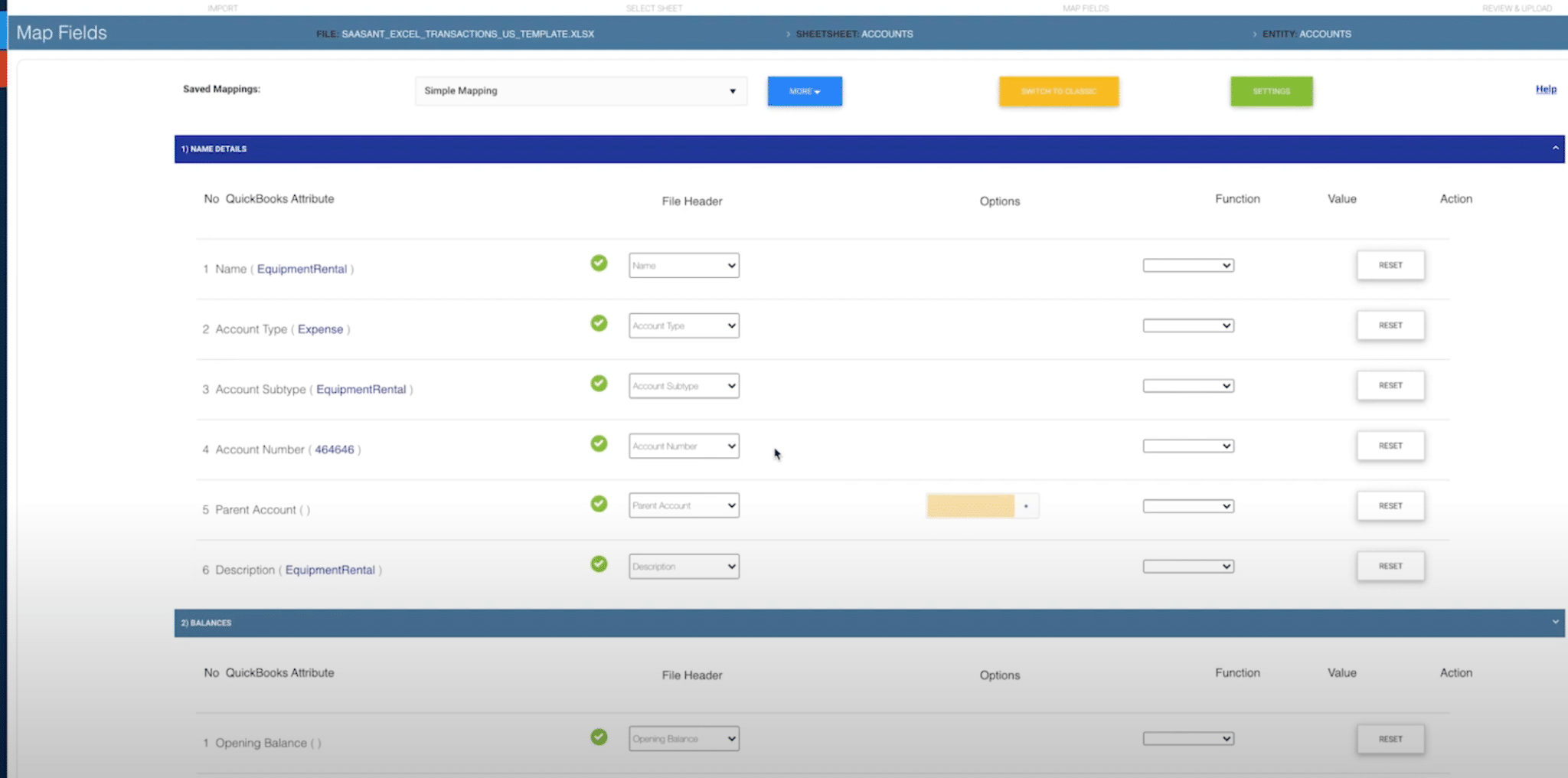
-
- Take advantage of advanced options for complex account structures.
- Run the Import Process:
- Click the “Import” button
- Monitor its progress
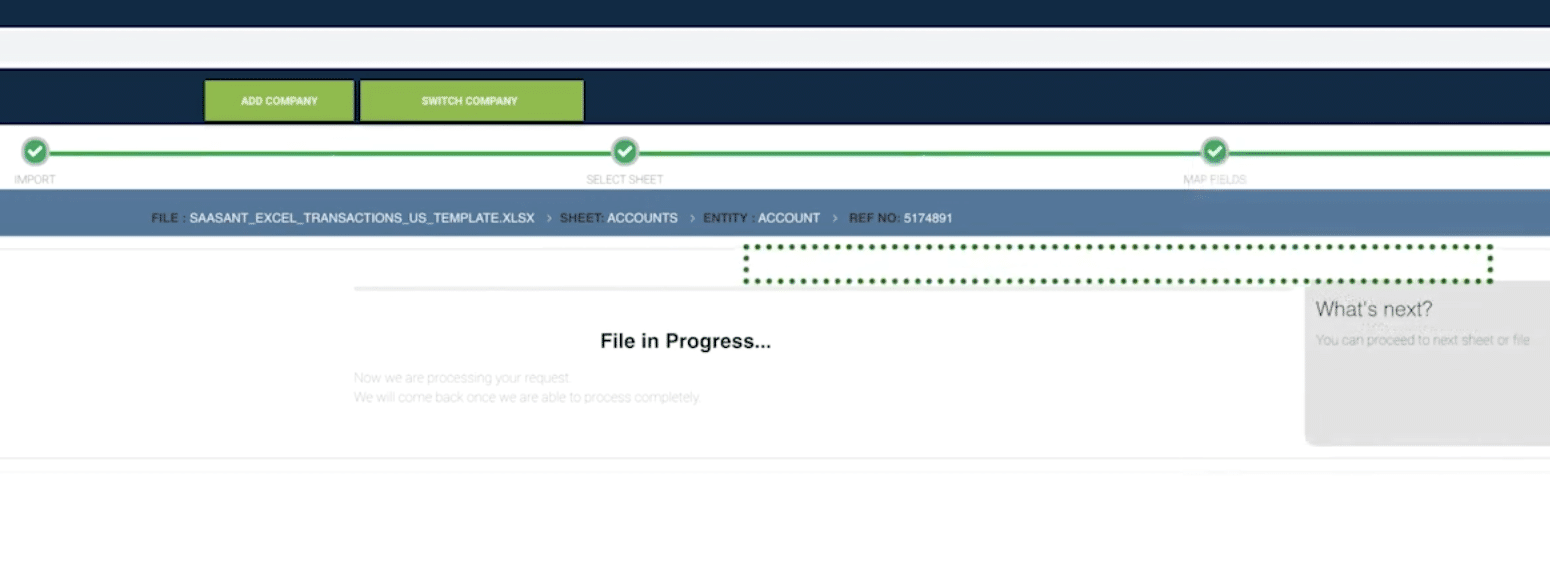
- Review and Validate:
- Check the imported data in QuickBooks Online for accuracy.
Advantages of SaasAnt Transaction Pro Importer:
- Handles complex account structures and large data sets
- Offers advanced mapping and transformation options
- Supports multiple file formats
Potential Limitations:
- Additional cost for the tool
- Steeper learning curve compared to native QuickBooks import
Choose the Right Method for Your Business
Importing your chart of accounts into QuickBooks Online is a crucial step in setting up your financial system. Each method offers unique benefits:
- Coefficient provides real-time syncing and is ideal for businesses that work extensively with spreadsheets.
- QuickBooks Online’s native import tool offers simplicity and is perfect for straightforward imports.
- SaasAnt Transaction Pro Importer caters to businesses with complex importing needs and large data sets.
To get started with seamless data integration and real-time financial reporting, try Coefficient today. It’s the perfect solution for businesses looking to maintain accurate and up-to-date financial data across their spreadsheets and QuickBooks Online.
Frequently Asked Questions
Can you import a Chart of Accounts in QuickBooks Online?
Yes, you can import a Chart of Accounts in QuickBooks Online using a spreadsheet in Excel, Google Sheets, or CSV file. Coefficient offers a seamless way to import and sync your chart of accounts in real-time, ensuring your financial data is always up-to-date.
Can I copy a Chart of Accounts in QuickBooks Online?
Yes, you can copy a Chart of Accounts in QuickBooks Online by exporting it to Excel from the online version. With Coefficient, you can easily export your chart of accounts to Google Sheets or Excel and make copies or modifications as needed.
Is there a way to export a Chart of Accounts in QuickBooks Online?
Yes, you can export a Chart of Accounts in QuickBooks Online. Here’s how:
- Select Accounting -> Chart of Accounts
- Press Run Report button
- Click Export icon
- Choose Excel or PDF format
- Download file
Coefficient streamlines this process by allowing you to export and sync your chart of accounts directly to Google Sheets or Excel with just a few clicks.
How to merge Chart of Accounts in QuickBooks Online?
Merging Chart of Accounts in QuickBooks Online can be done by renaming accounts to match, which takes about one minute. However, for more complex merging operations, Coefficient’s data manipulation features in Google Sheets or Excel can help you efficiently manage and merge your chart of accounts before importing back into QuickBooks Online.
Meta Title: How to Import Chart of Accounts in QuickBooks Online: 3 Proven Methods
Meta Description: Learn three effective ways to import your chart of accounts into QuickBooks Online, including real-time syncing with Coefficient, native import, and third-party tools.

