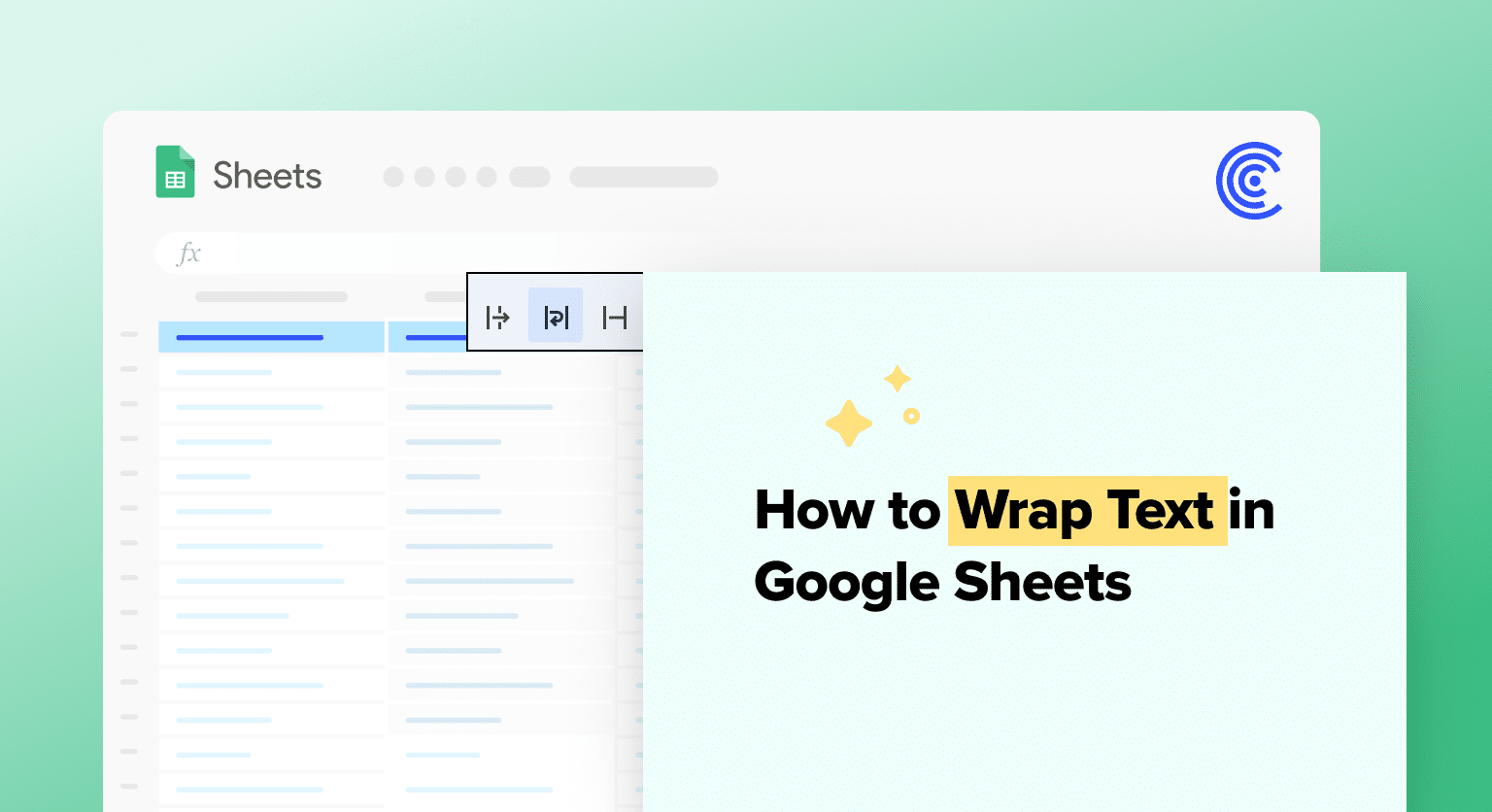Struggling with long text in Google Sheets? Our guide makes wrapping text straightforward, ensuring everything fits perfectly in one cell.
Discover how to enhance readability and keep your sheets organized, all within a few clicks.
Understanding Text Wrapping in Google Sheets
Text wrapping in Google Sheets is a crucial formatting feature for maintaining data visibility and organization in a spreadsheet. It regulates how the text fits within the cell, preventing overflow and ensuring that all content is accessible and readable.
Exploring the Wrap Text Feature
In Google Sheets, the Wrap Text feature allows text to occupy multiple lines within a cell, expanding the cell height as needed to display all content.
It contrasts with two other options: Overflow, where text spills over into the next cell if empty, and Clip, which hides the excess text not fitting within the cell’s width. To apply text wrapping to a cell, these steps can be followed:
- Select the cell(s) where text wrapping is desired.
- Access the Format menu or use the toolbar shortcut for Text wrapping.
- Choose Wrap from the available text wrapping options.
Text wrapping can be applied to individual cells, a selection of cells, or an entire row or column, offering a versatile approach to handling text display within a spreadsheet.
Adjusting Cell Dimensions for Optimal Display
To ensure text within cells is displayed optimally, adjusting the cell dimensions is often necessary.
The column widthand row height can be altered manually to accommodate the wrapped text. By default, when text is wrapped, Google Sheets will automatically increase the row height; however, users may prefer to adjust column widths to change how text breaks across lines. Cell size adjustments are made as follows:
- Column Width: Drag the border of the column header.
- Row Height: Drag the border of the row number.
Correctly setting the cell dimensions ensures that the information is presented clearly and effectively, enhancing both the aesthetics and functionality of the spreadsheet.
Advanced Text Wrapping Techniques and Troubleshooting
When handling extensive data in Google Sheets, mastering advanced text wrapping techniques and troubleshooting steps ensures that information fits neatly within a cell and is easy to read.
Implementing Manual Wrapping and Line Breaks
Manually wrapping text can grant you precise control over how text appears in a cell.
To add a line break within a cell, you can use the keyboard shortcut Alt + Enter. This allows you to create new lines where you need them, effectively wrapping text to better fit the cell’s width.
For cells already containing text strings, the CHAR function can be utilized to insert special characters such as line breaks. For example, using =SUBSTITUTE(A1, “-“, CHAR(10)) will replace all dashes with a line break in the text from cell A1.

Supercharge your spreadsheets with GPT-powered AI tools for building formulas, charts, pivots, SQL and more. Simple prompts for automatic generation.

Utilizing Google Sheets Tools and Shortcuts
Google Sheets offers a variety of formatting tools, accessible from the Google Sheets toolbar or the Format tab. To swiftly apply wrap formatting, select the cells you need, then click Format -> Text wrapping -> Wrap. This automatically wraps text to the cell size, ensuring alignment and readability without manual adjustments.
If you’re on the mobile app, you can toggle text wrapping just as efficiently. Look for the text wrapping icon within your app’s editing menu.
Merging cells can be employed for creating headers or dashboards, where text spanning multiple columns is needed. Highlight the cells to merge, select Format > Merge cells, and choose the desired merge option.
In case text is not wrapping as expected, ensure that there isn’t a clipping format applied, and check that the cell width is adequate to display the wrapped text.
If all fails, a Google Apps Script could be written to automate wrapping or formatting, which is especially useful in business environments where macros can save time on repetitive tasks.
Remember to use bullet points or indent text to make the information stand out and provide clear, visually structured data for notes, names, or key information within cells.
The INDENT text function or SUBSTITUTE function can help adjust text placement or format within a cell, making your Google Sheets dashboards look professional and well-organized.
Conclusion
Text wrapping is key to a tidy, readable Google Sheet. With these tips, your data will stand out, clear and accessible. Ready to level up your Sheets game? Try Coefficient for seamless data integration and advanced features. Start optimizing today!