Are you tired of using complex nested IF statements in Google Sheets? The SWITCH function offers a more elegant and efficient solution for handling multiple conditions.
In this comprehensive guide, we’ll walk you through everything you need to know about using the SWITCH function in Google Sheets, from basic concepts to advanced techniques and real-world applications.
Step-by-Step Guide: SWITCH Function in Google Sheets
To use the SWITCH function in Google Sheets:
- Open your Google Sheets document
- Click on a cell where you want to enter the formula
- Type “=SWITCH(” to begin the function)
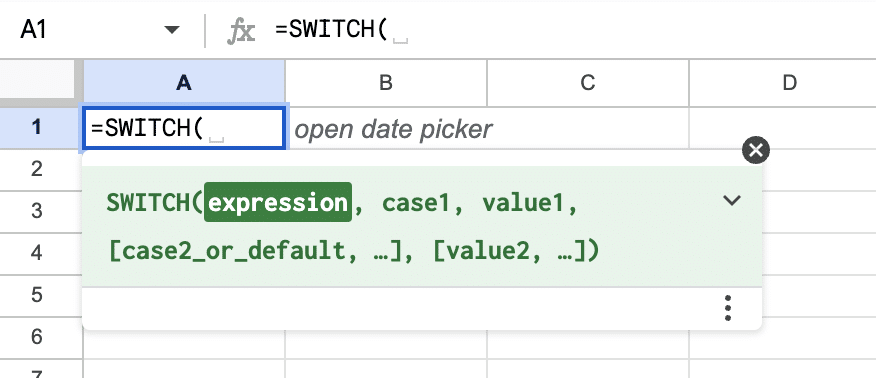
- Google Sheets will provide auto-complete suggestions as you type
Basic syntax and parameters
Let’s break down the SWITCH function parameters in more detail:
- expression: This is the value you’re evaluating. It can be a cell reference, a calculation, or any valid Google Sheets expression.
- case1, case2, etc.: These are the potential matches for your expression. They can be exact values or more complex conditions.
- value1, value2, etc.: These are the results returned when the corresponding case matches the expression.
- default: This optional parameter specifies what to return if none of the cases match. If omitted and no cases match, SWITCH returns an #N/A error.
Simple example: Converting text values
Let’s start with a basic example to illustrate how SWITCH works. Suppose you have a column of fruit names, and you want to assign a color to each fruit:
=SWITCH(A2,
“Apple”, “Red”,
“Banana”, “Yellow”,
“Grape”, “Purple”,
“Orange”, “Orange”,
“Unknown”)

In this formula:
- A2 is the expression (the fruit name)
- “Apple”, “Banana”, “Grape”, and “Orange” are the cases
- “Red”, “Yellow”, “Purple”, and “Orange” are the corresponding values
- “Unknown” is the default value if none of the cases match

Advanced Use Cases with SWITCH
Using SWITCH with multiple conditions
SWITCH isn’t limited to simple exact matches. You can use it with more complex conditions:
=SWITCH(TRUE(),
A1>100, “High”,
AND(A1>=50, A1<=100), “Medium”,
A1<50, “Low”,
“Invalid”)
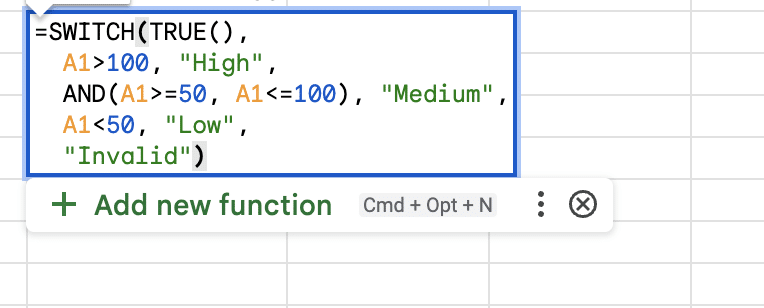
This formula categorizes a number in A1 as “High”, “Medium”, or “Low” based on its value.
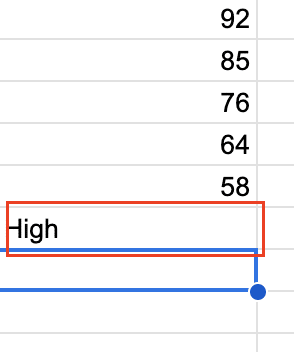
Combining SWITCH with other functions
SWITCH can be powerful when combined with other Google Sheets functions. For example, let’s use SWITCH with COUNTIF to categorize sales performance:
=SWITCH(COUNTIF(A2:A100, “>1000”),
0, “No high performers”,
1, “One high performer”,
2, “Two high performers”,
“Multiple high performers”)
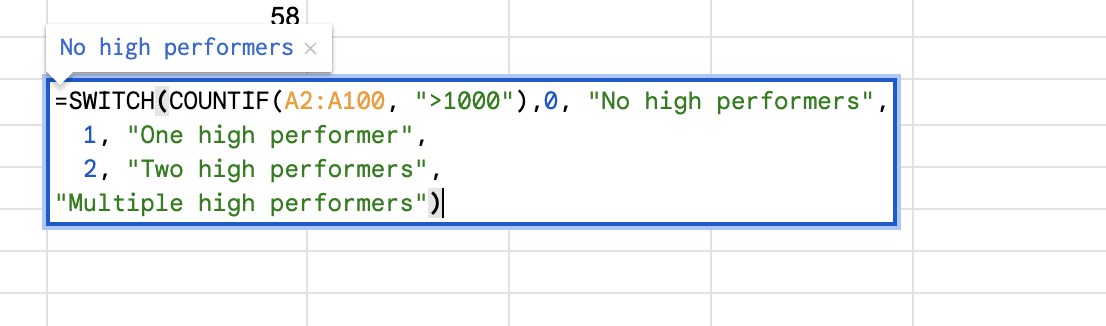
This formula counts how many sales in the range A2:A100 are over 1000 and returns a corresponding message.
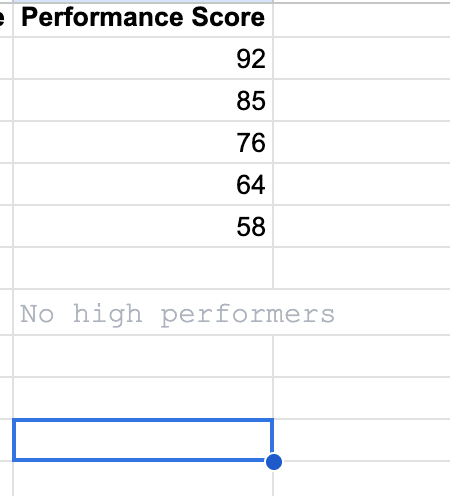
SWITCH for numerical comparisons (greater than, less than)
While SWITCH is often used for exact matches, you can also use it for numerical comparisons:
=SWITCH(TRUE(),
C2 > 90, “A”,
C2 > 80, “B”,
C2 > 70, “C”,
C2 > 60, “D”,
“F”)
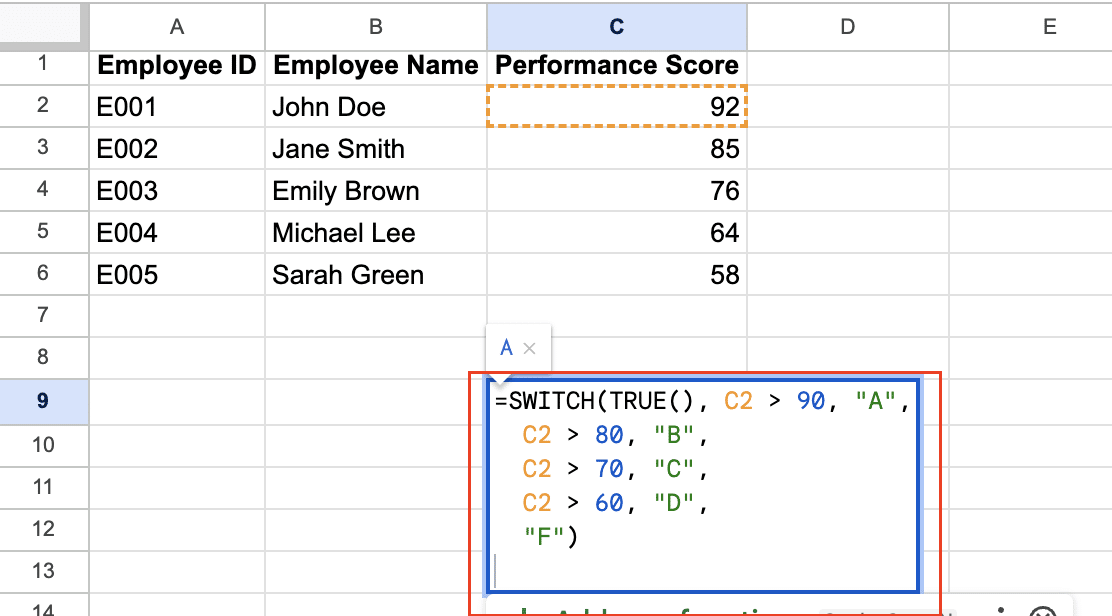
This formula assigns a letter grade based on a numerical score in C2.

Practical Applications of SWITCH in Google Sheets
Conditional formatting with SWITCH
SWITCH can be used in conditional formatting rules to create dynamic, multi-condition formats. Here’s how:
- Select the range you want to format
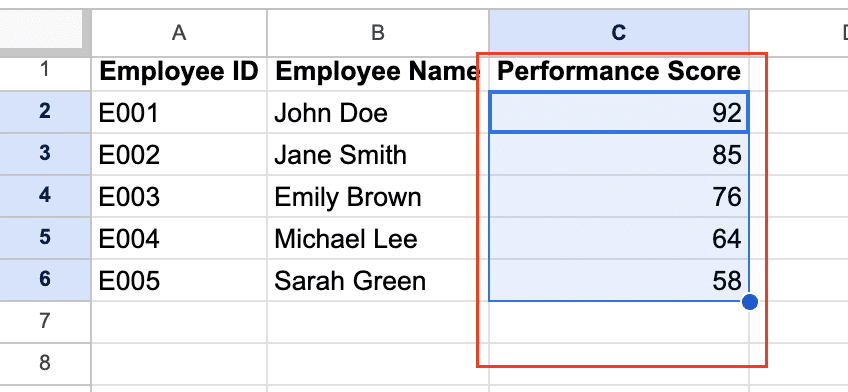
- Click Format > Conditional formatting
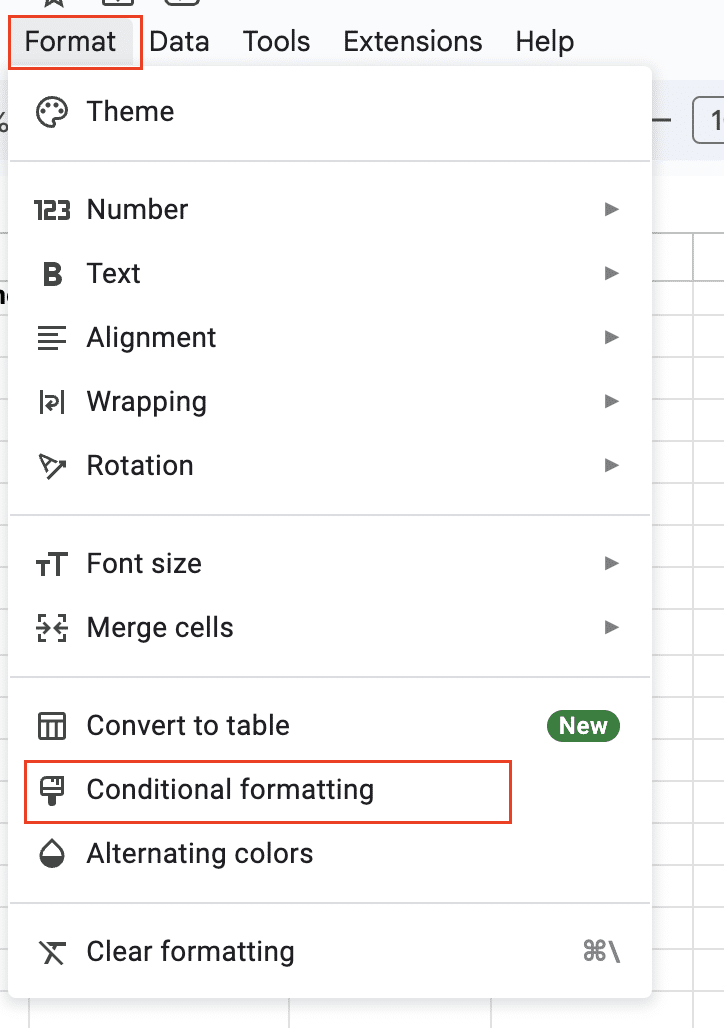
- Choose “Custom formula is” under “Format cells if...”
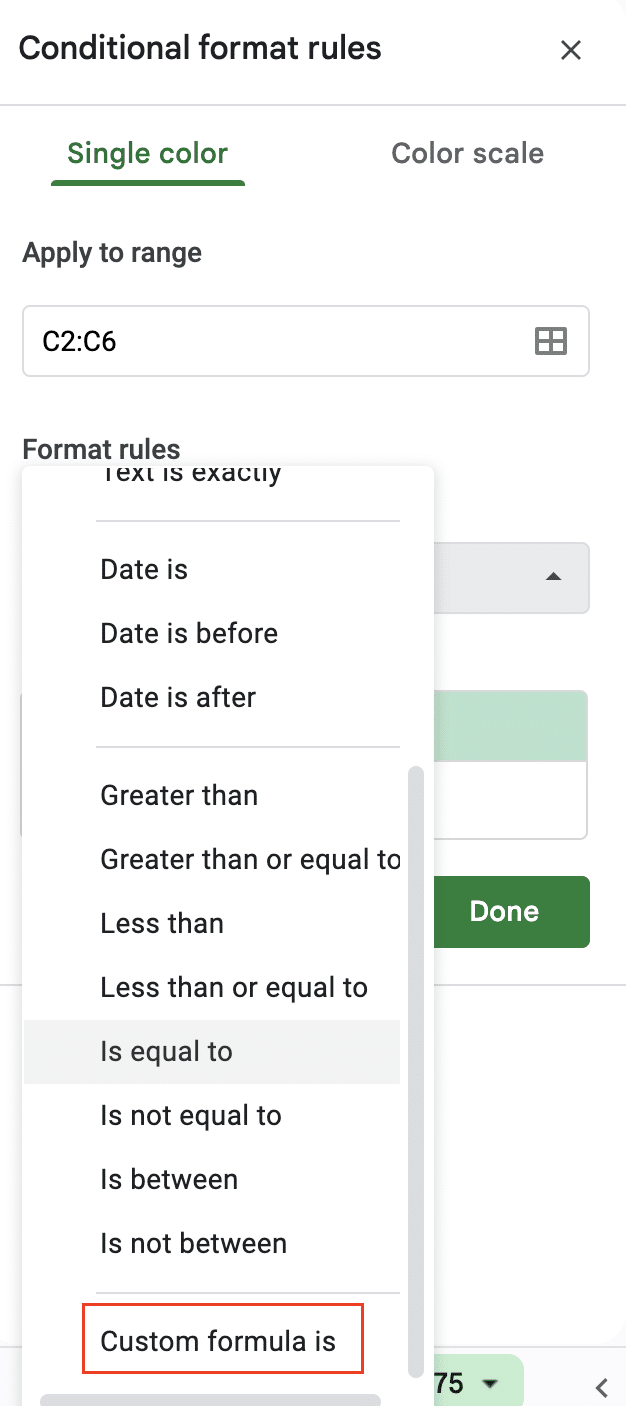
Enter a SWITCH formula, e.g.:
=SWITCH(C2,
“High”, TRUE,
“Medium”, TRUE,
“Low”, TRUE,
FALSE)
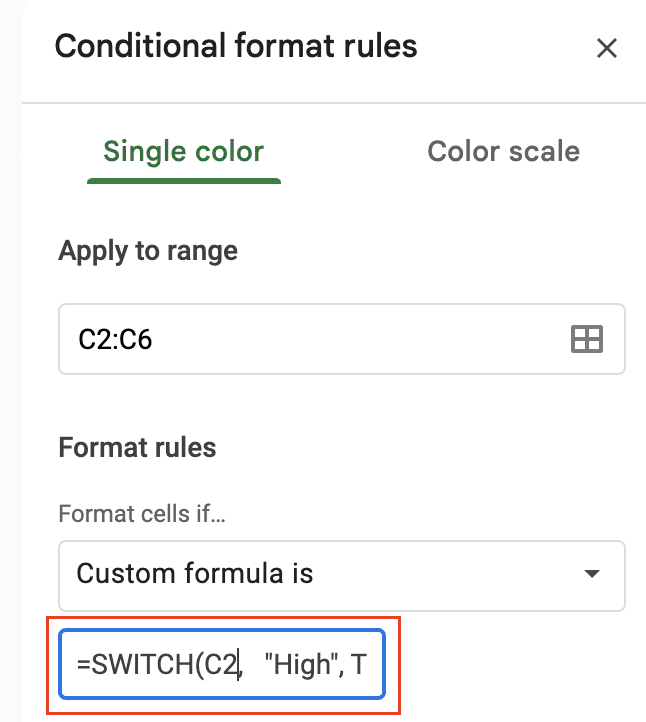
- Set the formatting for each condition
This will apply different formats based on the value in C2.
Data categorization and grouping
SWITCH is excellent for categorizing data. For example, you could group products by price range:
=SWITCH(TRUE(),
C2 < 10, “Budget”,
AND(C2 >= 10, C2 < 50), “Mid-range”,
C2 >= 50, “Premium”,
“Uncategorized”)
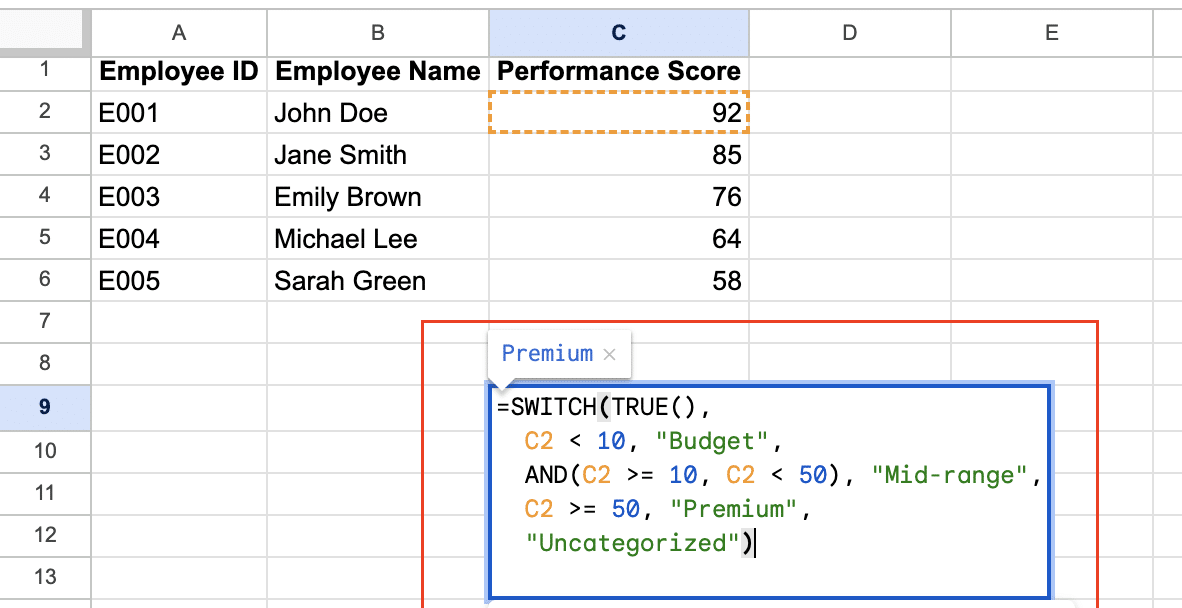
This formula categorizes products based on their price in C2.
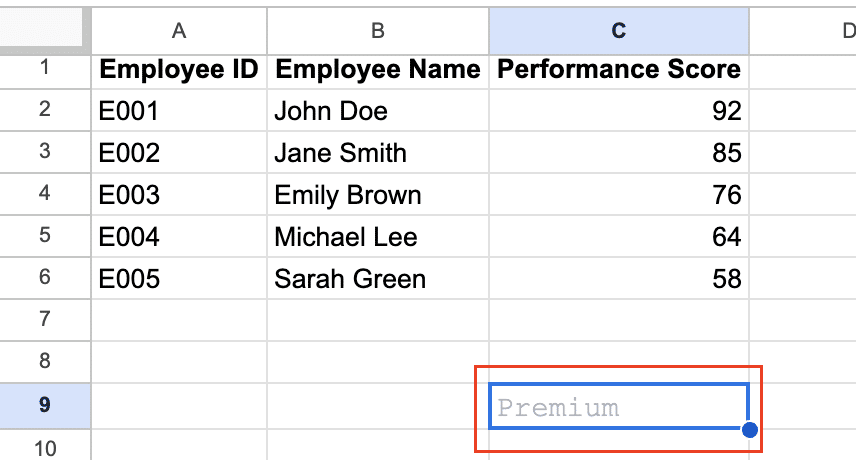
Creating dynamic elements
You can use SWITCH to create dynamic elements in your dashboards. For instance, to display different charts based on a user’s selection:
=SWITCH(B1,
“Sales”, CHART(Sales_Data),
“Expenses”, CHART(Expense_Data),
“Profit”, CHART(Profit_Data),
“Please select a valid option”)
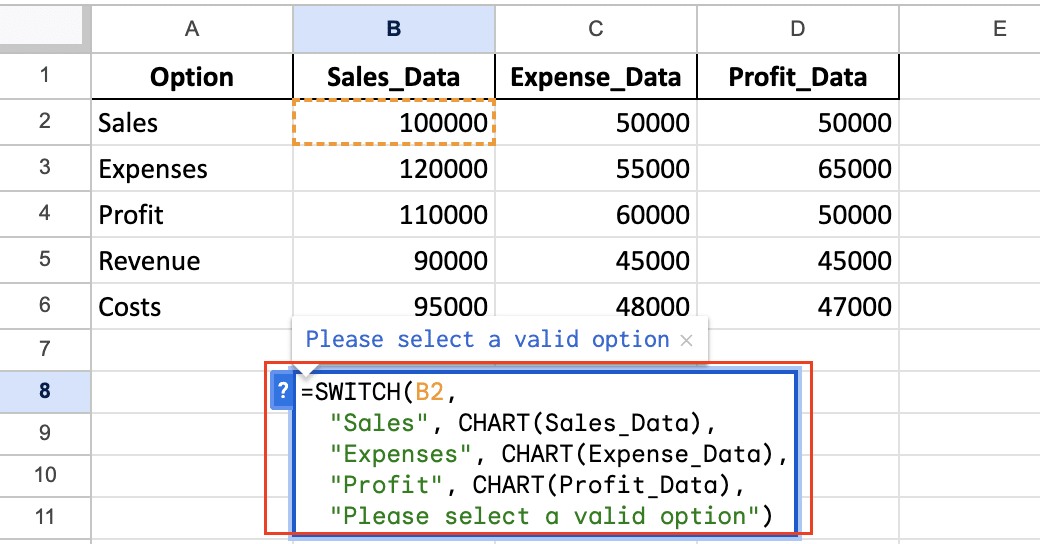
This formula changes the displayed chart based on the value in B2.
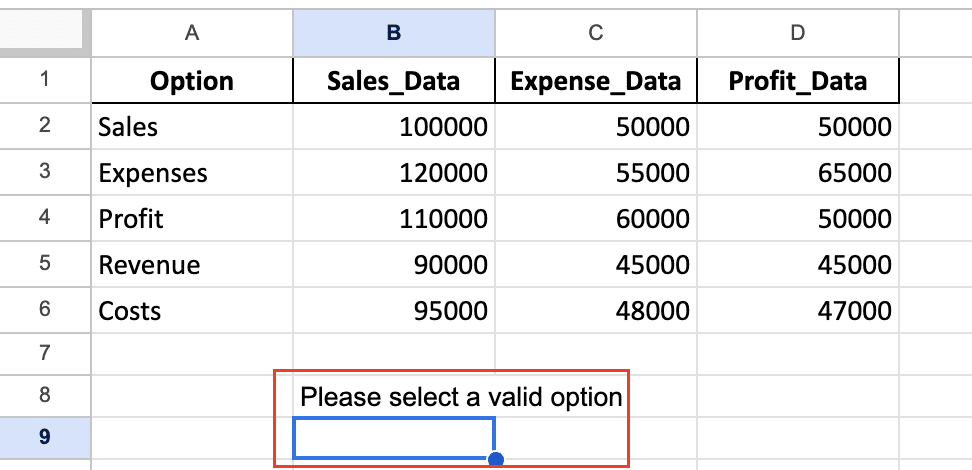
Product Categorization:
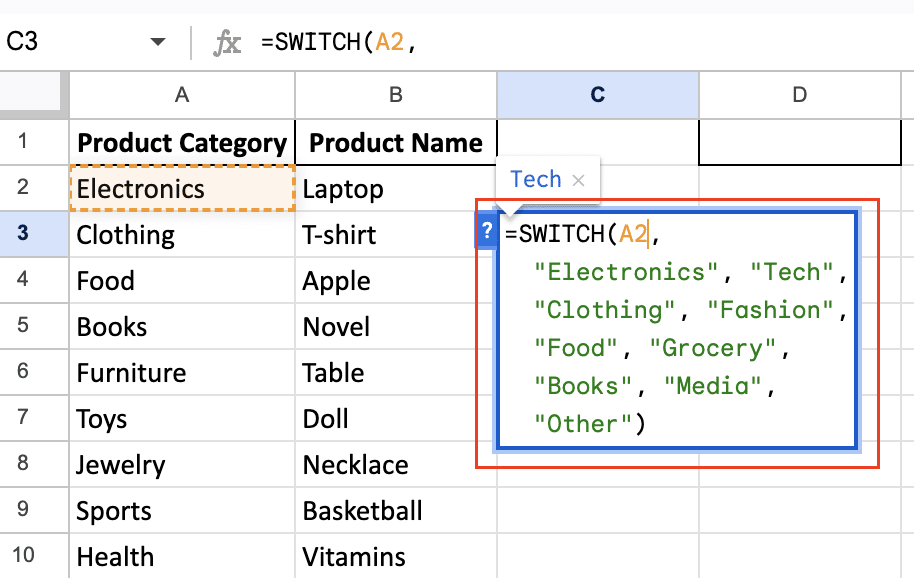
=SWITCH(A1,
“Electronics”, “Tech”,
“Clothing”, “Fashion”,
“Food”, “Grocery”,
“Books”, “Media”,
“Other”)
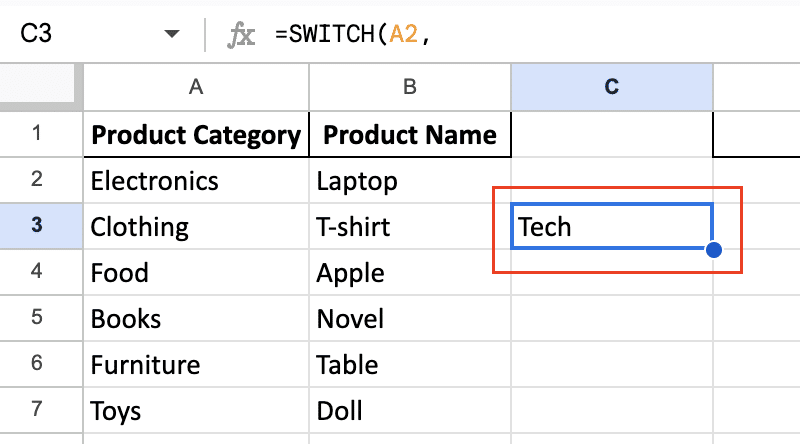
Customer Segmentation:
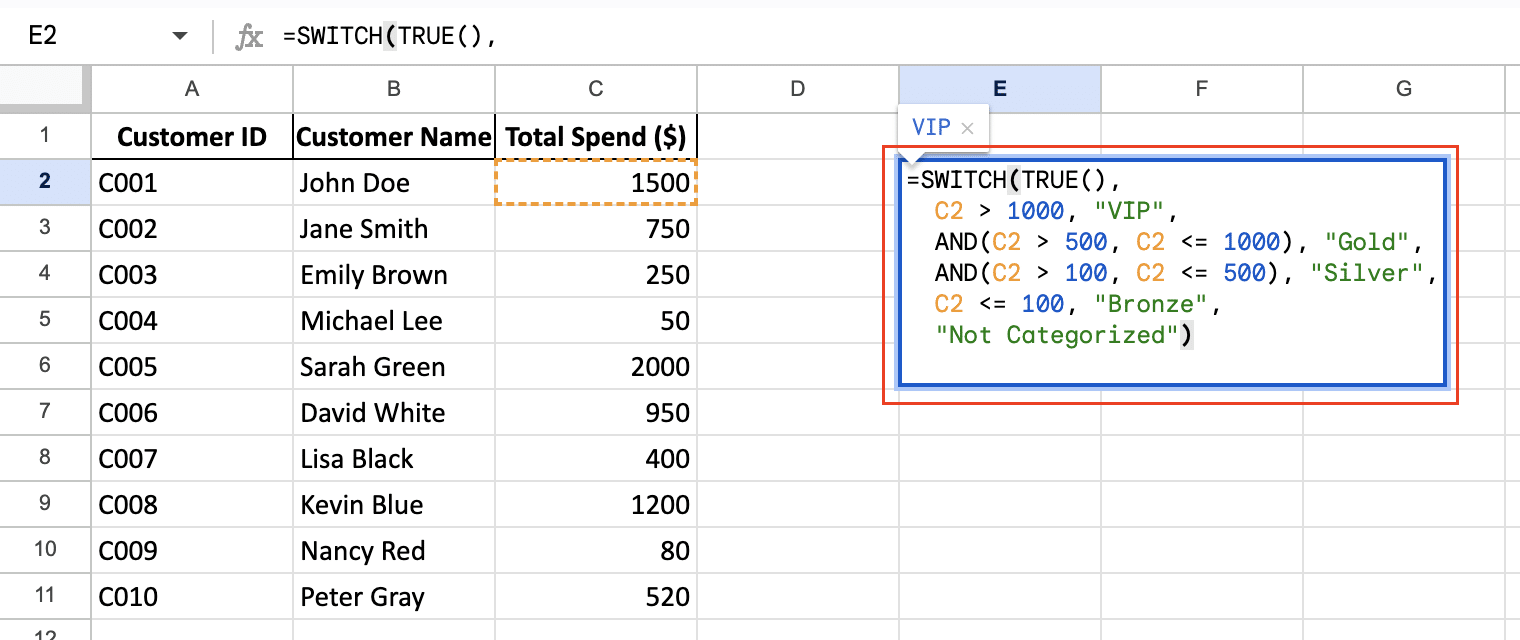
=SWITCH(TRUE(),
C2 > 1000, “VIP”,
AND(C2 > 500, C2 <= 1000), “Gold”,
AND(C2 > 100, C2 <= 500), “Silver”,
C2 <= 100, “Bronze”,
“Not Categorized”)

Stop exporting data manually. Sync data from your business systems into Google Sheets or Excel with Coefficient and set it on a refresh schedule.
Get Started

Date-based Event Tracker:
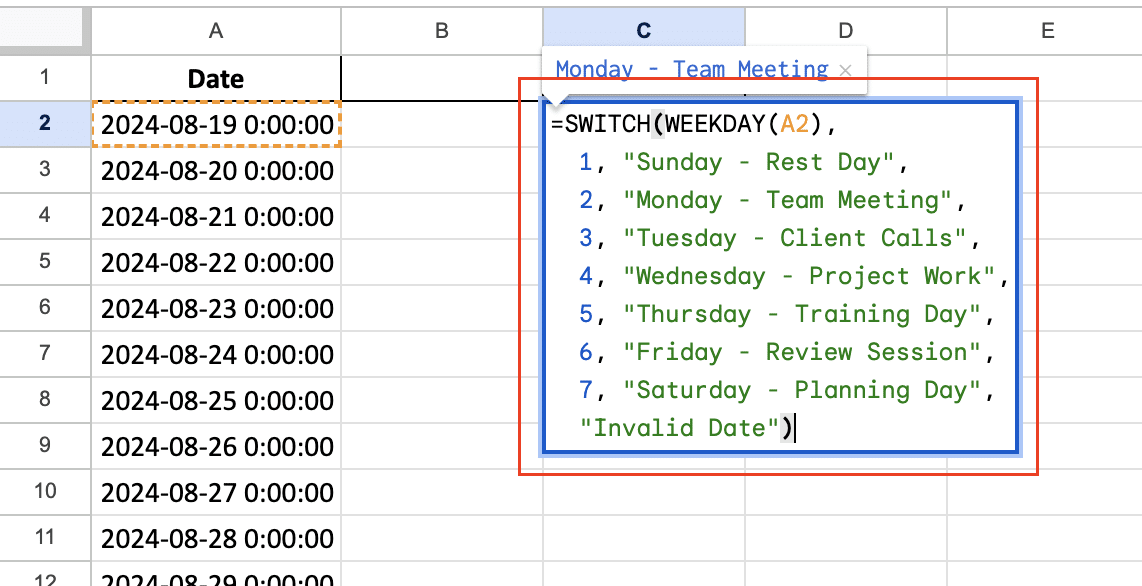
=SWITCH(WEEKDAY(A1),
1, “Sunday – Rest Day”,
2, “Monday – Team Meeting”,
3, “Tuesday – Client Calls”,
4, “Wednesday – Project Work”,
5, “Thursday – Training Day”,
6, “Friday – Review Session”,
7, “Saturday – Planning Day”,
“Invalid Date”)
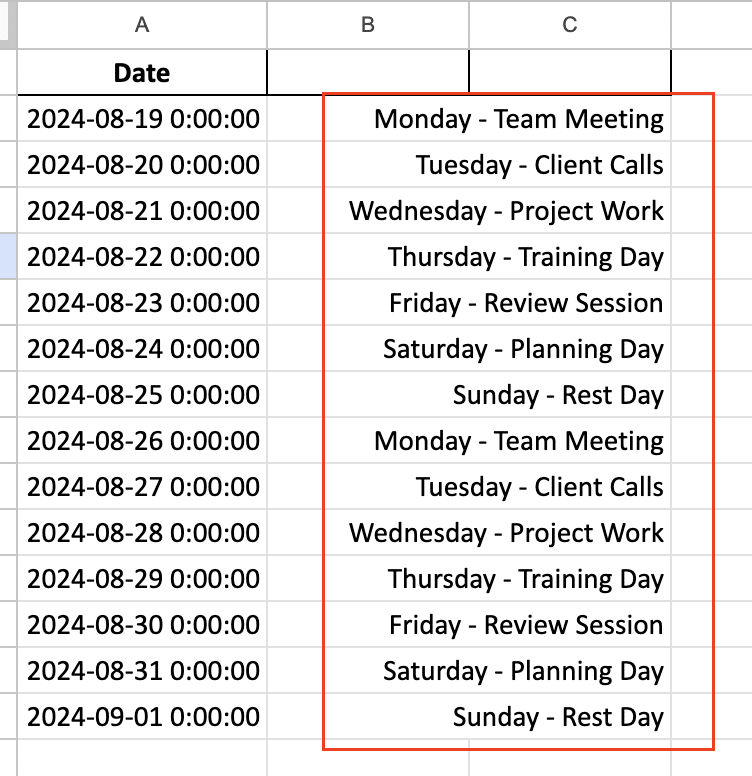
Sales Commission Calculator:
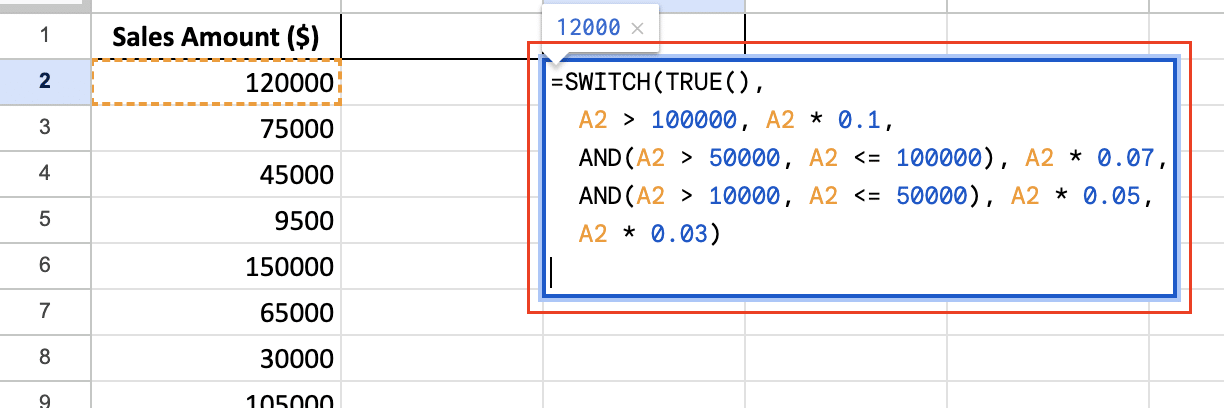
=SWITCH(TRUE(),
A1 > 100000, A1 * 0.1,
AND(A1 > 50000, A1 <= 100000), A1 * 0.07,
AND(A1 > 10000, A1 <= 50000), A1 * 0.05,
A1 * 0.03)
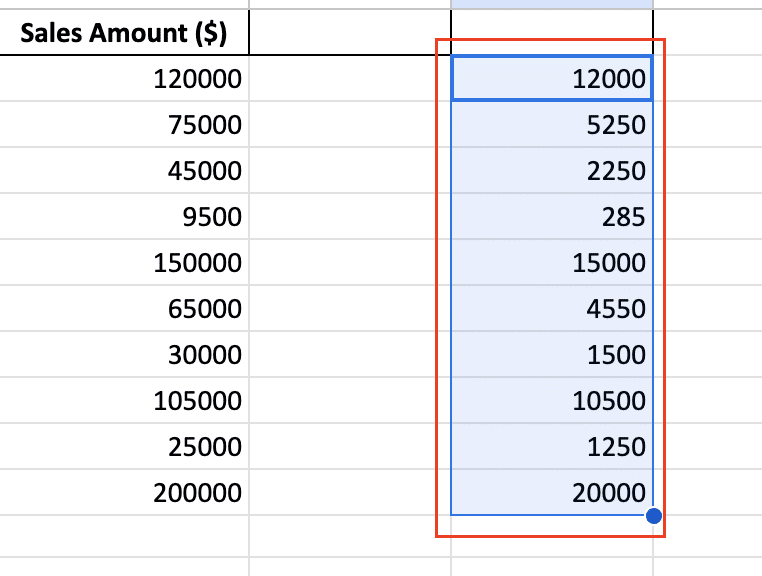
Inventory Status Tracker:

=SWITCH(TRUE(),
A1 = 0, “Out of Stock”,
AND(A1 > 0, A1 <= 10), “Low Stock”,
AND(A1 > 10, A1 <= 50), “Moderate Stock”,
A1 > 50, “Well Stocked”,
“Check Inventory”)
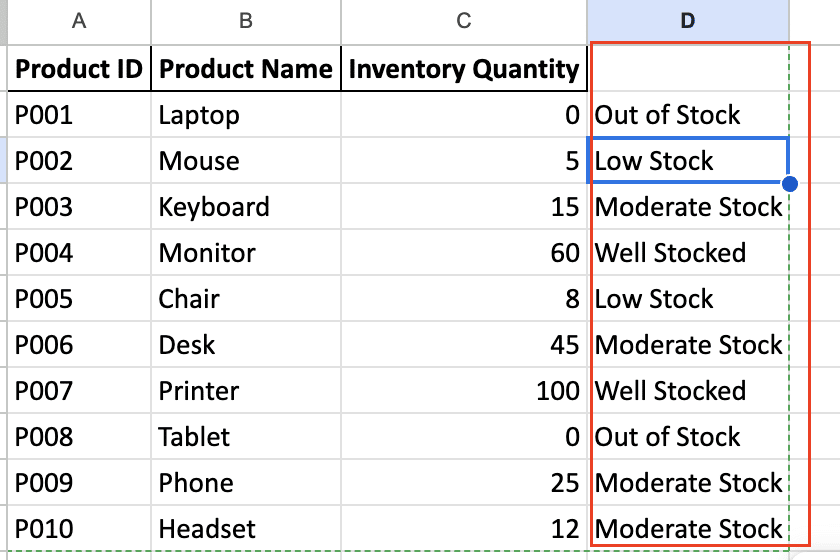
Employee Performance Evaluator:
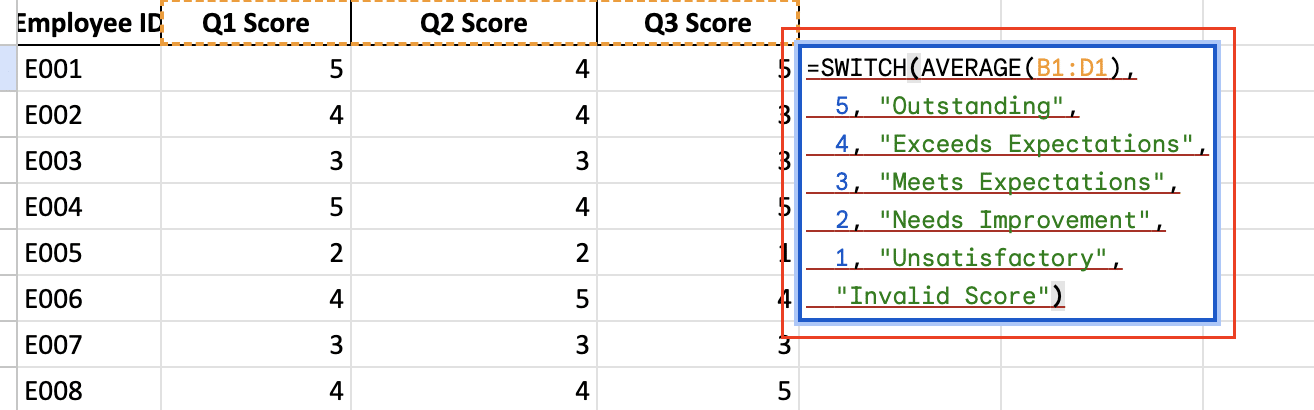
=SWITCH(AVERAGE(B1:D1),
5, “Outstanding”,
4, “Exceeds Expectations”,
3, “Meets Expectations”,
2, “Needs Improvement”,
1, “Unsatisfactory”,
“Invalid Score”)

Understanding the SWITCH Function in Google Sheets
What is the SWITCH function?
The SWITCH function in Google Sheets is a powerful tool that allows you to evaluate an expression against multiple cases and return a corresponding value. It’s like a more efficient and readable version of nested IF statements, making your formulas cleaner and easier to maintain.
Basic syntax and structure
The basic syntax of the SWITCH function is as follows:
SWITCH(expression, case1, value1, [case2, value2, …], [default])
Here’s what each part means:
- expression: The value you want to evaluate
- case1, case2, etc.: The potential matches for the expression
- value1, value2, etc.: The corresponding values to return if the case matches
- default: (Optional) The value to return if no cases match
How SWITCH differs from other logical functions
While SWITCH may seem similar to other logical functions like IF and IFS, it has some distinct advantages:
- Readability: SWITCH is more straightforward to read and understand, especially when dealing with multiple conditions.
- Efficiency: It’s generally faster than nested IF statements, particularly for large datasets.
- Flexibility: SWITCH can handle both exact matches and complex conditions, making it versatile for various scenarios.
SWITCH vs. IF: Quick Comparison
| Feature | SWITCH | IF |
| Multiple conditions | Handles easily | Requires nested statements |
| Readability | Cleaner for many conditions | Can become messy with nesting |
| Performance | Generally faster for multiple conditions | Slower for complex nested statements |
SWITCH excels when you have a single expression to evaluate against multiple possible values, making your formulas more readable and efficient.
Frequently Asked Questions
Can SWITCH be used with cell ranges?
SWITCH itself doesn’t work directly with cell ranges. However, you can combine it with functions like ARRAYFORMULA to apply SWITCH to a range:
=ARRAYFORMULA(SWITCH(A1:A10,
“A”, 1,
“B”, 2,
“C”, 3,
0))
This formula applies the SWITCH function to each cell in the range A1:A10.
Is there a limit to the number of cases in a SWITCH function?
Google Sheets doesn’t specify a hard limit on the number of cases in a SWITCH function. However, for readability and performance, it’s generally best to keep the number of cases reasonable (under 20-30). If you find yourself with an excessive number of cases, consider using a lookup table with VLOOKUP or INDEX/MATCH instead.
Take Your Google Sheets Skills to the Next Level
Google Sheets offers the SWITCH function for conditional logic in spreadsheets. However, manually updating data for these functions can be time-consuming. Coefficient connects your Google Sheets to various data sources. This allows you to automatically update your SWITCH function inputs, create real-time charts based on live data, and refresh your calculations without manual effort. To see how this can enhance your spreadsheet functionality, try Coefficient.

