
Check permissions and grant access – Click “Allow Access” when prompted with #REF! error to connect the sheets
Verify your formula syntax – Ensure proper format: IMPORTRANGE(“spreadsheet_url”, “range_string”)
with correct URL and range references
Confirm sheet access and permissions – Make sure the Google Sheets being connected are accessible by your account
and you have proper viewing/editing rights
Check for syntax errors – Verify there are no incorrectly spelled sheet names or invalid ranges
that could cause the function to fail
Reduce data load if needed – If importing too many cells, split the data range into smaller pieces as IMPORTRANGE has undisclosed cell limits
If you’ve ever tried to use the IMPORTRANGE function in Google Sheets to pull data from another spreadsheet, you may have encountered the dreaded “Import Range Internal Error.”
This frustrating issue can disrupt your analyses and leave you scratching your head. In this blog post, we’ll explore what causes this error and provide a step-by-step guide to help you resolve it quickly.
What Is IMPORTRANGE?
IMPORTRANGE is a function in Google Sheets that facilitates the import of a range of cells from a specified spreadsheet into another.
The syntax of the IMPORTRANGE formula comprises two arguments: spreadsheet_url and range_string.
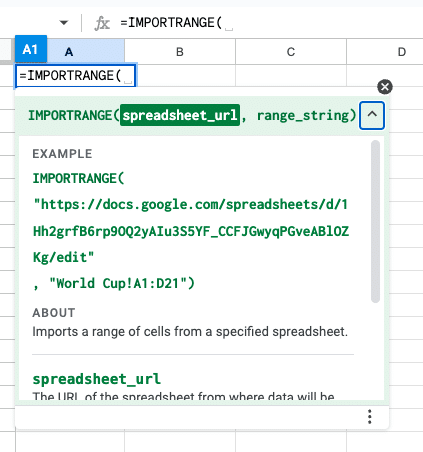
The spreadsheet_url is the unique URL of the Google sheet containing the data you want to import, while the range_string defines the specific cells or range from the source spreadsheet.
Common IMPORTRANGE Errors Explained
There are several common errors that users may encounter when using the IMPORTRANGE function:
#REF! Error: This occurs when the IMPORTRANGE function fails to properly link to the specified range.
It may be due to a lack of permissions to the source sheet or because the range is not shared properly.
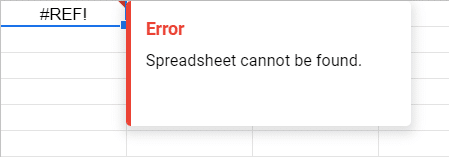
#ERROR! and Error Loading Data: Often a result of connectivity issues or when the function is unable to load the data due to internal errors.
Formula Parse Error: This signifies a problem with the formula syntax. For example, missing quotation marks around the spreadsheet_url or range_string, which is essential for the formula to be parsed correctly.
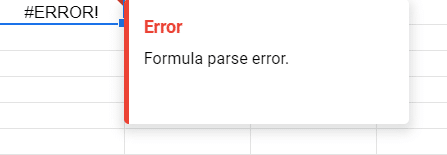
Syntax Error and Spreadsheet cannot be found: Illogical input, like an incorrectly spelled sheet name or an invalid range, can lead to syntax errors.
Troubleshooting IMPORTRANGE Errors
Permission and Access Issues
One of the foremost reasons users encounter errors with IMPORTRANGE is due to permission and access issues. The function requires authorization to pull data from another spreadsheet.

Supercharge your spreadsheets with GPT-powered AI tools for building formulas, charts, pivots, SQL and more. Simple prompts for automatic generation.

If a user sees a #REF! error with a message to allow access, clicking the “allow access” button should resolve the problem. It is important to make sure that the Google Sheets being connected are accessible by one’s account.
Syntax and Formula Adjustments
Errors can also arise from improper syntax and formula adjustments. The importrange formula requires a specific format: IMPORTRANGE(“spreadsheet_url”, “range_string”).
Each part of the formula should be enclosed in quotation marks, and the two arguments should be separated by a comma.
How to Avoid IMPORTRANGE Errors:
In addition to the steps above, here are a few best practices to help you avoid encountering the “Import Range Internal Error” in the future:
- Use IMPORTRANGE sparingly: While it’s a handy function, overusing it can lead to performance issues and errors. Consider alternative methods like named ranges or QUERY functions when possible.
- Avoid volatile functions: Functions like NOW() and RAND() can cause your sheet to recalculate more frequently, which can exacerbate issues with IMPORTRANGE. Use these functions judiciously.
- Consider add-ons for complex data imports: If you need to pull in data from multiple sources or perform advanced transformations, Google Sheets add-ons like Coefficient can streamline the process and reduce the risk of errors.
How Coefficient Can Help
Coefficient is a spreadsheet connector that integrates Google Sheets to your company’s databases, CRMs, and other tools, allowing you to import data with just a few clicks.
By using Coefficient, you can avoid the hassle of manually setting up IMPORTRANGE formulas and worrying about permissions and range references. With Coefficient, you can:
- Import data directly into your Google Sheets without any coding
- Set up automated data refreshes to keep your sheets up-to-date
- Create custom formulas and queries using natural language with the GPT Copilot feature
How to Fix IMPORTRANGE Error? Use Coefficient.
The “Import Range Internal Error” can be a frustrating roadblock when working with data in Google Sheets, but by following the steps outlined in this post, you can quickly identify and resolve the issue.
Ready to streamline your data management in Google Sheets?
Get started with Coefficient today and see how easy it can be to connect your spreadsheets to your company’s systems.


