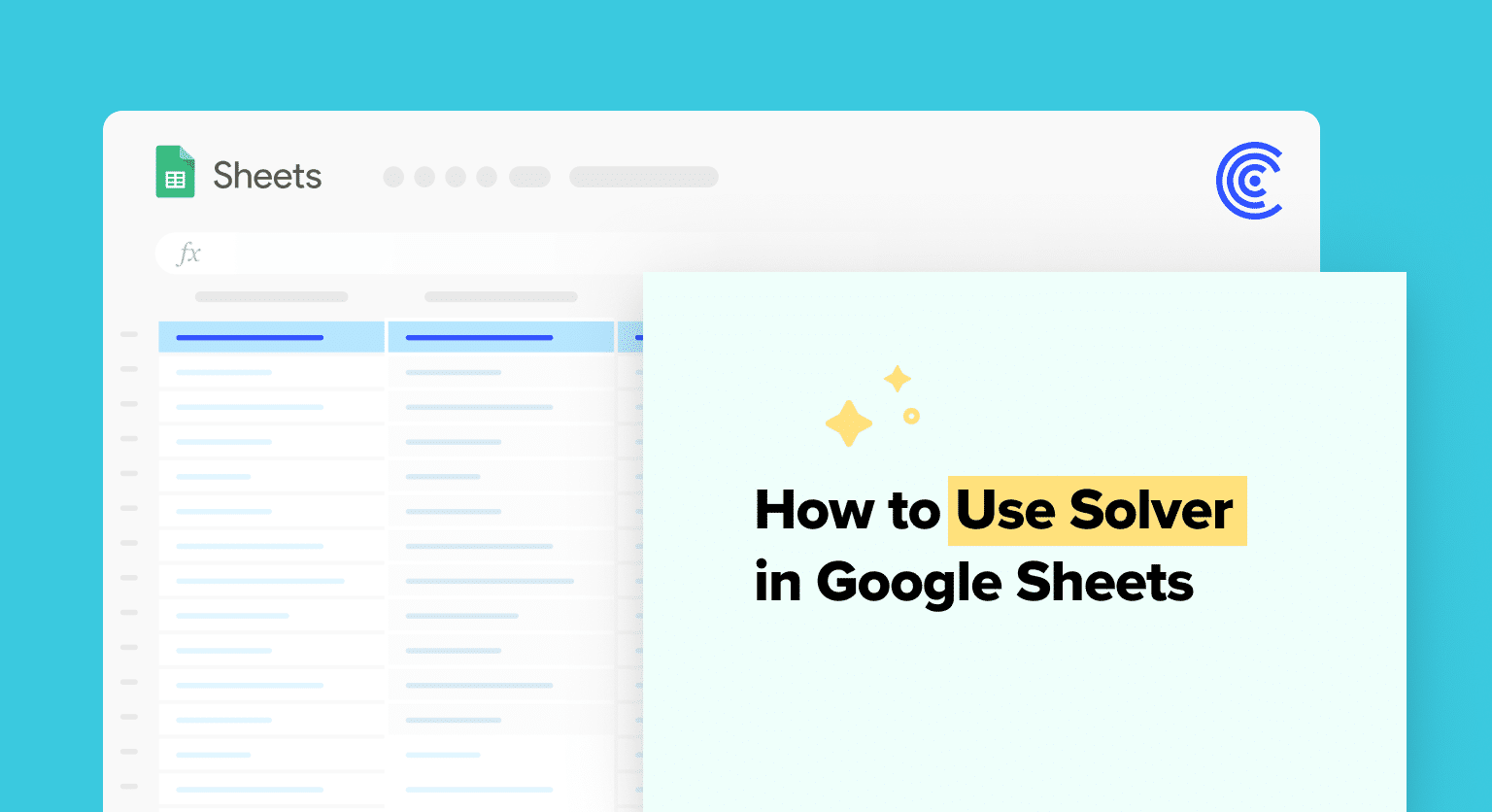Install the Solver add-on by clicking “Add-ons” menu → “Get add-ons” and search for “Solver”, or go to “Extensions” menu and search for “Solver”
Access Solver by clicking the “Data” menu and selecting “Solver” from the drop-down menu to open the Solver interface
Set your objective by selecting the cell containing the formula you want to optimize and choose whether to maximize or minimize that value
Define variable cells by selecting the cells that contain the variables that can be changed and specify their constraints
Click “Solve” to find the optimal solution – Solver will display the results in a new sheet and highlight cells with optimal values
One of Google Sheet’s most powerful features is Solver, which allows users to optimize formulas and find the best possible solution to a problem. Solver can be used for a wide variety of tasks, from financial modeling to scheduling to resource allocation.
This guide simplifies Solver’s use for efficient problem-solving.
Getting Started with Solver
Solver is a powerful tool in Google Sheets that can be used to solve complex optimization problems. It is an add-on that can be accessed through the Google Sheets menu bar. In this section, we will cover how to access Solver in Google Sheets and provide an overview of the Solver interface.
Accessing Solver in Google Sheets
To access Solver in Google Sheets, the user must first install the add-on. This can be done by clicking on the “Add-ons” menu in the menu bar and selecting “Get add-ons”. From there, the user can search for “Solver” and install it. Alternatively, the user can go to the “Extensions” menu and search for “Solver” to add it to their Google Sheets.
Once the user has installed Solver, they can access it by clicking on the “Data” menu in the menu bar and selecting “Solver” from the drop-down menu. This will open the Solver interface.
Understanding the Solver Interface
The Solver interface is where the user can input the problem they want to solve and define the constraints and variables. It consists of several sections:
- Set Objective: This is where the user defines the goal of the optimization problem. They can select a cell that contains a formula they want to optimize, and choose whether they want to maximize or minimize the value of that formula.
- By Changing Variable Cells: This is where the user defines the variables that can be changed to achieve the objective. They can select the cells that contain the variables and specify their constraints.
- Subject to the Constraints: This is where the user defines the constraints that must be satisfied in order to solve the problem. They can specify the constraints using formulas or cell references.
- Solver Options: This is where the user can specify additional options for the Solver, such as the maximum number of iterations or the precision of the solution.
Once the user has inputted all the necessary information, they can click “Solve” to find the optimal solution. Solver will then display the solution in a new sheet and highlight the cells that contain the optimal values.

Supercharge your spreadsheets with GPT-powered AI tools for building formulas, charts, pivots, SQL and more. Simple prompts for automatic generation.

Using Solver for Optimization
Setting Up the Problem
To use Solver in Google Sheets, first, open the document that contains the problem you want to solve. Select the cell that contains the formula you want to optimize. Then, click the “Data” tab at the top of the page and select “Solver” from the drop-down menu. A new window will open.
In the Solver Parameters window, set the objective cell to the cell that contains the formula you want to optimize. Choose whether you want to maximize or minimize the objective by selecting the appropriate option from the drop-down menu.
Defining Constraints
After setting up the objective, define the constraints by specifying the cells that contain the constraints. Constraints can be set as “equal to,” “less than or equal to,” or “greater than or equal to” values. The “Add” and “Remove” buttons can be used to add or remove constraints.
Running Solver and Interpreting Results
Once the objective and constraints are defined, click “Solve” to run Solver. Solver will try to find the optimal solution that satisfies all constraints. If Solver finds a solution, it will display the optimal value of the objective cell and the values of the decision variables that produce the optimal solution. If Solver cannot find a solution, it will display an error message.
It is important to note that Solver may not always find the global optimal solution. In some cases, it may find a local optimal solution instead. Therefore, it is a good practice to try different initial values for the decision variables and run Solver multiple times to ensure that the best solution is found.
Master Solver for Smarter Decisions
Mastering Solver in Google Sheets leads to smarter business decisions and streamlined workflows. This guide simplifies the process, making complex data management accessible.
Ready to elevate your Google Sheets experience? Get started with Coefficient for seamless data integration and optimization.