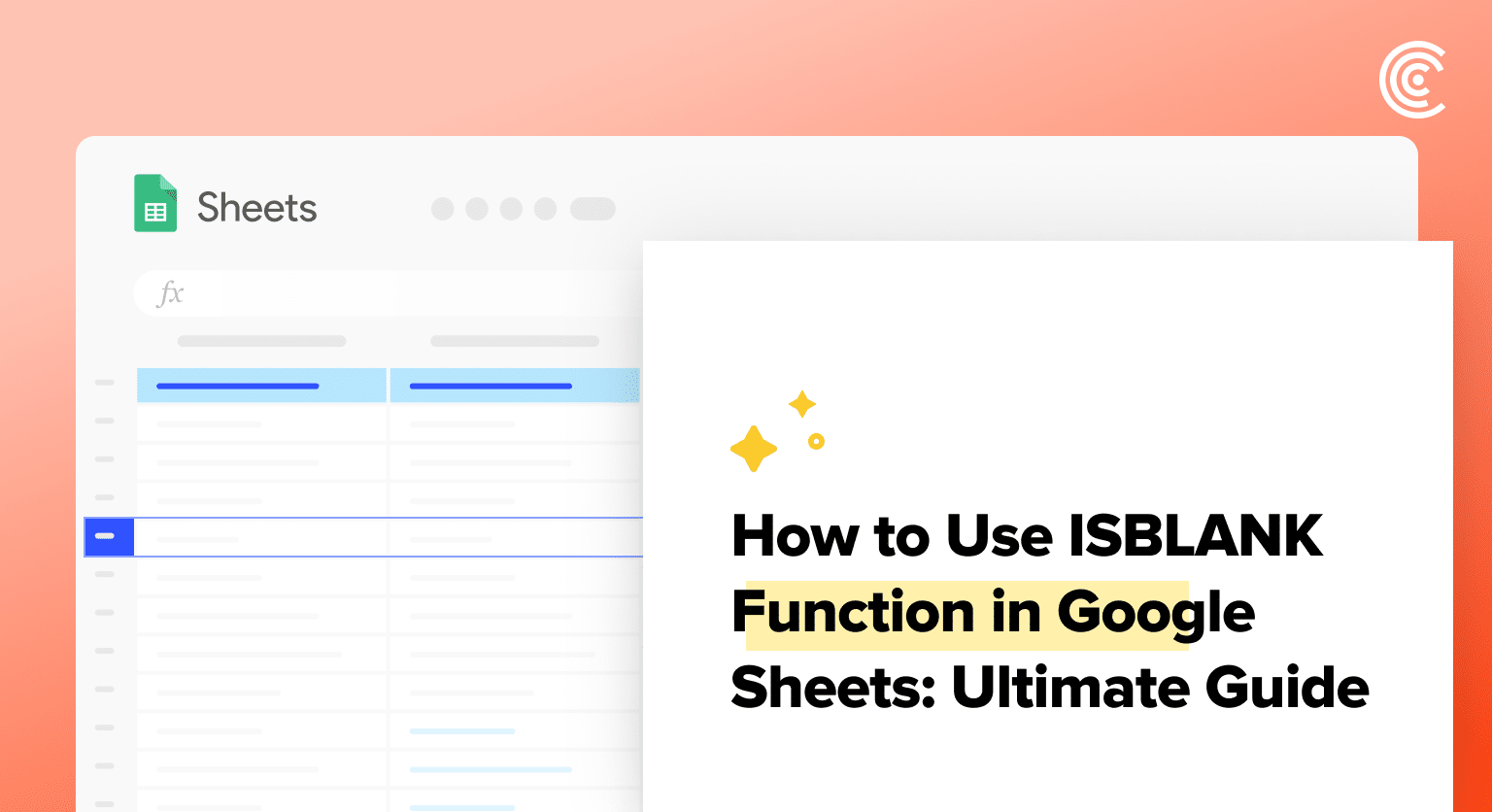How to Use the ISBLANK Function in Google Sheets
Blank cells in spreadsheets cause errors in formulas, skew analysis, and make data difficult to work with. Learning how to use ISBLANK function in Google Sheets solves this by identifying empty cells so you can control how your data behaves.
This guide provides a deep dive into ISBLANK, from basic syntax to advanced use cases, so you can expertly handle blank cells and improve your Google Sheets skills.
ISBLANK 101: The Basics
The ISBLANK function checks if a cell is empty and returns TRUE if blank or FALSE if it contains data.
ISBLANK(cell)
- ISBLANK: The function name
- (cell): The cell reference to check
For example, to check if cell B2 in a spreadsheet tracking customer orders is blank:
=ISBLANK(B2)
This returns TRUE if B2 is empty or FALSE if it contains a customer name.
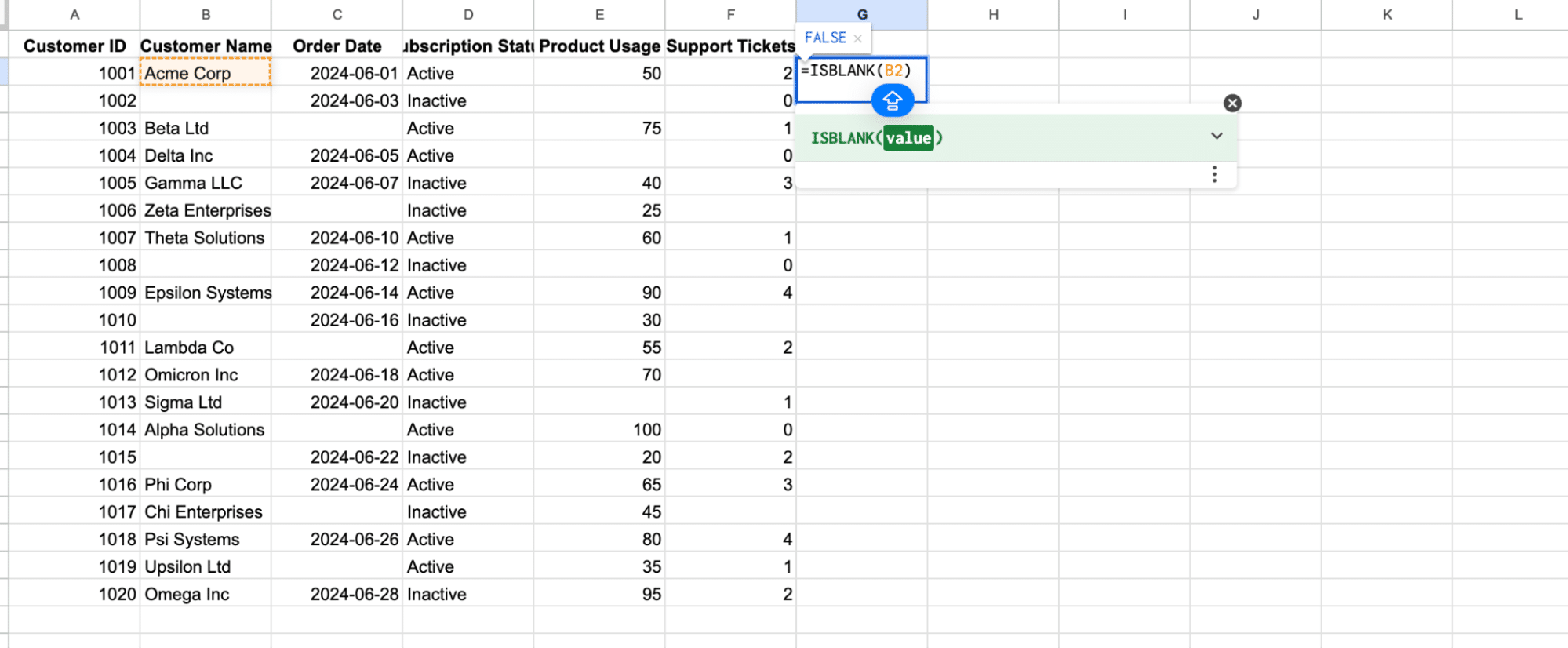
When to Use ISBLANK
ISBLANK is particularly useful in the following scenarios:
- Data validation and quality control
- Conditional formatting to highlight missing data
- Creating dynamic formulas that behave differently for blank and non-blank cells
- Automating data entry processes
- Analyzing data completeness in large datasets
Unexpected ISBLANK Results
ISBLANK may return unexpected results in certain scenarios:
- Cells with Spaces: Cells that look empty but contain a space character return FALSE
- Empty Strings: An empty string (“”) is not a blank cell and returns FALSE
- Hidden Characters: Cells with hidden characters like non-breaking spaces return FALSE
For example:
- =ISBLANK(A1) returns FALSE if A1 contains a single space
- =ISBLANK(B1) returns FALSE if B1 contains an empty string (“”)
- =ISBLANK(C1) returns FALSE if C1 has a non-breaking space
Understanding these nuances is key to using ISBLANK effectively and getting expected results.
Handling Unexpected Results
To handle these cases, you can combine ISBLANK with other functions:
=OR(ISBLANK(B2), LEN(TRIM(B2))=0)
This formula returns TRUE for truly blank cells and cells that only contain spaces or other whitespace characters.
Combining ISBLANK with IF
Nesting ISBLANK inside an IF statement creates dynamic formulas that respond to the presence or absence of data.
For example, to display “No Data” in blank cells in a sales spreadsheet:
=IF(ISBLANK(B2), “No Data”, B2)
If Customer Name (B2) is blank, it shows “No Data”; otherwise, it shows the customer name.

This is useful for:
- Displaying default messages for missing information
- Providing placeholders for incomplete data
- Automatically filling in labels for blank fields
Combining ISBLANK and IF allows you to create robust, dynamic spreadsheets that adapt to the data.
Using ISBLANK to Count or Sum
ISBLANK can be used with other functions to analyze data in your spreadsheet.
To count non-blank Order Date cells:
=COUNTA(C2:C21) – COUNTBLANK(C2:C21)
This counts total cells with COUNTA, then subtracts blank cells counted by COUNTBLANK.

To sum only non-blank Product Usage values:
=SUMIF(A1:A10, “>=0”, A1:A10)
SUMIF checks each cell and sums those with values greater than or equal to 0 (not blank).
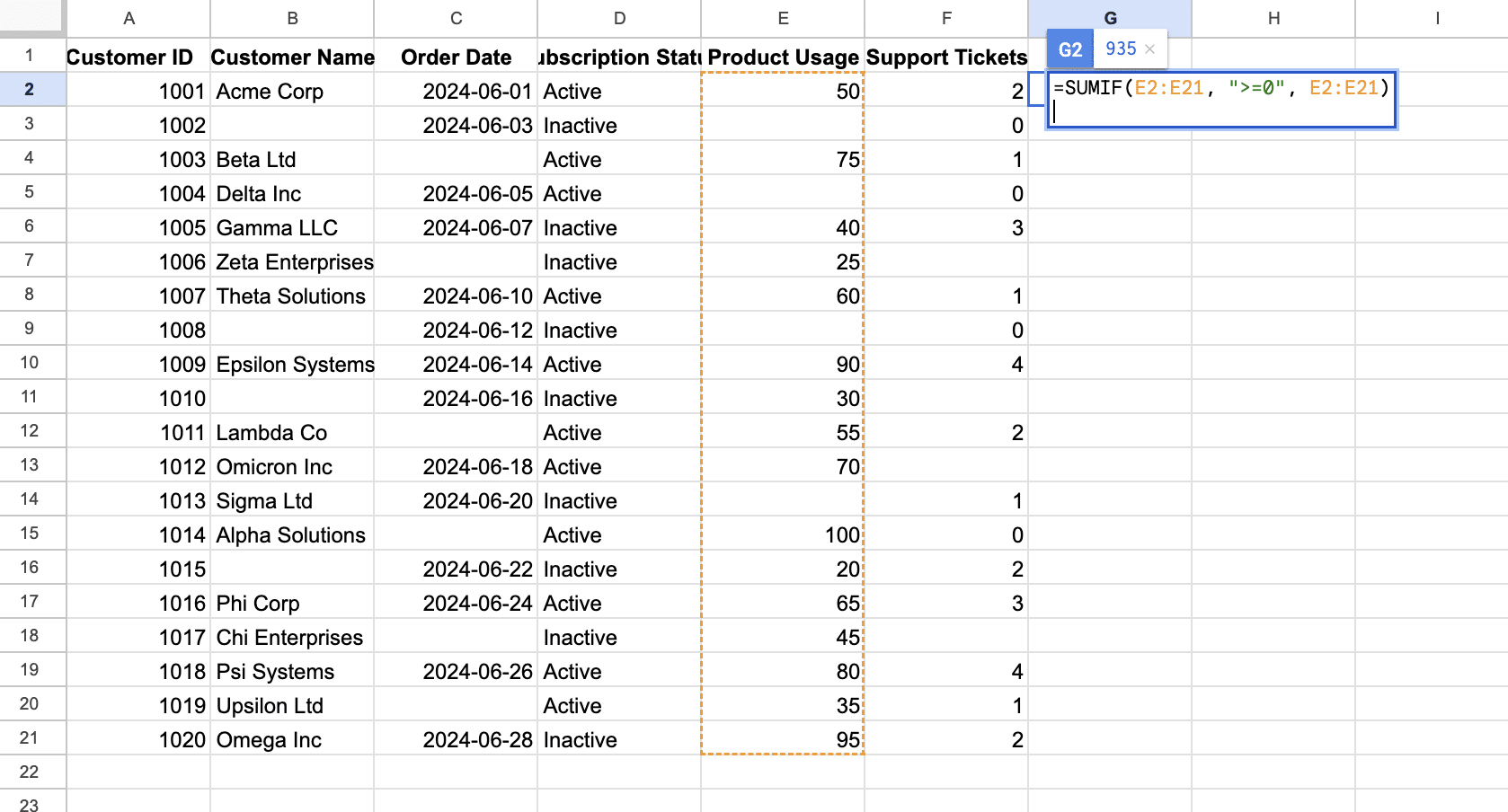
These formulas help:
- Identify missing data points
- Calculate totals or averages of populated cells
- Highlight areas needing attention or data entry
Combining ISBLANK with COUNTA, COUNTBLANK, and SUMIF provides more insights from your data.
Applying ISBLANK for Data Validation
ISBLANK can create data validation rules to ensure users input required information and prevent blank cells.
To require data entry in a cell:
- Select the cell
- Go to Data > Data Validation
- Set Criteria to “Custom formula is”
- Enter: =ISBLANK(A1)
- Set appearance and invalid data options
Users will get an error message if they leave the cell blank.
Combine ISBLANK with other functions for more complex rules. For example, to allow only blank or valid email addresses in A1:
=OR(ISBLANK(A1), ISNUMBER(FIND(“@”,A1)) AND ISNUMBER(FIND(“.”,A1)))

Supercharge your spreadsheets with GPT-powered AI tools for building formulas, charts, pivots, SQL and more. Simple prompts for automatic generation.

This checks if A1 is blank or contains “@” and “.”, typical of email addresses.
Using ISBLANK in data validation creates user-friendly sheets that guide users to provide complete, accurate data.
Advanced ISBLANK Use Cases
Some advanced ways to use ISBLANK:
Conditional Formatting
Use ISBLANK to apply conditional formatting to highlight blank cells in the Order Date column.
Array Formulas
Use ISBLANK in array formulas for complex calculations based on filled or empty cells. For example, check for blanks in the Order Date column (C2) and compare Product Usage (E2) to a target:
=ARRAYFORMULA(
IF(
ISBLANK(C2:C21),
“Blank”,
IF(E2:E21 < 50, “Low Usage”, “High Usage”)
)
)
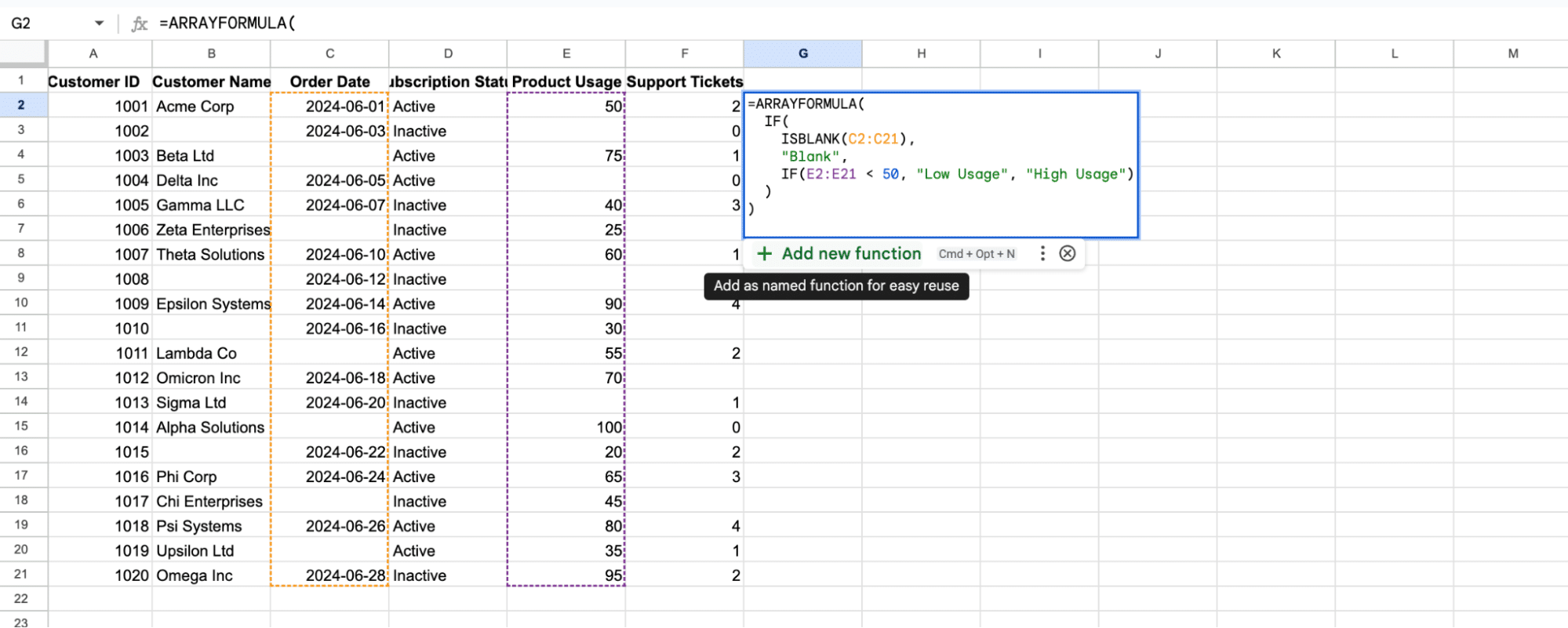
This formula returns “Blank” for empty Order Date cells, “Low Usage” for Product Usage less than 50, and “High Usage” otherwise.
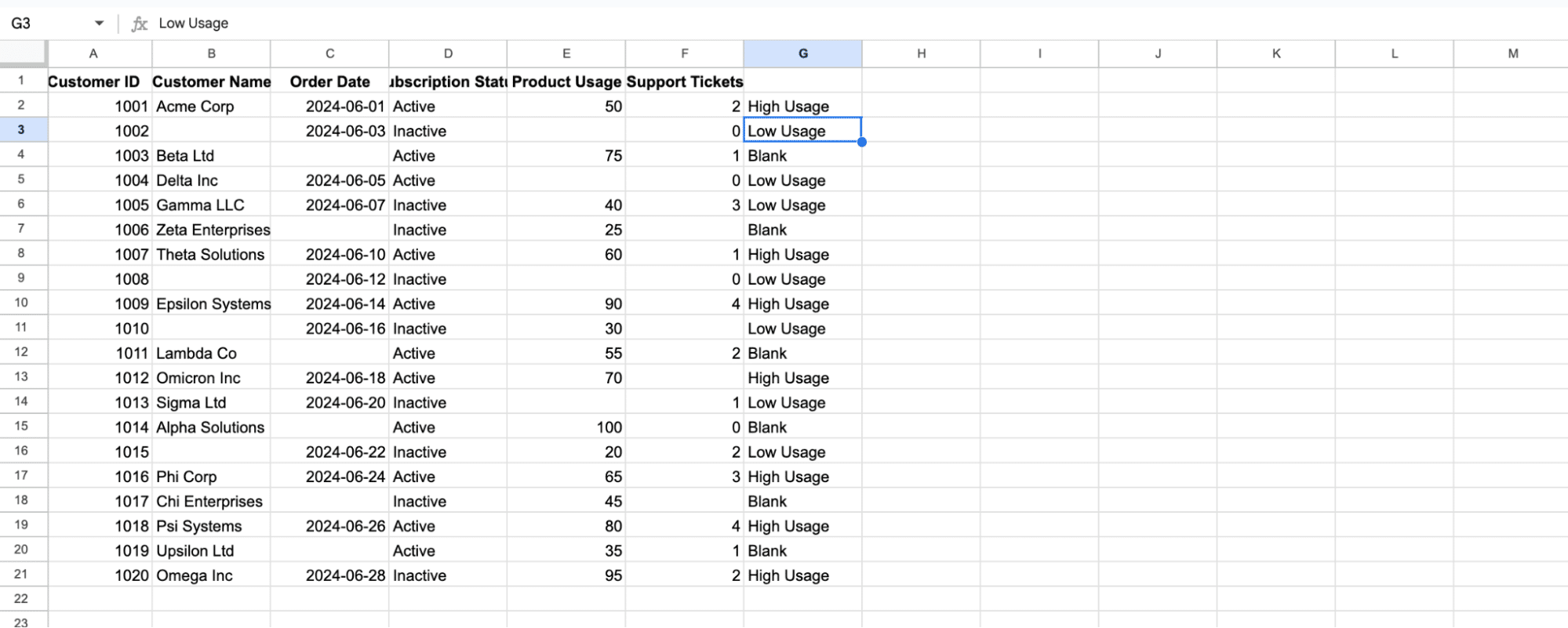
Automated Blank Cell Detection
Incorporate ISBLANK to automatically detect and flag blank cells for review or to trigger actions.
=QUERY(A1:C10, “select A, B, C where B is null label B ‘Missing Data'”)
This QUERY function uses ISBLANK implicitly to find and label rows with missing data in column B.
Troubleshooting Common ISBLANK Issues
When working with ISBLANK, you might encounter some common issues:
- False negatives: ISBLANK returns FALSE for cells with formulas that return empty strings. To fix this, use: =OR(ISBLANK(A1), A1=””)
- Circular references: Be careful when using ISBLANK in the same cell it’s checking. This can create circular references.
- Performance in large ranges: For very large ranges, ISBLANK can slow down your spreadsheet. Consider using QUERY or FILTER functions for better performance.
- Inconsistent data types: ISBLANK treats numbers, text, and booleans as non-blank. Ensure your data is consistent or use additional checks if needed.
ISBLANK vs. Other Blank-Checking Methods
While ISBLANK is powerful, there are other methods to check for blank or empty cells:
- Equal to empty string: A1=””
- Pros: Simple, works for empty strings
- Cons: Doesn’t catch truly blank cells
- LEN function: LEN(A1)=0
- Pros: Catches both blank cells and empty strings
- Cons: Doesn’t catch cells with only spaces
- COUNTA function: COUNTA(A1)=0
- Pros: Works well in array formulas
- Cons: Behaves differently for blank cells in arrays vs. single cells
Each method has its use cases. ISBLANK is generally the most reliable for truly blank cells, but combining methods can provide more robust blank-checking.
Best Practices for Using ISBLANK
To make the most of ISBLANK in your spreadsheets:
- Combine with other functions: Use ISBLANK with TRIM, LEN, or REGEXMATCH for more precise blank checking.
- Document your usage: Add comments to explain complex ISBLANK formulas, especially in shared spreadsheets.
- Consider data types: Remember that ISBLANK only checks for truly empty cells, not zero values or empty strings.
- Use in data cleaning: Incorporate ISBLANK in your data cleaning processes to identify and handle missing data consistently.
- Test thoroughly: Always test your ISBLANK formulas with various data scenarios to ensure they behave as expected.
Mastering the ISBLANK Function in Google Sheets
By mastering the techniques in this guide, from basic usage to advanced applications, you can create robust, dynamic spreadsheets that handle data presence or absence with precision.
Apply ISBLANK in your work and try advanced use cases to streamline workflows and gain deeper data insights. For more Google Sheets productivity boosters, check out Coefficient’s tools and integrations.