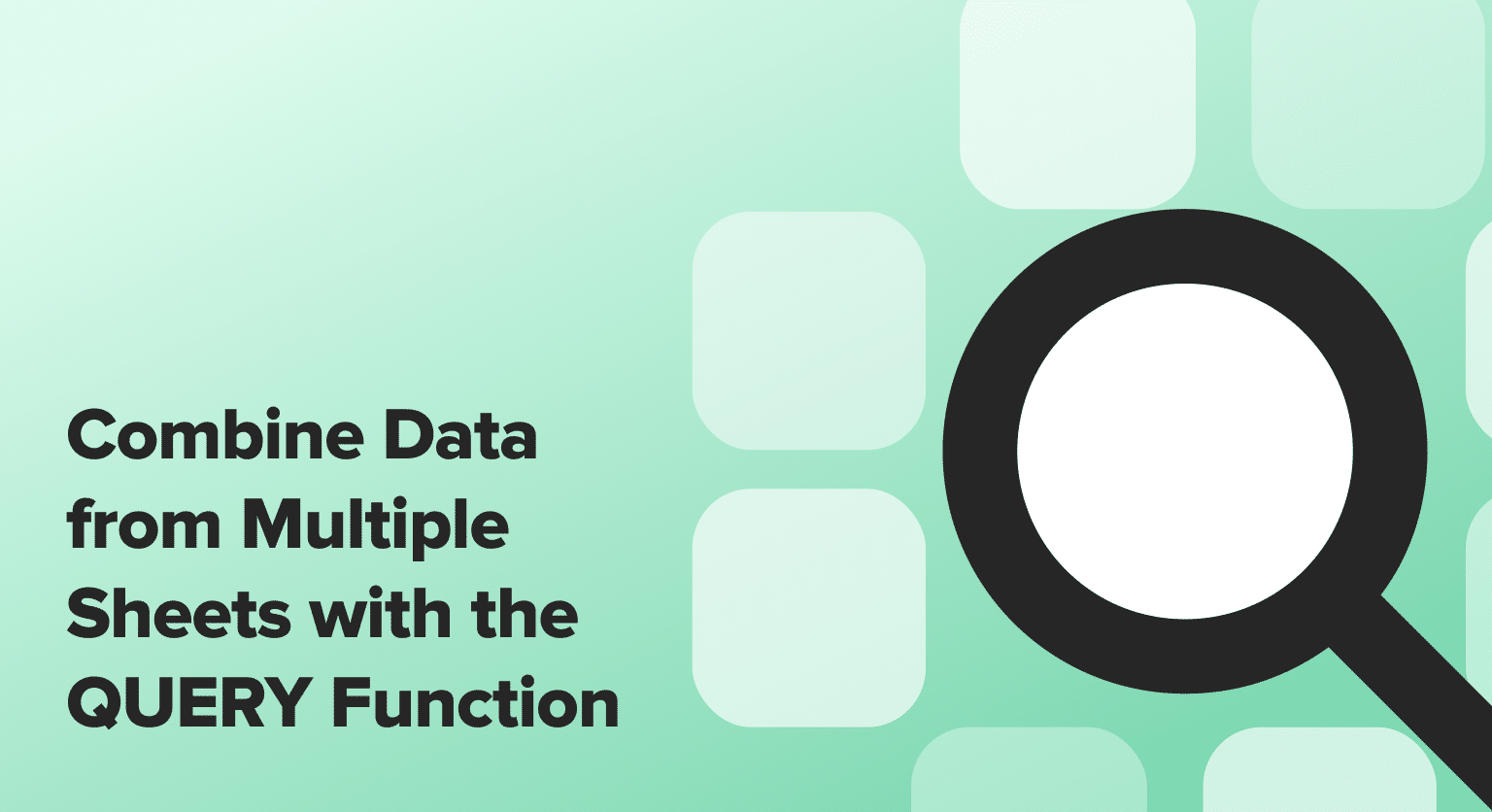Combine Data from Multiple Google Sheets with the QUERY Function
Dealing with data scattered across multiple Google Sheets can be frustrating and time-consuming. The QUERY function simplifies this by letting you extract and combine data from different sheets based on the criteria you set.
This article will show you how to:
- Prepare your sheets for smooth querying
- Use the QUERY function to combine data from multiple sources
- Customize your queries to get the exact data you need
- Avoid common pitfalls and keep your data consistent
Let’s get started!
Get Your Sheets Query-Ready
Before diving into the QUERY function, take a few minutes to set your sheets up for success:
- Make sure corresponding columns in each sheet have the exact same name. For example, if one sheet has a “Revenue” column, avoid calling it “Sales” in another.
- Add a “helper column” to each sheet with a unique sheet name. This will make it easy to specify which sheets to pull data from in your QUERY formula.
Construct Your QUERY Formula
The basic QUERY formula looks like this:
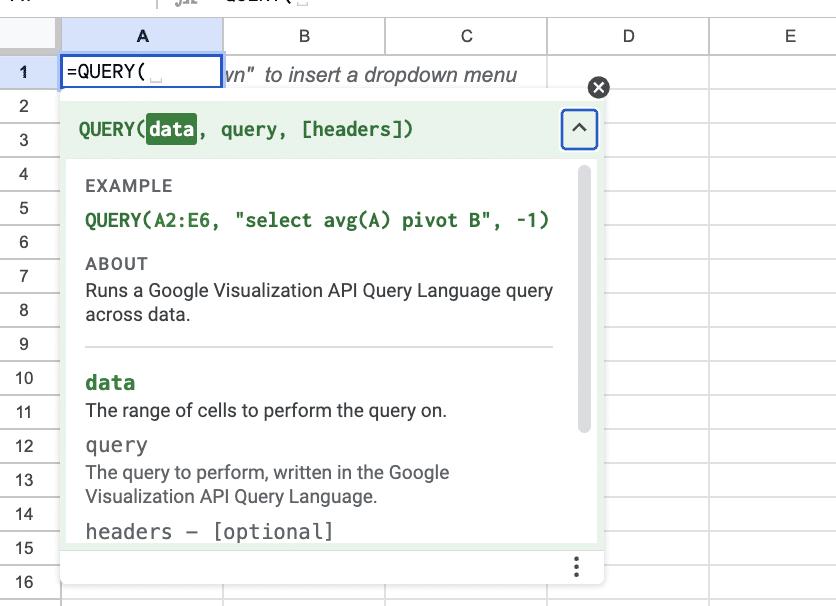
=QUERY(data, query, [headers])
- data: The sheets and cell ranges to pull data from
- query: The query string specifying what data to extract and how to transform it
- headers: Optional; the number of header rows in the data (default is 1)
For example, to combine data from two sheets and only include rows where “Revenue” is over $1,000:
=QUERY({Sheet1!A:D; Sheet2!A:D}, “SELECT * WHERE Col4 > 1000”, 1)
his assumes “Revenue” is in column D on both sheets.
Tailor Your Queries for Specific Needs
The QUERY function supports SQL-like commands that give you fine-grained control over the data you extract:
- WHERE: Filter rows that meet specific conditions
- ORDER BY: Sort results by one or more columns
- LIMIT: Cap the number of rows returned
- AS: Rename columns in the output
For instance, to select only the “Name”, “Date”, and “Revenue” columns, sorted by revenue descending, with a maximum of 50 rows:
=QUERY({Sheet1!A:E; Sheet2!A:E},
“SELECT Col1, Col2, Col5
WHERE Col5 Is Not Null

Supercharge your spreadsheets with GPT-powered AI tools for building formulas, charts, pivots, SQL and more. Simple prompts for automatic generation.

ORDER BY Col5 DESC
LIMIT 50″, 1)
Keep Your Data Clean and Consistent
To get reliable results from the QUERY function:
- Use consistent data types, units, and formats across sheets
- Validate data entry to prevent invalid or misformatted values
- Create named ranges for frequently-used data sets to simplify your formulas
It’s also a good idea to periodically audit your data for inconsistencies and make updates in a controlled way to maintain accuracy over time.
Automate Data Consolidation with Coefficient
While the QUERY function is powerful on its own, you can automate even more of the process with a tool like Coefficient. Coefficient integrates with Google Sheets to provide features like:
- Automatic data imports from databases, CRMs, and other sources
- Scheduled data refreshes to keep your reports up-to-date
- Real-time collaboration and insights for stakeholders
By combining the QUERY function with Coefficient, you can build self-updating dashboards and reports that save time and keep everyone on the same page.
Streamline Data Analysis with the QUERY Function
The QUERY function is a must-have for anyone who works with data in Google Sheets. By learning to harness its power, you can spend less time wrestling with scattered data and more time gleaning actionable insights.