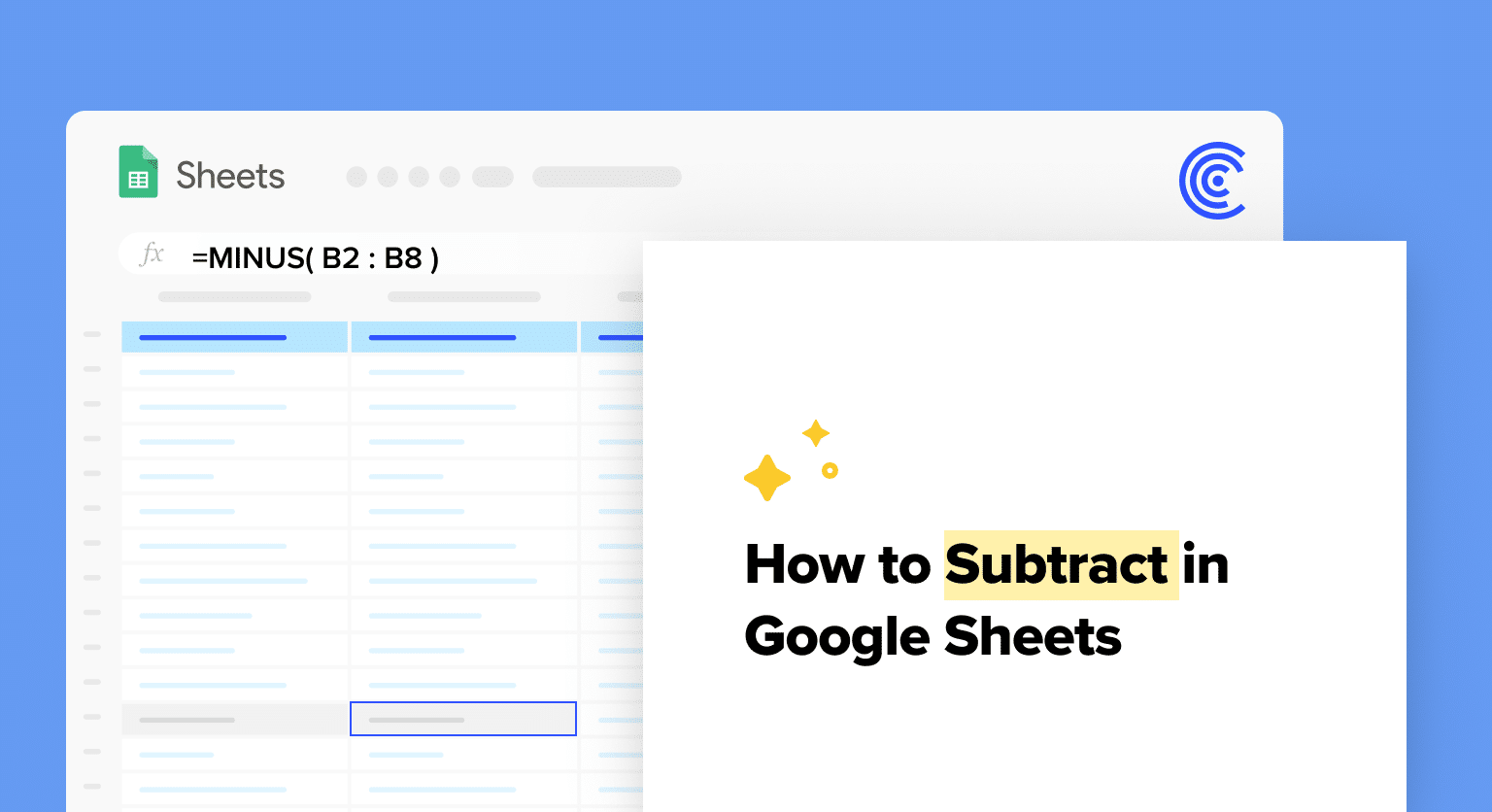Select the cell where you want the result of the subtraction to appear
Type the subtraction formula in the cell, using the minus sign (-) between the cells you want to subtract. For example, to subtract cell A1 from cell B1, the formula would be “=B1-A1”
Press Enter to calculate the result
You can also use the drag-and-drop method to subtract an entire column from another column. Simply select the cell where you want the result to appear, click on the cell to be subtracted, and drag it to the cell where the subtraction formula is located
For multiple cells, use an array formula to perform the subtraction
Google Sheets makes it easy to subtract numbers from one another. Whether you are a student, business professional, or just someone who needs to perform basic calculations, learning how to do subtraction in Google Sheets can save you time and effort.
This post will cover how to subtract cells in Google Sheets, including subtracting single cells, multiple cells, and even columns.
Subtracting Single Cells
Subtracting a single cell in Google Sheets is a straightforward process. Simply:
- Select the cell you want to subtract from
- Type the minus sign (-), and select the cell you want to subtract
The result will appear in the selected cell.
For example, if you want to subtract cell A2 from cell B2, you would select cell B2 and type “=B2-A2” (without quotes) in the formula bar. The result will appear in cell B2.
Subtracting Multiple Cells
Learning how to subtract multiple cells in Google Sheets is similar to subtracting a single cell. However, you need to use an array formula to perform the subtraction.
To subtract multiple cells:
- Select the range of cells you want to subtract from
- Type the minus sign (-), and select the range of cells you want to subtract.
- Then, press Ctrl + Shift + Enter to enter the formula as an array formula.
For example, if you want to subtract cell A2 from cells B2 through B5, you would select the range B2 and type “=B2:B5-A2” (without quotes) in the formula bar. Then, press Ctrl + Shift + Enter to enter the formula as an array formula. The results will appear in the selected range.
Subtracting Columns in Google Sheets
Learning how to subtract columns in Google Sheets is a simple process that can also be done using the basic subtraction formula. This formula can be used to subtract numbers from one cell to another, or to subtract an entire column from another column.
You have to:
- Select the cell where you want the result of the subtraction to appear.
- Type the subtraction formula in the cell, using the minus sign (-) between the cells you want to subtract. For example, to subtract cell A1 from cell B1, the formula would be “=B1-A1”.
- Press Enter to calculate the result.
You can also use the drag-and-drop method to subtract an entire column from another column.
- Simply select the cell where you want the result to appear
- Click on the cell to be subtracted, and drag it to the cell where the subtraction formula is located
This will automatically generate the formula for you, and calculate the result.
It’s important to note that when subtracting columns in Google Sheets, the columns must have the same number of rows. If they don’t, you will get an error message.
To avoid this, make sure to adjust the number of rows in each column before attempting to subtract them.
In conclusion, subtracting cells and columns in Google Sheets is a straightforward process that can be done using the basic subtraction formula. By following these steps, users can easily perform subtraction operations on their data in Google Sheets.

Supercharge your spreadsheets with GPT-powered AI tools for building formulas, charts, pivots, SQL and more. Simple prompts for automatic generation.

Use GPT to Generate Subtract Formulas
You can use Coefficient’s free Formula Builder to automatically create the formulas in this first example. To use Formula Builder, you need to install Coefficient by following along with the prompts. The install process takes less than a minute.
Once the installation is finished, return to Extensions on the Google Sheets menu. Coefficient will be available as an add-on.

Now launch the app. Coefficient will run on the sidebar of your Google Sheet. Select GPT Copilot on the Coefficient sidebar.

Then click Formula Builder.

Type a description of a formula into the text box. For this example, let’s calculate the current inventory and automate any additional future inventory items calculations.
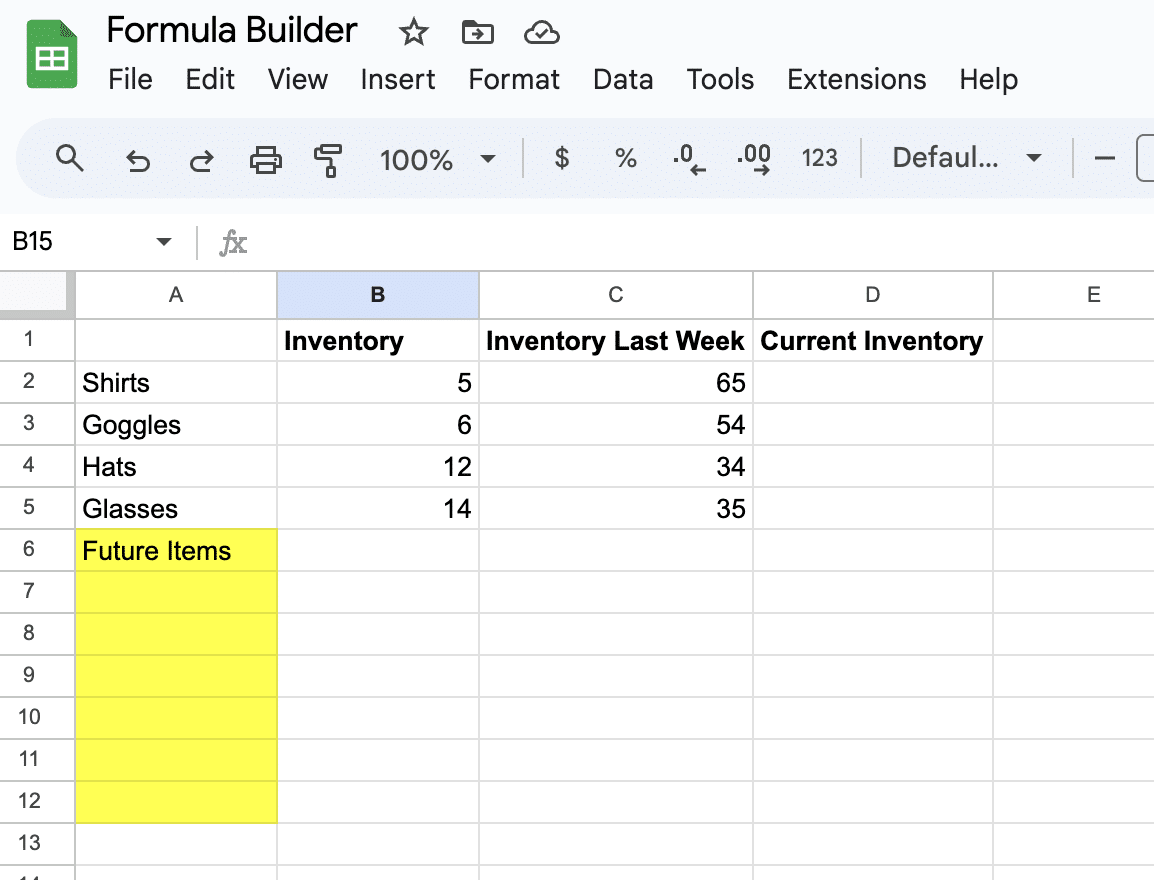
Time for our prompt.
Let’s type: Calculate current inventory on Sheet6 by subtracting Column B from Column C. Provide a formula that can be used for the entire column when new rows are added.

Then press ‘Build’. Formula Builder will automatically generate the formula for you.
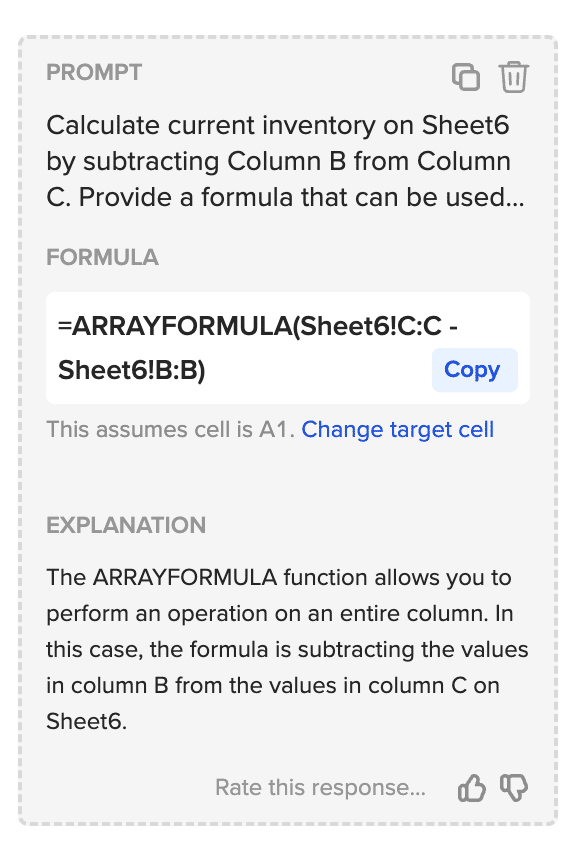
As you can see, with the use of GPT, we’ve generated a much more advanced formula than your typical subtract formula.
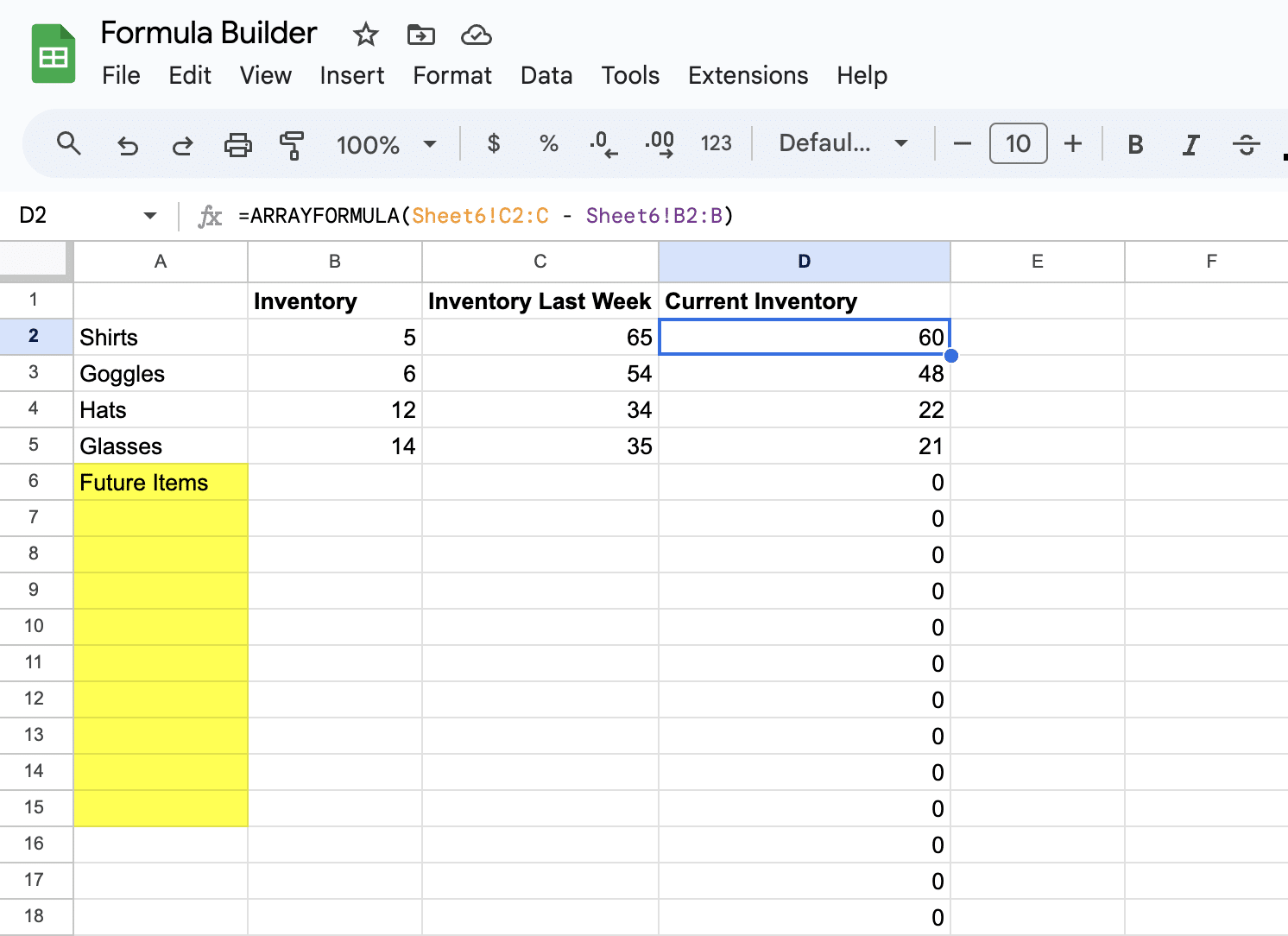
With the subtract formula now within an array formula and placed in column D, any new rows added to your inventory will provide automated subtract calculations.
Feel free to check out a full walkthrough of GPT Formula builder below. We hope this helps with your subtract formulas and beyond.