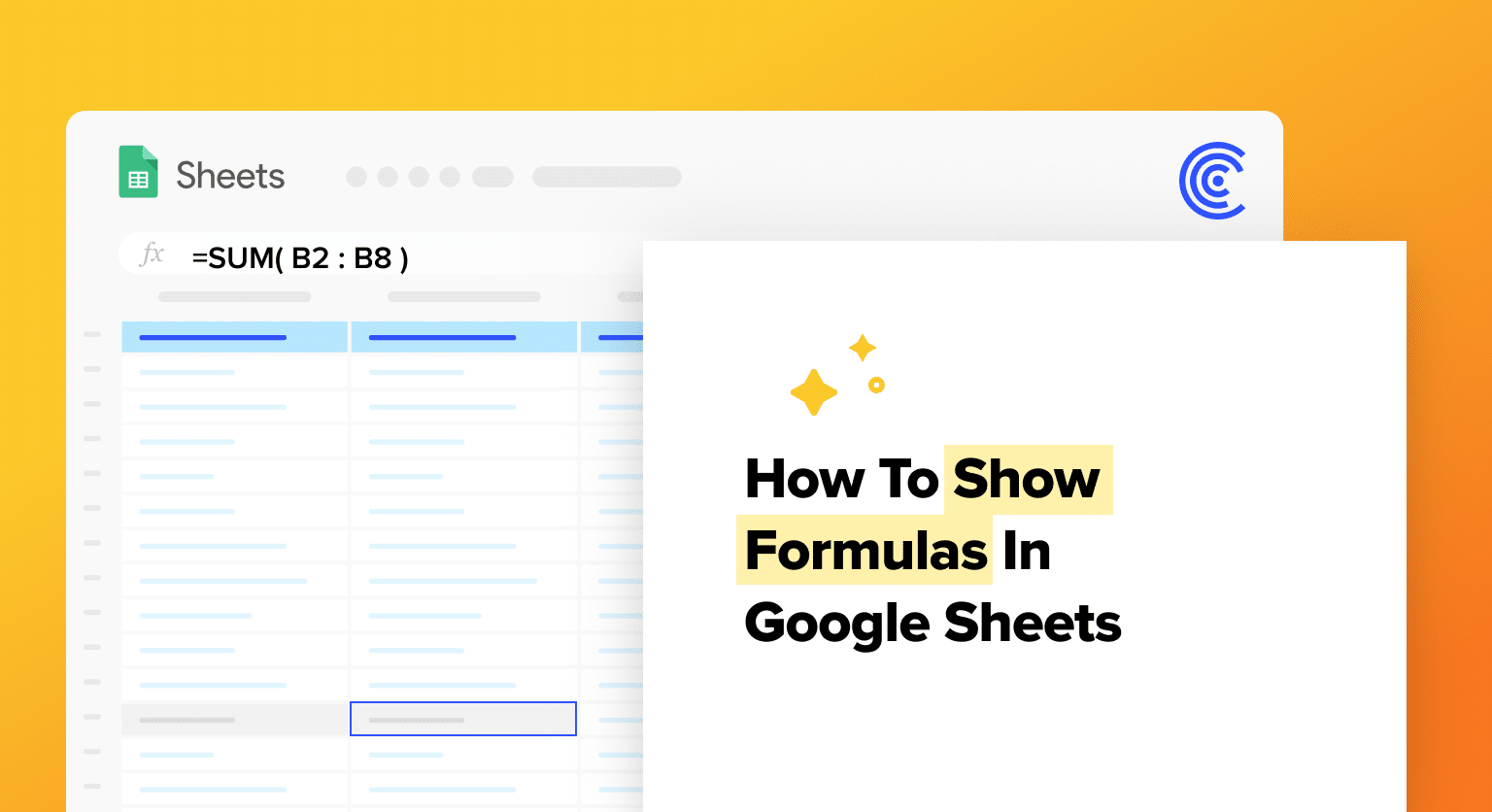One of Google Sheet’s key features is the ability to use formulas to automate calculations and analysis. However, sometimes it can be useful to see the formulas themselves rather than just the results.
This article will explain how to show formulas in Google Sheets.
Why Show Formulas in Google Sheets?
There are several reasons why you might want to show formulas in Google Sheets. For example, you may want to check that a formula is working correctly, or you may want to share a spreadsheet with someone else who needs to see the formulas.
Whatever your reason, there are several ways to show formulas in Google Sheets, depending on your needs and preferences. In the following sections, we will explore some of the most common methods for showing formulas in Google Sheets.
Importance of Formulas in Google Sheets
Formulas are essential to using Google Sheets effectively. They allow users to perform complex calculations on large amounts of data quickly and accurately. Without formulas, users would need to manually enter and calculate data, which would be time-consuming and prone to errors.
Using formulas in Google Sheets can also help users identify trends and patterns in their data. For example, a user might use a formula to calculate the average sales for each month, which could help them identify which months are the most profitable.
Formulas can also be used to create charts and graphs, which can help users visualize their data and identify trends more easily.
Types of Formulas in Google Sheets
Google Sheets supports a wide variety of formulas, including basic arithmetic operations, statistical functions, and more advanced formulas for manipulating text and dates. Some of the most commonly used formulas in Google Sheets include:
- SUM: Calculates the sum of a range of cells.
- AVERAGE: Calculates the average of a range of cells.
- COUNT: Counts the number of cells in a range that contain numbers.
- IF: Allows users to specify a condition and perform different calculations based on whether that condition is true or false.
- CONCATENATE: Joins two or more strings of text together.
In addition to these basic formulas, Google Sheets also supports more advanced formulas for working with dates, times, and text.
Users can also create their own custom formulas using Google Sheets’ scripting language, which allows for even greater flexibility and customization.
How to Show Formulas in Google Sheets
In this section, we will discuss how to show formulas in Google Sheets.
Using the Show Formulas Option
The easiest way to show formulas in Google Sheets is by using the “Show Formulas” option. Here are the steps to follow:
1. Open your Google Sheets document and navigate to the sheet containing the formula you wish to display.
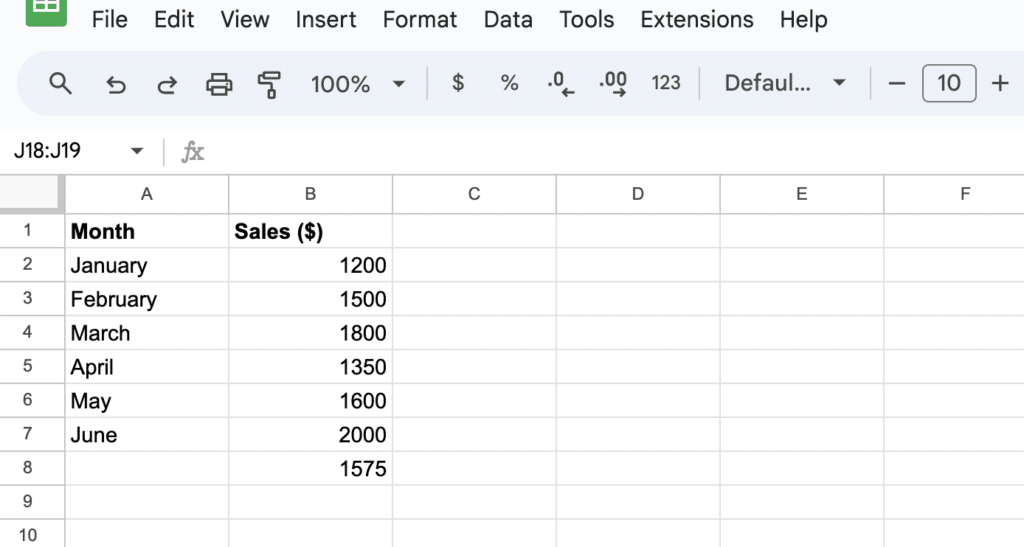
2. Select the cell or range of cells containing the formula.
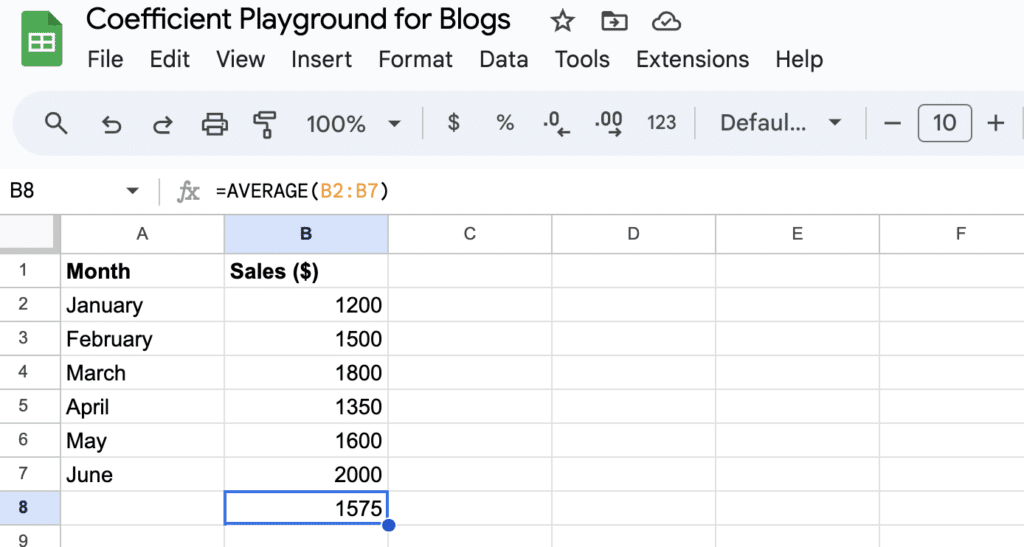
3. Head to the “View” menu > Show

4. Click on ‘Formulas’ and voila!

Note: This option works as a toggle. If you repeat the same steps and click on the “Show Formulas” option again, it will hide the formulas and start showing the resulting values.
Keyboard Shortcuts to Show Formulas
If you are a fan of keyboard shortcuts, you can use them to show formulas in Google Sheets. Here are the shortcuts to use:

Supercharge your spreadsheets with GPT-powered AI tools for building formulas, charts, pivots, SQL and more. Simple prompts for automatic generation.

- Mac: Command + ~
- Windows: Control + ~
When you use these shortcuts, Google Sheets will display the formulas in the cells instead of the resulting values.
Troubleshooting Common Issues
Sometimes, you may encounter issues when trying to show formulas in Google Sheets.
Here are some common issues and how to troubleshoot them:
Issue: The “Show Formulas” option is not available in the “View” menu.
Solution: Make sure you have selected a cell or range of cells containing a formula.
Issue: The keyboard shortcut is not working.
Solution: Make sure you are using the correct keyboard shortcut for your operating system.
Issue: The formula is still not visible even after using the “Show Formulas” option or keyboard shortcut.
Solution: Check to see if the cell containing the formula is formatted as plain text. If it is, change the format to “Automatic” or “Number.”
Conclusion
Showing formulas in Google Sheets is an effortless yet powerful feature that enhances your data management capabilities. Whether checking for accuracy or sharing data insights, this feature is vital for effective spreadsheet use.
Enhance your Google Sheets proficiency with Coefficient. Install Coefficient for free today, and experience seamless integration with your databases and CRMs, elevating your data analysis process