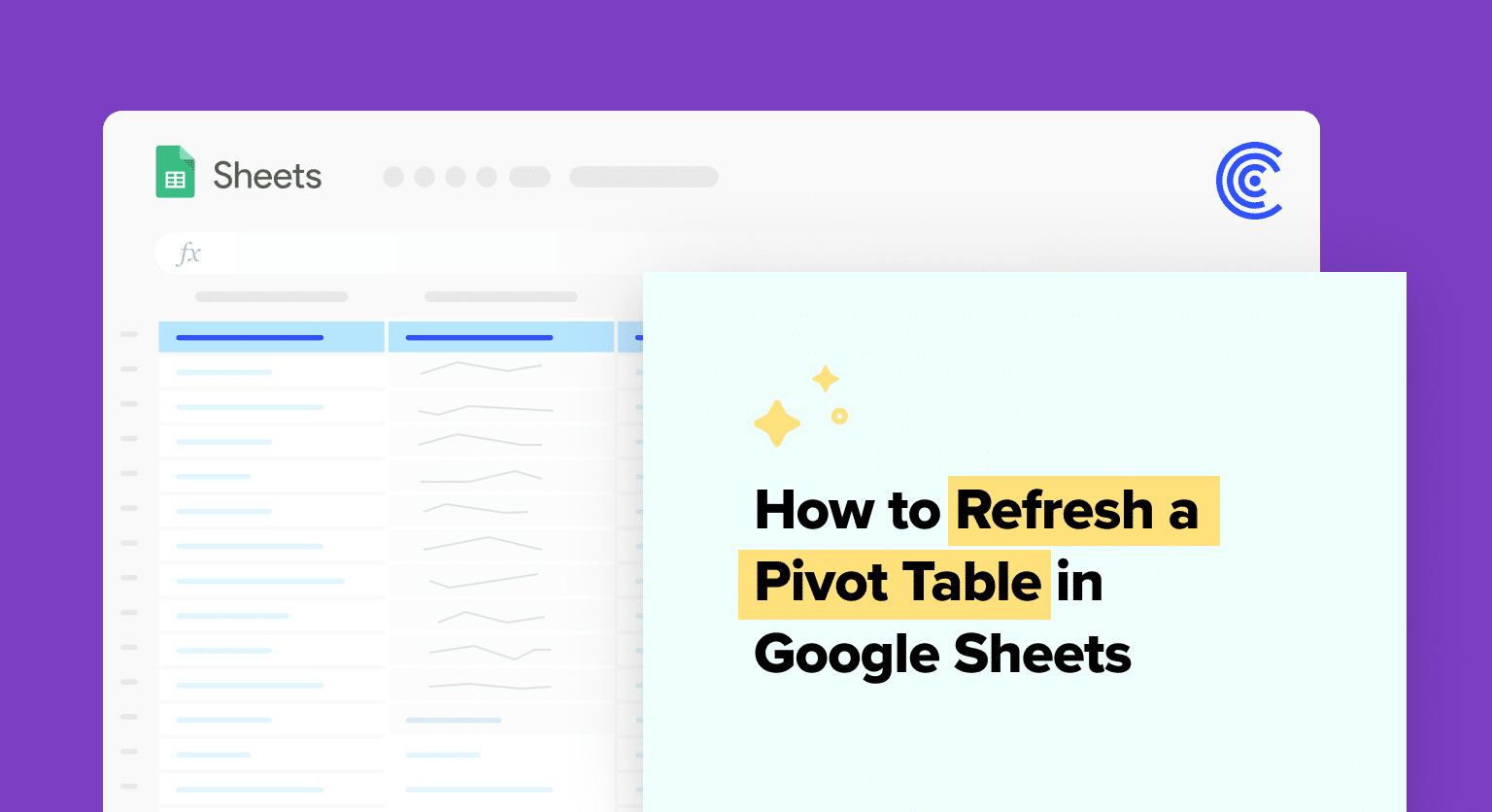Press F5 on your keyboard or click the browser refresh button to manually refresh your pivot table
Click any cell in the pivot table to open the Pivot Table Editor and update the data range if new data was added outside the original range
Remove any filters temporarily by clicking the cross symbol beside filter fields, then re-add them after making data changes
Note that pivot tables automatically update when you change data in the original source sheets (unless filters are applied)
For automatic updates, Google Sheets can detect data changes and reflect them in pivot tables without manual intervention
Pivot tables are essential for sorting and analyzing data in Google Sheets. But when data changes, your pivot table won’t automatically update.
This guide shows you how to refresh your pivot table, ensuring your analysis remains accurate.
Refreshing Pivot Tables in Google Sheets
Keeping your Pivot Tables in Google Sheets up to date ensures that any new data or changes are reflected in your summaries and analyses.
The following subsections provide specific steps to refresh Pivot Tables manually, understand their data sources, and set up automated refreshes to incorporate the latest data efficiently.
Manual Refresh Process
The first method to refresh a Pivot Table in Google Sheets is to manually trigger the update. Users can rapidly refresh their Pivot Table to display new values by pressing the F5 button on their keyboard or by clicking the Refresh button in their web browser.
This refreshes the entire browser tab, including the Pivot Table. Alternatively, one can right-click within the Pivot Table and select “Refresh” from the context menu. It’s essential to ensure that the Pivot Table accurately represents the source data, especially after adding rows or making changes.
Understanding Pivot Table Data Source
Understanding the Pivot Table data source is crucial for maintaining accurate reports. The Data Range of the Pivot Table defines the columns and the range of data used.
If new data is added outside of the established range, it will not be included in the Pivot Table until the range is updated. One can modify the data range by clicking on any cell in the Pivot Table to open the Pivot Table Editor. Here, the current data range can be updated to encompass the new values or additional columns.
Automating Pivot Table Refresh
For those requiring immediate updates, it’s possible to automate the refresh process. Google Sheets can automatically detect changes in data and reflect these in a Pivot Table.
However, for “running” functions like RAND(), TODAY(), NOW() or custom formulas that depend on time or other changing conditions, one may need to resort to app scripts or extensions for a more dynamic update process.
This allows the user to ensure the latest data is always presented in Pivot Tables without manual intervention.

Supercharge your spreadsheets with GPT-powered AI tools for building formulas, charts, pivots, SQL and more. Simple prompts for automatic generation.

By following these methods, users can maintain the integrity of their data analysis in Google Sheets, ensuring that Pivot Tables are current and accurately reflect the latest information.
Troubleshooting Common Issues
When working with pivot tables in Google Sheets, it is common to encounter issues that prevent data from displaying correctly. Addressing these issues swiftly is crucial for accurate data analysis and reporting.
Checking Filter and Sort Settings
Filters and sort orders in pivot tables can significantly alter the displayed data.
If a pivot table isn’t showing the expected results, the Edit Button in the table’s toolbar allows users to check filters and sort options. Ensure that no unintended filters are applied and that the sort order is configured appropriately for the dataset.
Inspecting Formulas and Calculated Fields
Pivot tables rely on accurate formulas and calculated fields to summarize data correctly. One should inspect these elements for errors or incorrect references.
Be aware that functions like RAND can cause unexpected patterns; it is advisable to use static functions where necessary. Any discrepancies in formulas can be adjusted using the Edit Button Associated with the field in question.
Adding New Data and Refreshing
When new rows are added to a data range, pivot tables don’t automatically include them in the analysis. It is essential to expand the data range if necessary and then execute a manual refresh to update the pivot table.
To refresh pivot tables, users can right-click within the pivot table and choose “Refresh”, or through the “Data” menu, select “Refresh Pivot” to ensure the latest additions are reflected in the analysis.
Conclusion
Refreshing your pivot table is crucial for maintaining the integrity of your data analysis. With these straightforward steps, your pivot tables will always reflect the most current data, empowering your decision-making with the latest insights.
Ready to enhance your Google Sheets experience? Try Coefficient for seamless data integration and real-time updates, ensuring your pivot tables and data analysis remain top-notch.