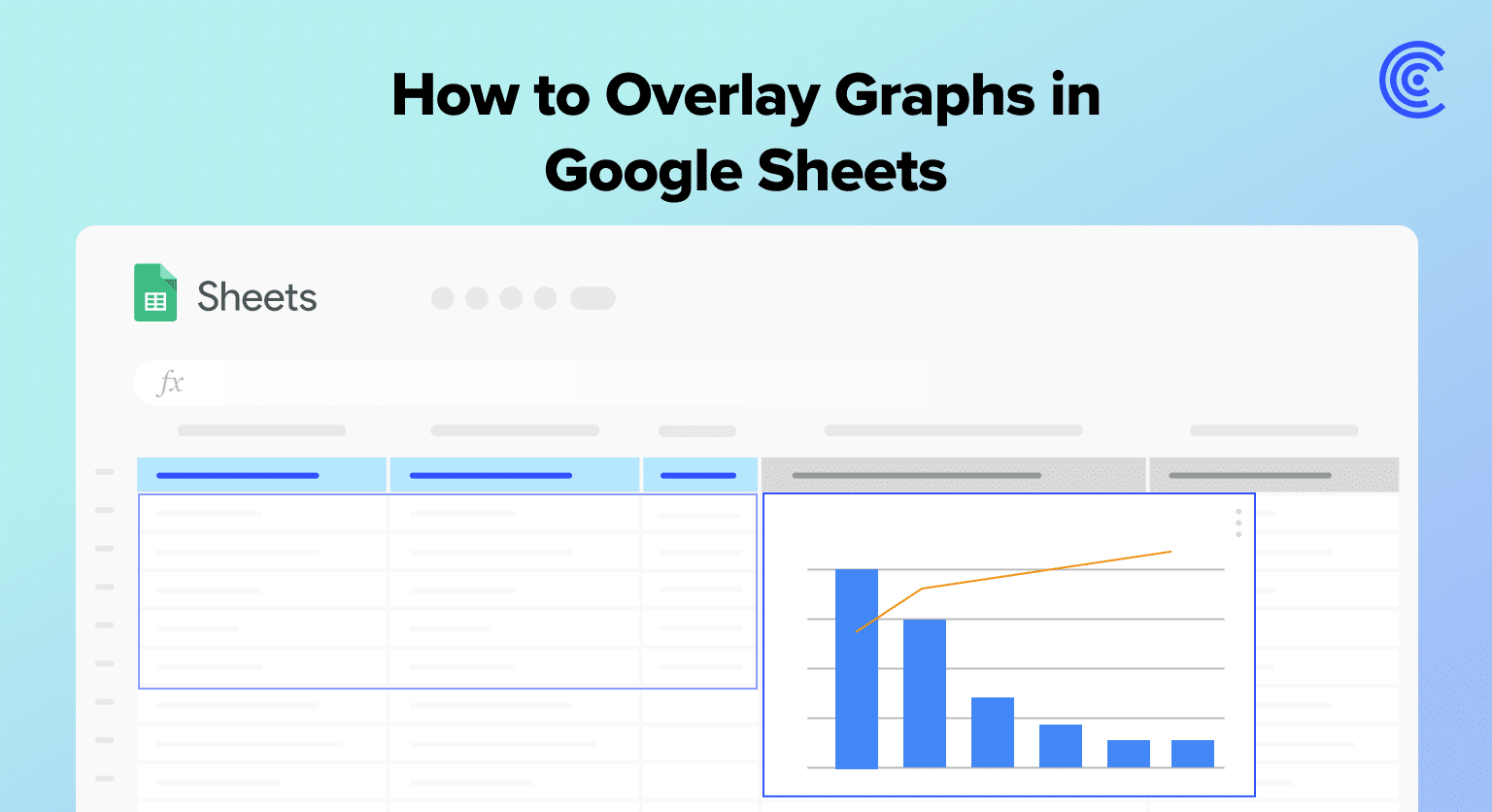Overlaying graphs in Google Sheets simplifies data analysis. It helps you see trends and outliers by combining charts.
This guide shows how to do it, step by step.
Understanding Data Sets and Axes
To begin, one must first ensure their data sets are properly organized. Data must be clear and compatible across the sets to accurately overlay graphs.
The y-axis must have a consistent scale if multiple sets are to be included on a single graph; otherwise, the representation might be misleading or incorrect.
For example, in a line chart or bar chart, the axes serve as the foundation for representing data points and trends.
Choosing the Right Chart Types
The choice of chart types is crucial when overlaying graphs. Certain combinations, like a line chart with a scatter chart, can complement each other and enrich the data story.
One needs to decide whether a line chart will adequately represent the trend or if a bar chart should be used to show categorical comparisons.
Different chart types communicate diverse aspects of data sets—selecting the appropriate one enhances the graph’s effectiveness and readability.
Customizing Your Overlayed Graphs
To effectively convey the complexities of data through overlayed graphs in Google Sheets, it’s crucial to master the customization options. The right adjustments can make the data more accessible and visually appealing for better understanding.
Editing Graphs with Chart Editor
The Chart Editor in Google Sheets is a powerful tool for customization. Users can click on any element within the graph and use the sidebar to make specific changes.
For example, by selecting the y-axis, one can fine-tune the axis’ scale, format, and title for clarity. One is also able to define the categories which reflect the x-axis labels, ensuring they precisely represent the data sets being compared.

Supercharge your spreadsheets with GPT-powered AI tools for building formulas, charts, pivots, SQL and more. Simple prompts for automatic generation.

Optimizing Visual Elements
It is vital to optimize visual elements for enhanced data visualization:
- Background Color: Adjusting the background color can improve contrast and make the graph more readable.
- Colors: Changing series or data point colors allows for differentiation of data sets and easier comparison.
- Title: An informative title informs the viewer immediately of what the data represents.
Users can navigate to the ‘Customize’ tab in the Chart Editor to access a variety of options, including:
- Chart & axis titles: Add succinct titles and style them (font, size, color).
- Series colors: Assign specific colors to each data series for distinction.
- Axis: Modify the format of the axis labels and adjust the scale for the value axis to better reflect the size of different categories.
By efficiently customizing these elements, the data presented in the overlaid graphs becomes clearer and more insightful.
Conclusion
Overlaying graphs in Google Sheets is straightforward. It enhances your data presentation, making trends and comparisons clear.
Ready to take your data analysis to the next level? Install Coefficient for more advanced features and ease of use.