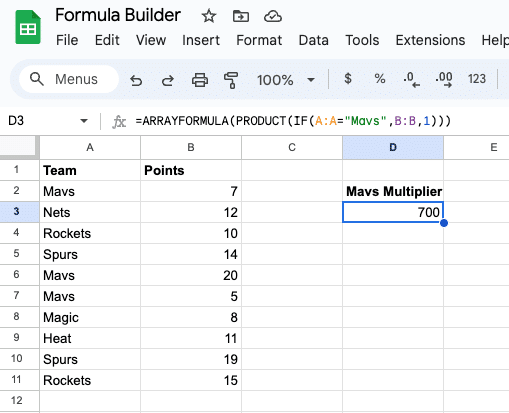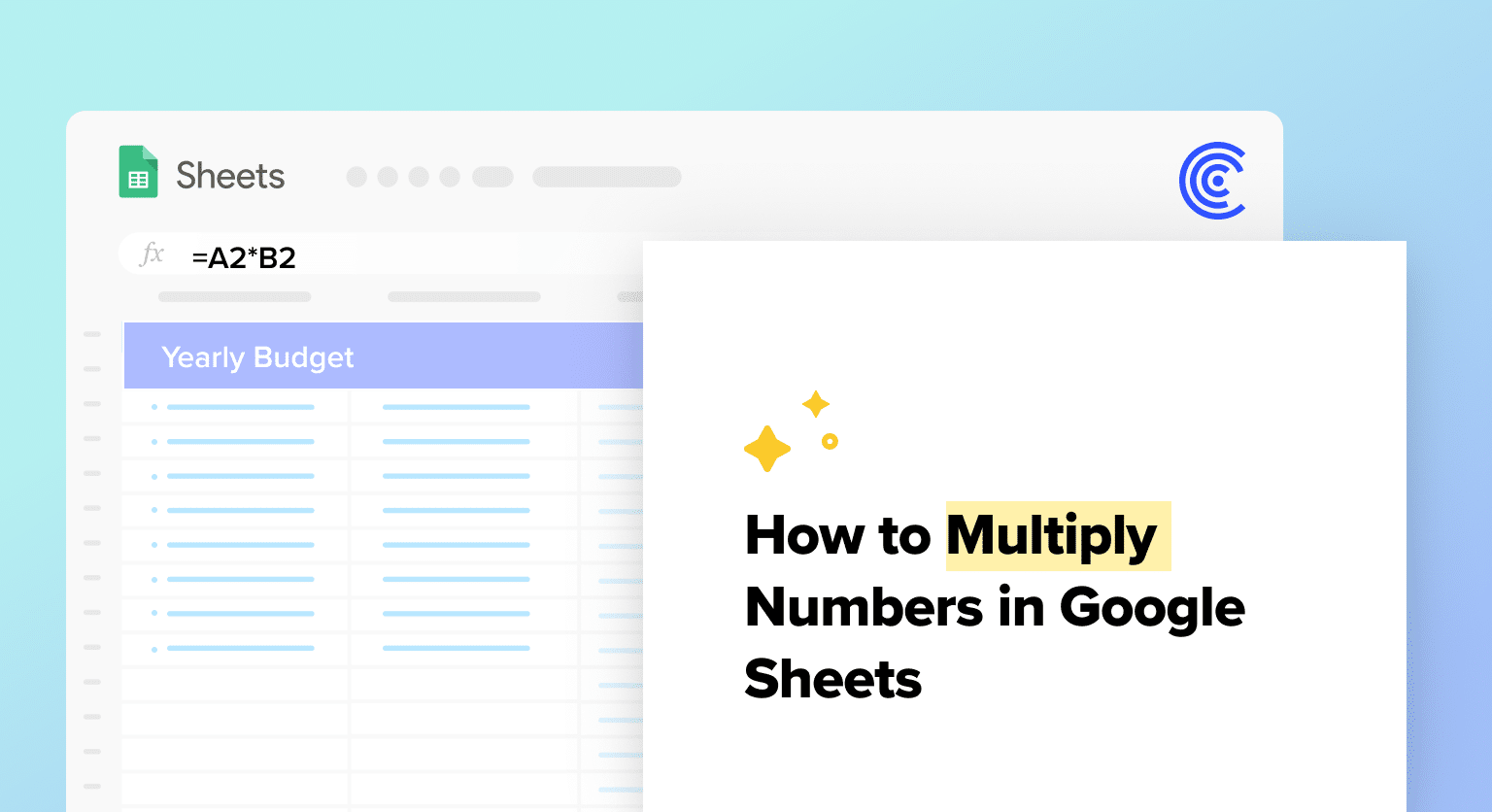Whether you’re working on a budget, calculating sales projections, or analyzing data sets, knowing how to multiply in Google Sheets is an essential skill. Fortunately, it’s a simple process that can be accomplished in just a few clicks.
In this article, we’ll explore the basics of multiplication in Google Sheets, as well as some advanced techniques for working with larger data sets.
Basic Multiplication in Google Sheets
Using the Multiplication Formula
The easiest way to learn how to multiply a cell by a number in Google sheets is to use the multiplication formula. To use this formula, simply select the cell where you want the result to appear, type an equal sign (=), and then type the first number you want to multiply, followed by an asterisk (*), and then the second number you want to multiply. For example, to multiply the numbers 5 and 10, you would enter the following formula in a cell: =5*10. The result, 50, would then appear in the cell.
Multiplying Multiple Cells
In addition to multiplying two numbers, you can also multiply multiple cells in Google Sheets. To learn how to multiply two cells in google sheets, simply select the cells you want to multiply, type an equal sign (=), and then type the first cell reference you want to multiply, followed by an asterisk (*), and then the second cell reference you want to multiply. For example, if you wanted to multiply the values in cells A1 and B1, you would enter the following formula in a cell: =A1*B1. The result, the product of the two cells, would then appear in the cell.
Advanced Multiplication Techniques
Google Sheets offers a range of advanced multiplication techniques that can help users perform complex calculations efficiently. This section covers two such techniques: Array Formulas for Bulk Operations and Applying Conditional Multiplication.
Array Formulas for Bulk Operations
Array formulas are a powerful tool in Google Sheets that allow users to perform calculations on a range of cells in a single operation. These formulas can be used to multiply large sets of data, such as entire columns or rows, with just a few clicks.
To create an array formula for multiplication, users can follow these steps:
- Select the range of cells that need to be multiplied.
- Type the multiplication formula in the formula bar, but do not press enter yet.
- Instead of pressing enter, press CTRL + SHIFT + ENTER (or CMD + SHIFT + ENTER on Mac). This will turn the formula into an array formula.
- The result will be displayed in the first cell of the selected range. Users can now copy and paste this formula to other cells to perform the same operation on the entire range.
Users can also use array formulas in combination with other functions, such as SUM, to perform more complex calculations.
Applying Conditional Multiplication
Conditional multiplication is a technique that allows users to multiply only certain cells in a range based on specific conditions. This can be useful in situations where users need to perform calculations on subsets of data, such as finding the sum of cells that meet certain criteria.
To apply conditional multiplication in Google Sheets, users can use the SUMPRODUCT function in combination with other functions such as IF and AND. For example, to multiply only the cells in a range that meet a certain condition, users can use the following formula:
=SUMPRODUCT((A1:A10>=5)*(A1:A10<=10)*A1:A10)
In this example, the formula multiplies only the cells in the range A1 that are greater than or equal to 5 and less than or equal to 10.
By using these advanced multiplication techniques, users can perform complex calculations quickly and efficiently in Google Sheets.
Leverage AI to Build Multiplications Formulas
Although basic multiplication formulas are relatively simple, advanced multiplication formulas can quickly get complex.
The reality? There are over 500 Google Sheets functions that exist today, which make almost anything you can dream up possible in Google Sheets. And, spreadsheet skills are useful for almost any profession. However, it takes time to master formulas and functions. A simple way to get ahead?

Supercharge your spreadsheets with GPT-powered AI tools for building formulas, charts, pivots, SQL and more. Simple prompts for automatic generation.

You can use Coefficient’s free Formula Builder to automatically create the Google Sheets formulas.
First, you’ll need to install the free Google Sheets Extension. You can get started with Formula Builder here.
After you submit your email, follow along, and accept the prompts to install. Once the installation is finished, navigate to Extensions on the Google Sheets menu. Coefficient will be available as an add-on.

Now launch the app. Coefficient will run on the sidebar of your Google Sheet. Select GPT Copilot on the Coefficient sidebar.

Then click Formula Builder.

Type a description of a formula into the text box. For this example, let’s multiply the scores in Column B if it’s a score from the Mavericks.
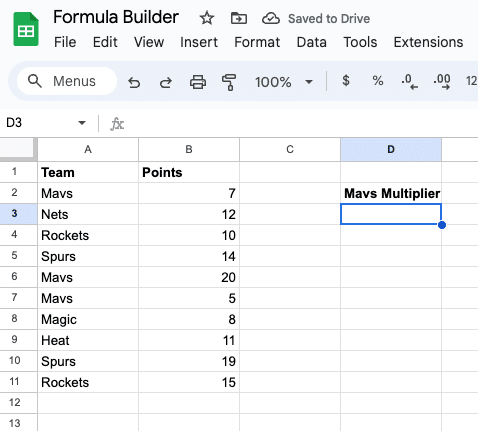
Simply type: multiply together each value in the points column B in sheet18 if the corresponding value in the team column is equal to “Mavs”.
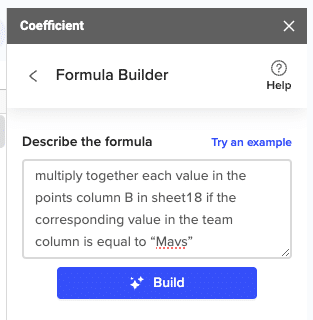
Then press ‘Build’. Formula Builder will automatically generate your sort formula.
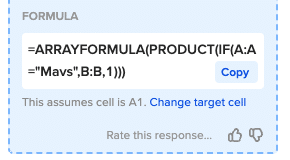
And, it’s that easy! Simply, place the formula in the desired cell.