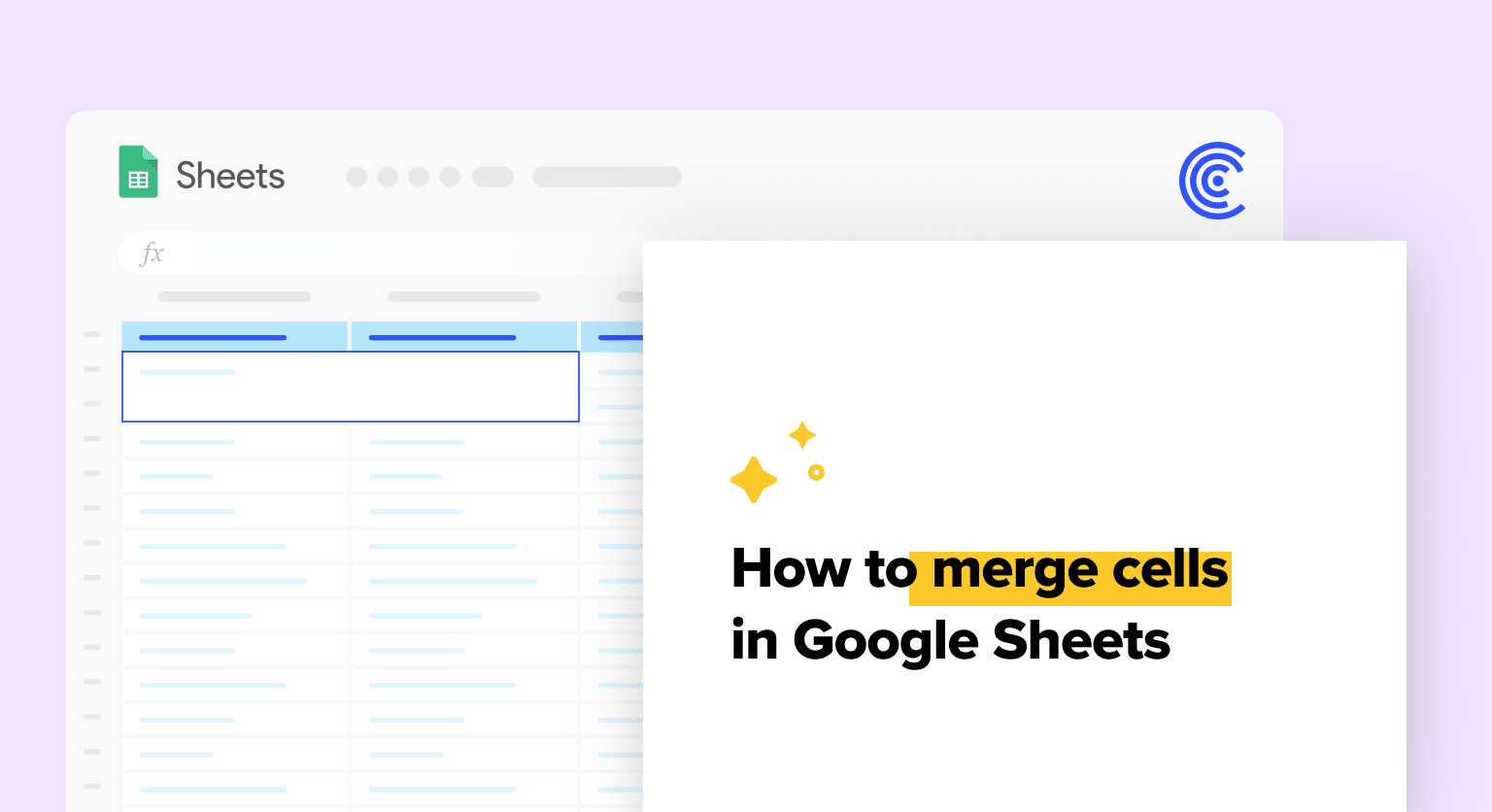One of Google Sheet’s most useful features is the ability to merge cells.
Merging cells allows you to combine multiple cells into a single cell, making it easier to format and organize your data. Whether you’re working on a spreadsheet for personal or professional use, knowing how to merge cells in Google Sheets can save you time and help you create more effective spreadsheets.
Merging Cells in Google Sheets
To merge cells in Google Sheets, you can follow these simple steps:
- Select the cells that you want to merge. You can select multiple cells by clicking and dragging your mouse over the cells.
- Right-click on the selected cells and click on “Merge cells” from the drop-down menu. Alternatively, you can use the shortcut key “Ctrl + Alt + M” to merge the cells.
The selected cells will be merged into one larger cell. Any text or data in the cells will be combined into the new merged cell.
How to Merge Multiple Cells in Google Sheets
If you want learn how to merge multiple cells in Google Sheets, you can follow these steps:
- Select the cells that you want to merge. You can select multiple cells by clicking and dragging your mouse over the cells.
- Right-click on the selected cells and click on “Merge cells” from the drop-down menu.
- The selected cells will be merged into one larger cell. Any text or data in the cells will be combined into the new merged cell.
It is important to note that when you merge cells in Google Sheets, the data in the cells will be combined into one cell, and any formatting or formulas in the original cells will be lost. Therefore, it is recommended that you only merge cells when necessary and make a backup of your data before merging cells.
Advanced Merging Techniques
Once you have mastered “Merge All” where you merge all selected cells into a single cell, you can dive into the two other merge options available in Google Sheets:
Merge Horizontally: This option will merge the selected cells into a single row.
Merge Vertically: This option will merge the selected cells into a single column.
You can also merge empty cells and unmerge cells.
How to Merge Cells Horizontally
You may want to merge cells horizontally instead of vertically. T
To do this:
- Select the cells you want to merge.
- Click on the “Merge horizontally” button in the toolbar.
This will merge the cells into a single cell, with the contents of the leftmost cell being retained.
How to Merge Cells Vertically
You may want to merge cells horizontally instead of vertically. T

Supercharge your spreadsheets with GPT-powered AI tools for building formulas, charts, pivots, SQL and more. Simple prompts for automatic generation.

To do this:
- Select the cells you want to merge.
- Click on the “Merge vertically” button in the toolbar.
This will merge the cells into a single vertical cell, with the contents of the topmost cell being retained. If you have several cells arranged in a column and you merge them vertically, the merged cell will display the content from the cell that was at the top of the column before the merge.
How to Merge All Empty Cell in Google sheets
If you have a large dataset with many empty cells, you can use the “Merge all empty cells” feature to quickly merge all empty cells into a single cell.
To do this:
- Select the entire dataset.
- Click on the “Merge all empty cells” button in the toolbar.
This will merge all empty cells into a single cell, making it easier to work with the data.
How to Unmerge Cells
If you need to unmerge cells in Google Sheets, you can do so by:
- Selecting the merged cell.
- Clicking “Format” > “Merge Cells” > “Unmerge”.
Keep in mind that if the cells you previously merged all contained information in them, none of the data that was previously there will be preserved.
In conclusion, merging cells in Google Sheets is a simple process that can help you keep your data organized and easy to read. By following this step-by-step guide, you can merge cells with ease and unmerge them if needed.