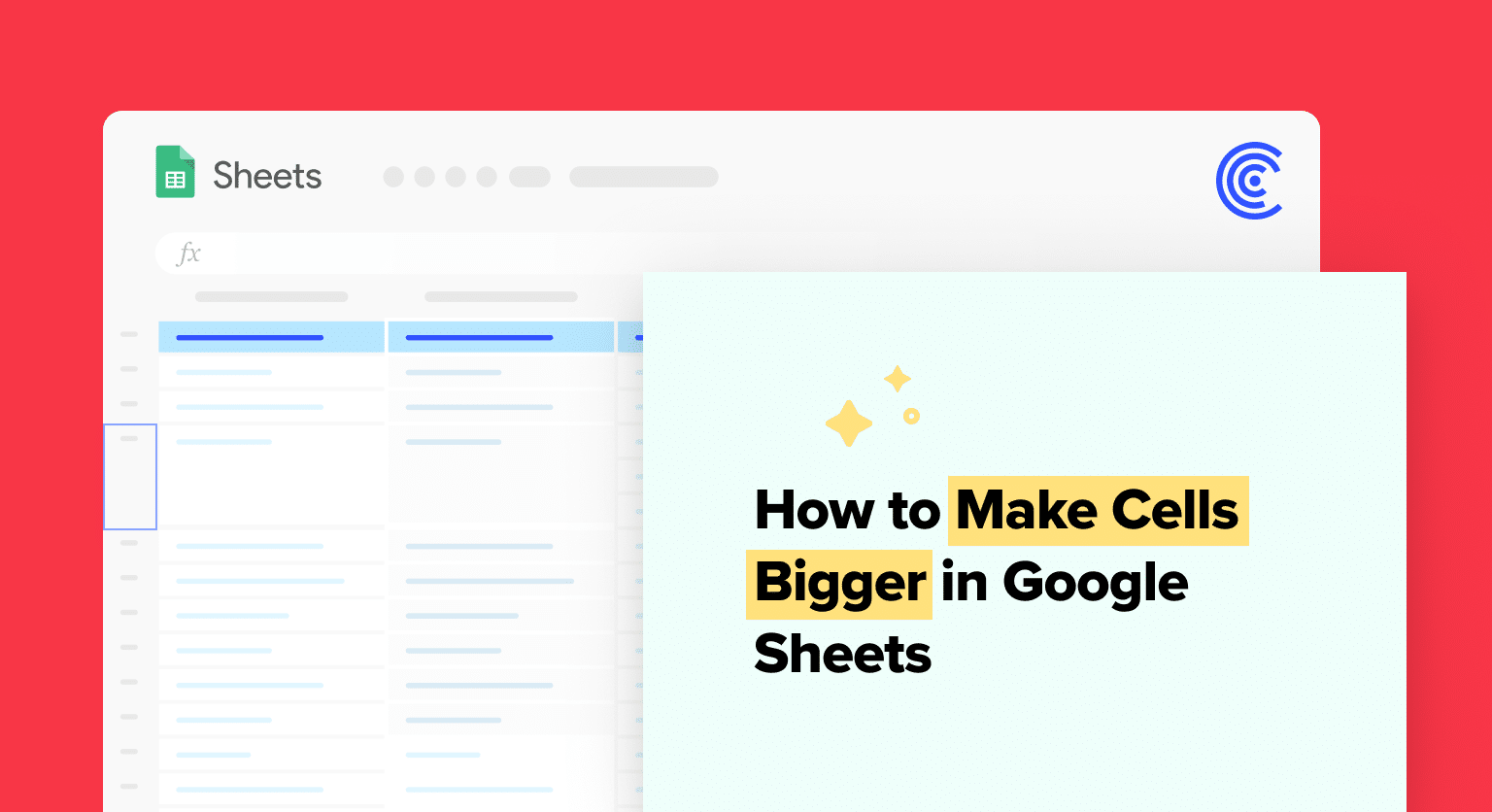Adjusting cell sizes in Google Sheets is crucial for enhancing readability and organizing your data effectively. Whether you need more space for text or to make your data more visually appealing, resizing cells can make a significant difference.
This guide will show you how to adjust row heights and column widths, use merging for layout optimization, and tackle common resizing challenges.
Resizing Cells in Google Sheets
To organize data effectively in a spreadsheet, adjusting cell sizes in Google Sheets is essential to maintain readability and accommodate complex formulas without sacrificing the layout. This section elaborates on practical methods for resizing cells.
Adjusting Row Height and Column Width
To adjust row height or column width, click on the header of the row or column you wish to modify. Move the cursor along the line in the header when it changes to a double-headed arrow.
By dragging the mouse, you can manually resizethe rows and columns to the desired dimensions. You can select all to resize columns or rows to the same size. There is also a resizing tool in the menu that allows for precise input in pixels.
Modifying Cell Size for Better Visibility
To ensure data visibility, adjusting the cell size may be necessary. Click on the cell, then locate and use the formatting options to modify the cell size for better readability.
This is crucial when the default cell size hinders visibility. You can adjust cell size according to the data content or to enhance the overall readability, making the data more visually appealing.
Using Merging Features to Optimize Layout
Merging cells in Google Sheets can move borders and create a single larger cell from multiple cells. Select the cells you want to merge, and choose the merge cells option.
With text wrapping enabled, text wrapping will adapt to the new cell size. The auto-fit function can automate resizing, making the columns or rows fit to data contained within them.
Applying Best Practices for Resizing Cells
When customizing cell sizes, use best practices such as considering font sizes and ensuring uniformity where necessary. Auto-fit is useful but might not always yield the most efficient use of space, so some manual adjustments often need to be made.

Supercharge your spreadsheets with GPT-powered AI tools for building formulas, charts, pivots, SQL and more. Simple prompts for automatic generation.

Prioritize a layout that addresses the challenge of displaying all necessary information without excessive scrolling.
Troubleshooting Common Resizing Issues
It can be a common challenge to resize without the changes applying as expected. To troubleshoot, check if any complex formulas are affecting the layout, use the undo button if recent changes caused an error, or clear formatting to start fresh.
If merging cells doesn’t work, ensure there are no data limitations or protected cells. If necessary, delete and reinsert the row or column. Consider using a template or tables for consistent sizing if issues persist.
Conclusion
Resizing cells in Google Sheets is a simple yet powerful way to enhance data readability and presentation. For teams looking to further streamline data management and analysis, Coefficient offers advanced data connector tools that integrate seamlessly with Google Sheets.
With Coefficient, you can automate data imports, enjoy real-time data refreshes, and access pre-built dashboard templates, making your data work smarter, not harder.
Ready to elevate your data management game? Get started with Coefficient today.