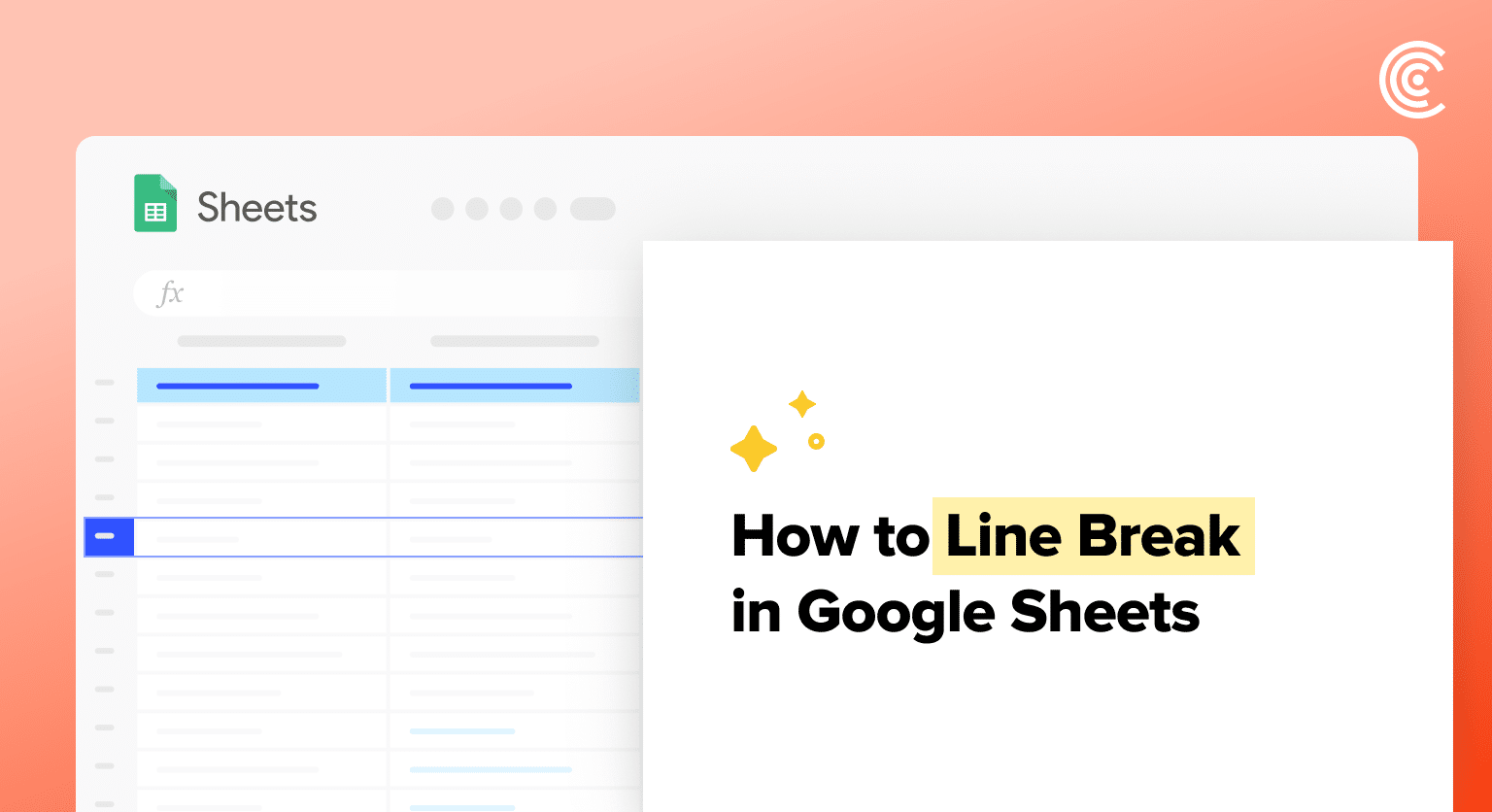Struggling to format text within a Google Sheets cell?
This quick guide shows you how to insert line breaks, making your data easier to read. Whether it’s a list or separated text chunks, learn the simple steps now.
Basics of Line Breaking
When working with Google Sheets, it is often necessary to add line breaks within a cell.
This can be useful when entering data such as addresses or notes, where multiple lines of text are required. There are several ways to add line breaks in Google Sheets, including using the CHAR function and keyboard shortcuts.
Using the CHAR Function
The CHAR function can be used to insert specific characters into a cell, including line breaks. To use this function, the user must first determine the character code for a line break.
The character code for a line break is 10. Once the user has determined the character code, they can use the CHAR function to insert a line break into a cell.
To use the CHAR function, the user must first select the cell where they want to insert the line break. They can then enter the formula “=CHAR(10)” into the formula bar and press enter. This will insert a line break into the selected cell.
Keyboard Shortcuts
Another way to add line breaks in Google Sheets is by using keyboard shortcuts. There are several keyboard shortcuts that can be used to insert line breaks in a cell, including:
- Ctrl + Enter (Windows)
- Alt + Enter (Windows)
- Command + Return (Mac)
To use these shortcuts, the user must first select the cell where they want to insert the line break. They can then press the appropriate keyboard shortcut to insert a line break into the selected cell.
In conclusion, adding line breaks in Google Sheets is a simple process that can be done using the CHAR function or keyboard shortcuts. By using these methods, users can easily enter data that requires multiple lines of text.
Advanced Line Break Techniques
For users who want to take their line break skills to the next level, Google Sheets offers a few advanced techniques. These techniques can help users manage line breaks more efficiently and create dynamic line breaks using formulas.
Using Formulas for Dynamic Breaks
One advanced technique for managing line breaks is to use formulas to create dynamic line breaks. This can be useful when a user needs to add line breaks based on certain criteria.
For example, a user may want to add a line break after every fifth cell in a column. This can be accomplished using the CHAR and REPT functions.
To add a line break after every fifth cell in a column, the user can use the following formula:

Supercharge your spreadsheets with GPT-powered AI tools for building formulas, charts, pivots, SQL and more. Simple prompts for automatic generation.

=IF(MOD(ROW(),5)=0,REPT(CHAR(10),1),””)
This formula checks if the current row is divisible by 5 using the MOD function. If it is, the formula adds a line break using the REPT function and the CHAR function to specify the line break character.
Managing Line Breaks in Concatenation
Another advanced technique for managing line breaks is to use concatenation to combine text with line breaks. This can be useful when a user needs to combine multiple cells into one cell, with each cell on a new line. To accomplish this, the user can use the & operator and the CHAR function.
For example, to combine cells A1, A2, and A3 into one cell with each cell on a new line, the user can use the following formula:
=A1&CHAR(10)&A2&CHAR(10)&A3
This formula uses the & operator to combine the cells and the CHAR function to add a line break after each cell.
Overall, these advanced line break techniques can help users manage line breaks more efficiently and create dynamic line breaks using formulas.
Conclusion
Mastering line breaks in Google Sheets enhances data presentation. For further data management solutions, consider Coefficient. Streamline your workflow with seamless data integration and advanced features.