Break-even analysis is a crucial financial planning tool for small businesses and startups when evaluating the sales volume needed to become profitable.
This tutorial will guide you through performing a break-even analysis using Google Sheets, a user-friendly interface popular among business owners and financial analysts.
Let’s get started!
Step-by-Step Guide: Break-Even Analysis in Google Sheets
In order to perform a break-even analysis in Google Sheets, you must first compile your product’s sales price, variable costs, and fixed costs. These components are the inputs that will deter
mine your break-even point.
- Sales price is the per unit price you will charge customers for your product.
- Variable costs are expenses that change in proportion to how many units are produced and then subsequently sold. These typically include the materials and direct labor involved in producing the product.
- Fixed costs are expenses that don’t change regardless of how many units are produced and subsequently sold. An example of this would be rent expense. No matter how many units are produced, your monthly rent expense for the building will remain the same.
Step 1: Set Up Your Environment
Set up your Google Sheet with your sales price, variable costs, and fixed costs that you can reference to build out your break-even analysis.
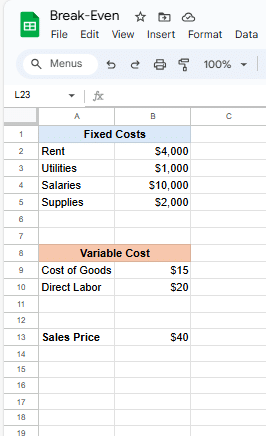
Step 2: Create a Data Table for Units Sold
Set up your worksheet to include intervals of units that you would anticipate selling as part of your business. This will vary depending on the gross margin (sales price minus variable costs) and how significant your fixed costs are.
Typically, items that sell for a lower price per unit will require more units to break even.

Step 3: Build the Break-Even Formula
After you’ve outlined the number of units you anticipate selling, build a formula in Google Sheets to calculate the net income at the volumes that you outlined.
Use this break-even point formula: =((Sales Price – Variable Costs) x Units Sold) – Fixed Costs
When setting up this formula, use a $ between the column letter and the row number (see the screenshot below). This locks in the row referenced for the sales price, variable costs, and fixed costs so the formula can be copied down for each units sold quantity without manual changes.
If you have significant variable expenses and/or fixed costs, use a SUM function to total all expenses in each category.
Step 4: Calculate Net Income at Different Sales Volumes
After you’ve populated your formula you can copy it down by dragging the bottom right corner of the cell down to the other units sold amounts. This will allow you to approximate your break-even point and assess profitability at different sales volumes.
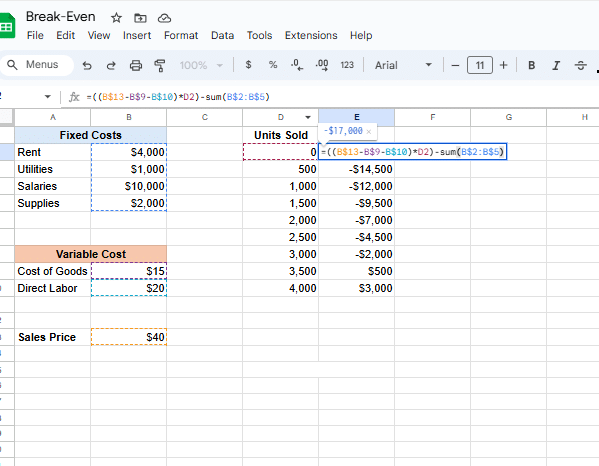
In this example, the break-even point is between 3,000 and 3,500 units produced.
Step 5: Prepare for Goal Seek
To get the exact break-even point in units, you’ll use the Goal Seek function. The Goal Seek function allows you to get the correct input value, in this case units sold, when the desired output value is known, in this case the break-even point.
Copy the formula from Step 3 down to a row without any units sold input.
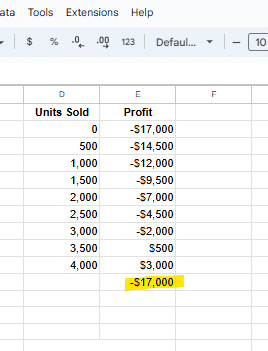
Step 6: Access the Extensions tab
Once this has been done navigate to the Extensions tab in Google Sheets.

Step 7: Select get Add-Ons in the Extension Tab
Once you’ve selected the Extensions tab navigate to the Get add-ons option
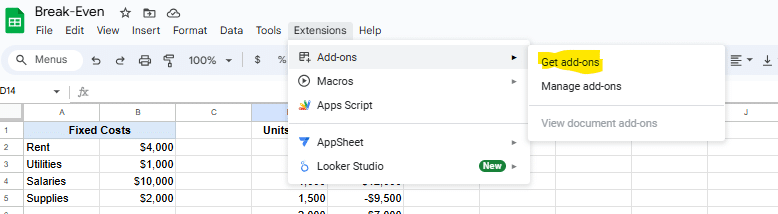
Step 8: Search Goal Seek
Once in the Get add-ons page search and select Goal Seek. Once selected click install and wait for the extension to download to your Google Sheets.
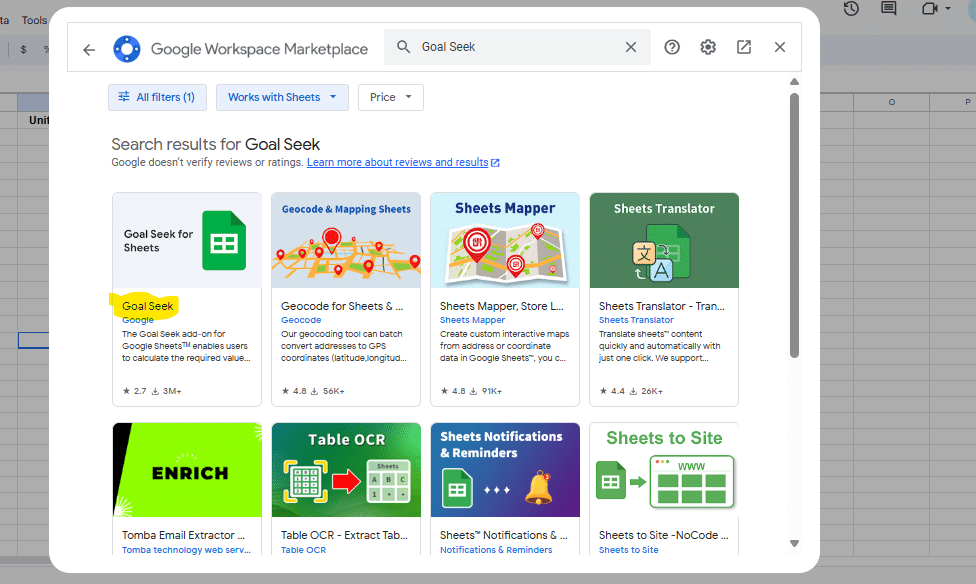
Step 9: Navigate to the Goal Seek Function
Within the Extensions tab, in the Goal Seek section select the Open option.
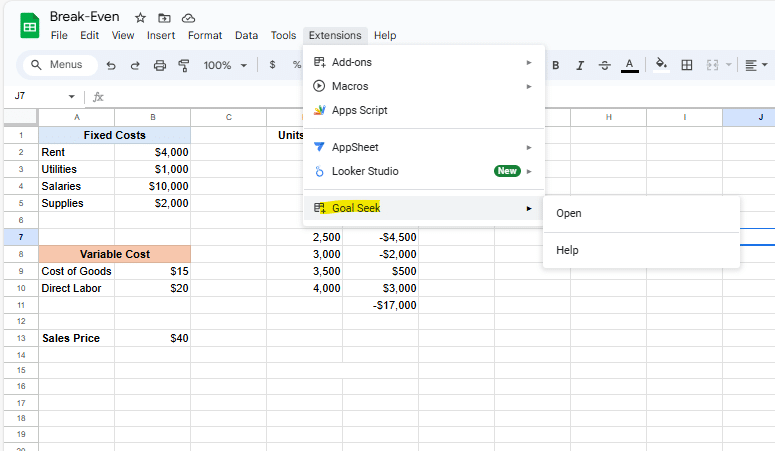
Step 8: Set Up Goal Seek
Once Goal Seek – Open has been selected, three prompts will pop up (set cell, to value, and by changing cell), as outlined below.
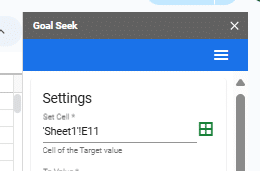
“Set cell”
For this prompt, you will need to select the profit cell that you copied down in step 5 (in this example E11).

Stop exporting data manually. Sync data from your business systems into Google Sheets or Excel with Coefficient and set it on a refresh schedule.
Get Started
We are trying to calculate how many units we need to produce break-even, which means producing a net income/profit of $0.
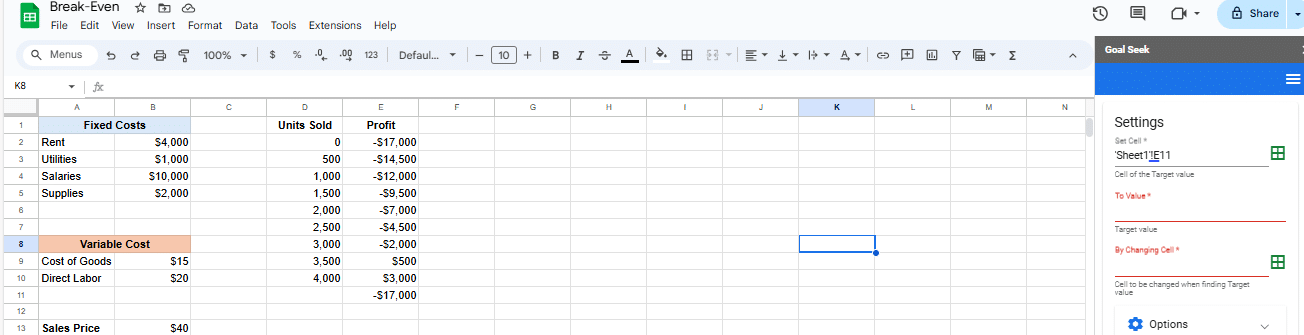
“To value”
For this prompt you will want to input 0. When performing a break-even analysis, you are calculating how many units you would need to produce and sell to break-even or have $0 in net income.
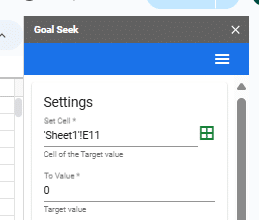
“By changing cell”
For this prompt you will need to select the units sold cell (D11). The profit in cell E11 is calculating based off the units sold in this cell.
Once you’ve filled out the three prompts in the Goal Seek function select the Solve button.
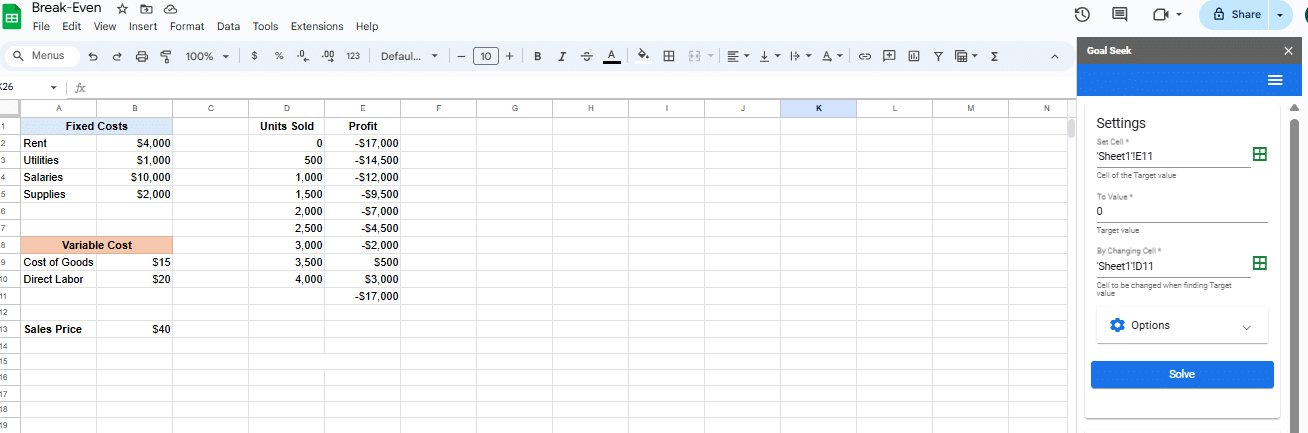
Step 9: Interpret the results
After you select Solve Google Sheets will calculate the break-even point. In this example, the number of units needed to break-even would be 3,400.
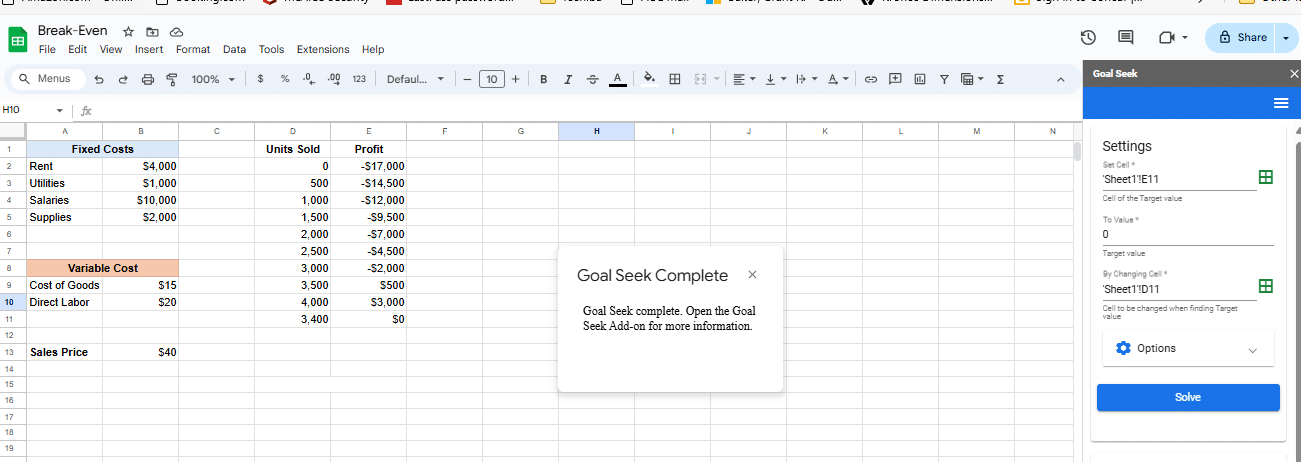
Next Steps: Performing Sensitivity Analysis in Your Break-Even Google Sheets Model
After calculating the break-even point, perform sensitivity analysis within your Google Sheets financial model to see how changes in inputs affect your break-even point in units.
Examples include:
- Adjusting your sales price: If you increase or decrease your price per unit by $5, recalculate how many units you need to sell to break even.
- Modifying variable costs: Determine how negotiating lower raw materials costs or increasing direct labor costs by $1 per unit affects your break-even point.
- Changing fixed costs: Calculate how reducing rent by $1,000 or adding a new facility impacts the number of units needed to break even.
You can analyze these scenarios individually or combine multiple changes for a comprehensive what-if analysis.
Use Cases for Break-Even Analysis
A break-even analysis determines the break-even point – where total revenue equals total costs, resulting in zero profit or loss. It’s valuable for:
- Calculating the minimum sales volume needed for profitability when starting a new business or expanding an existing one.
- Evaluating your selling price, variable expenses, and total fixed costs to identify products requiring price increases or areas for cost reduction.
- Assessing the viability of adding a new product to your current portfolio.
Break-even analysis is a crucial tool for business planning, financial modeling, and performing cost-volume-profit analysis (CVP) to make informed decisions about pricing, costs, and sales targets.
Why Choose Google Sheets for Break-Even Analysis?
While Excel spreadsheets are commonly used for financial modeling, Google Sheets offers several advantages:
- Collaboration: Unlike traditional Excel spreadsheet files, Google Sheets allows real-time collaboration, making it ideal for project management and team decision-making.
- Accessibility: Access your break-even analysis template from any device with an internet connection, unlike desktop-based apps.
- Integration: Google Sheets integrates seamlessly with other Google Docs and third-party tools, enhancing your overall data analysis capabilities.
Let’s explore how to create a break-even analysis template in Google Sheets!
Improve Your Break-Even Analysis with Live Data
Break-even analysis in Google Sheets is a powerful tool for business planning and financial modeling. By following this guide, you can make informed decisions about pricing, costs, and sales targets.
Ready to take your data analysis to the next level? Try Coefficient to seamlessly integrate your Google Sheets with live data from various business systems, enabling real-time break-even analysis and more advanced financial modeling.

