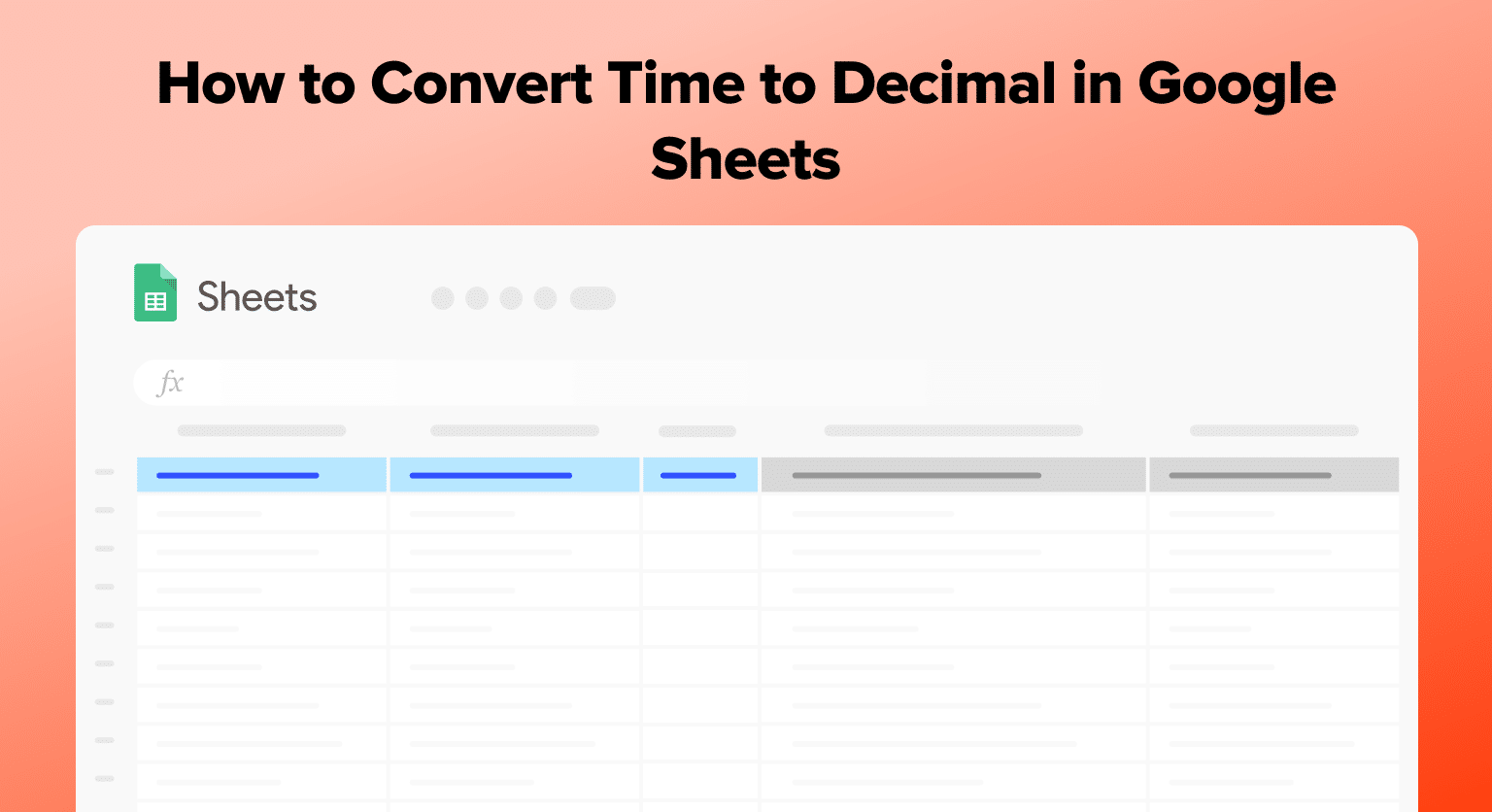Converting time to decimal in Google Sheets is essential for payroll, time tracking, and data analysis.
This guide shows you how, using simple functions.
Understanding Time Format in Google Sheets
To convert time into a decimal, you can use the HOUR, MINUTE, and SECOND functions to extract specific components from a time value and then combine them appropriately.
These individual time functions, when used in conjunction with mathematical operations, can change the time format into a custom number format that displays time as a decimal value. This can simplify further calculations like totaling hours worked or averaging times.
The Basics of Time Units and Their Decimal Equivalents
Time units in Google Sheets are ingrained within the date and time system. Traditionally, time is measured in hours, minutes, and seconds.
Each hour is divided into 60 minutes and each minute into 60 seconds. To convert time to a decimal format, which is often necessary for calculations, one must express these subdivisions as fractions of an hour. For instance:
- 1 hour = 1.0 in decimal
- 1 minute = 1/60 ≈ 0.0167 in decimal
- 1 second = 1/3600 ≈ 0.00028 in decimal
Using this logic, a duration of 1 hour and 15 minutes would be 1.25 in decimal format, as the 15 minutes are a quarter of an hour.
How Google Sheets Interprets Time and Date Data
Google Sheets understands date and time data as a number; dates are whole numbers and times are fractional values. The system uses a 24-hour format internally, converting times entered in AM/PM format accordingly.
For instance, when a user inputs “2:30 PM” into a cell, Google Sheets converts and stores it as “14:30:00” – a serial number representing the duration since the start of the day.
Each cell holding time format data can be customized through number format options, allowing users to display the hour value, minute value, and second value as preferred. When dealing with decimal format, the time unit conversion becomes crucial for accuracy. Here’s a practical representation in a cell:
- A cell shows “4:30:00” (4 hours and 30 minutes).
- When converted to decimal format, it reflects as 4.5 hours.
In summary, time in Google Sheets is a numerical value that translates hours, minutes, and seconds into decimally-expressed durations, essential for precise time management and calculations.
Step-by-Step Conversion Process
Converting time to decimal in Google Sheets involves a few precise steps. These include entering the time data correctly, applying the necessary conversion formulas, and ensuring the results are formatted to meet your needs. The following subsections guide you through the process, from entry to formatting.
Entering Time Data and Using the TIMEVALUE Function
When inputting time into Google Sheets, one can simply type in the time using the format hours:minutes:seconds or hours:minutes.
To ensure Sheets recognizes this as a time, input can be wrapped with the TIMEVALUE function, which converts a time represented as text to a serial number in Google Sheets.
For instance:
=TIMEVALUE(“3:45 PM”)
This function is particularly useful when the time is a text string or a more complex timestamp, and you need to split it into its component parts for the conversion.

Supercharge your spreadsheets with GPT-powered AI tools for building formulas, charts, pivots, SQL and more. Simple prompts for automatic generation.

Applying Conversion Formulas to Calculate Decimal Hours
Once the time is correctly entered and recognized as a time value, one must apply formulas to convert this time into decimal hours. Users typically use arithmetic operations to transform the hour value, minute value, and second value into a unified decimal form. The formula generally takes the following structure:
=HOUR(A1) + (MINUTE(A1) / 60) + (SECOND(A1) / 3600)
This converts the time in cell A1 to a decimal, where each component of time is treated separately—a fraction for minutes and another fraction for seconds.
For payroll or other time-related calculations, converting time into decimal hours is crucial because it simplifies further arithmetic operations, particularly when dealing with hours and minutes.
Formatting and Rounding Decimal Results
The raw output of the conversion may not be suitable for every use case, especially when it comes to the number of decimal places. Google Sheets enables users to format cells to limit or extend the number of decimal places shown.
Users can select the cell or range of cells with the decimal values, navigate to the Format menu, and then Number. From there, one can select Number format to specify the desired number of decimal places.
If sheets are used for calculations where rounding is required—for instance, billing clients to the nearest quarter-hour—this step fine-tunes the exactitude of the decimal results.
It’s important to set the cell format appropriately for the type of calculations required, whether that’s to the nearest whole number, tenth, or hundredth, ensuring that your decimal minutes and hours are represented accurately and usefully for any subsequent computations.
Streamline Your Time Data
Converting time to decimal in Google Sheets enhances your data analysis and payroll processes. Follow these steps to simplify your workflows.
Ready to boost your Google Sheets productivity? Try Coefficient for advanced data integration and automation.