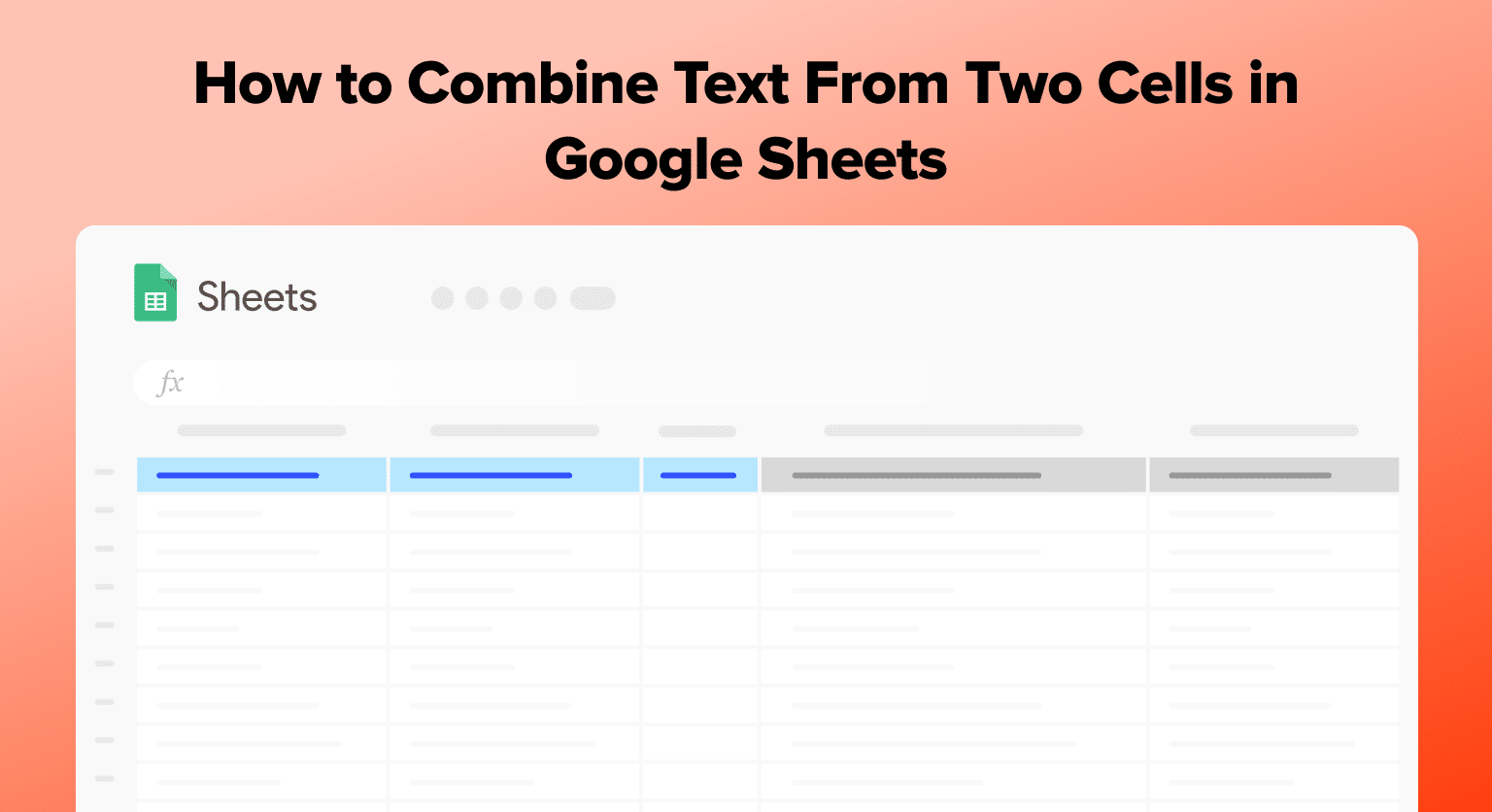Merging text from two cells in Google Sheets is a common task, especially when dealing with names, addresses, or any data spread across columns.
This guide will show you how to seamlessly combine text, ensuring your data is presented clearly. You’ll learn to use simple functions and operators, transforming your data management experience.
Basic Methods for Combining Text
When working with Google Sheets, it is often necessary to combine text from two different cells. This can be useful when you have a first name and last name in separate columns, and you want to combine them into one column.
In this section, we will explore some basic methods for combining text in Google Sheets.
Using Ampersand (&) Operator
One of the simplest ways to combine text in Google Sheets is to use the ampersand (&) operator. This operator allows you to join two or more strings of text together. T
o use the ampersand operator, simply type an ampersand between the two cells that you want to combine.
For example, if you have the first name in cell A1 and the last name in cell B1, you can combine them using the following formula:
=A1&” “&B1
This formula will join the text in cell A1 with a space and the text in cell B1, resulting in a full name in one cell.
Utilizing the CONCATENATE Function
Another way to combine text in Google Sheets is to use the CONCATENATE function.
This function allows you to join two or more strings of text together, just like the ampersand operator. However, it can be more useful when you need to combine more than two cells.
To use the CONCATENATE function, simply type the function name followed by the cells that you want to combine. For example, if you have the first name in cell A1 and the last name in cell B1, you can combine them using the following formula:
=CONCATENATE(A1,” “,B1)
This formula will join the text in cell A1 with a space and the text in cell B1, resulting in a full name in one cell.
Leveraging the CONCAT Function
The CONCAT function is another way to combine text in Google Sheets. This function is similar to the CONCATENATE function, but it allows you to combine text from multiple cells into one cell with less typing.
To use the CONCAT function, simply type the function name followed by the cells that you want to combine. For example, if you have the first name in cell A1 and the last name in cell B1, you can combine them using the following formula:
=CONCAT(A1,” “,B1)

Supercharge your spreadsheets with GPT-powered AI tools for building formulas, charts, pivots, SQL and more. Simple prompts for automatic generation.

This formula will join the text in cell A1 with a space and the text in cell B1, resulting in a full name in one cell.
Advanced Techniques
Applying TEXTJOIN Function
The TEXTJOIN function is an advanced technique that lets you combine text from multiple cells with a specified delimiter. It is similar to the CONCATENATE function, but it offers more flexibility. With TEXTJOIN, you can specify a delimiter that separates the text in the resulting string.
Here is an example of how to use the TEXTJOIN function in Google Sheets:
=TEXTJOIN(“,”, TRUE, A1:A5)
This formula combines the text in cells A1 through A5 with a comma delimiter. The second argument, TRUE, tells the function to ignore empty cells. You can change the delimiter to any character you want, such as a space, hyphen, or semicolon.
Creating Custom Formulas with Functions
Google Sheets allows you to create custom formulas with functions. This is a powerful feature that lets you automate complex tasks and save time.
For example, you can create a custom formula that combines text from two cells and formats the result in a specific way.
Here is an example of how to create a custom formula in Google Sheets:
- Click on Tools in the menu bar and select Script editor.
- In the script editor, create a new function and give it a name, such as combineText.
- Write the code for the function, such as return cell1 + ” ” + cell2; to combine the text in two cells with a space delimiter.
- Save the function and close the script editor.
- In your Google Sheet, enter the formula =combineText(A1,B1) to use the custom function.
You can create custom formulas with any combination of functions and operators. This gives you complete control over the formatting and manipulation of your data.
Conclusion
Combining text in Google Sheets is straightforward with these methods. Whether you prefer a quick fix or a custom solution, these techniques have you covered.
Ready to boost your Google Sheets skills further? Discover Coefficient for advanced data integration solutions. Start with Coefficient.