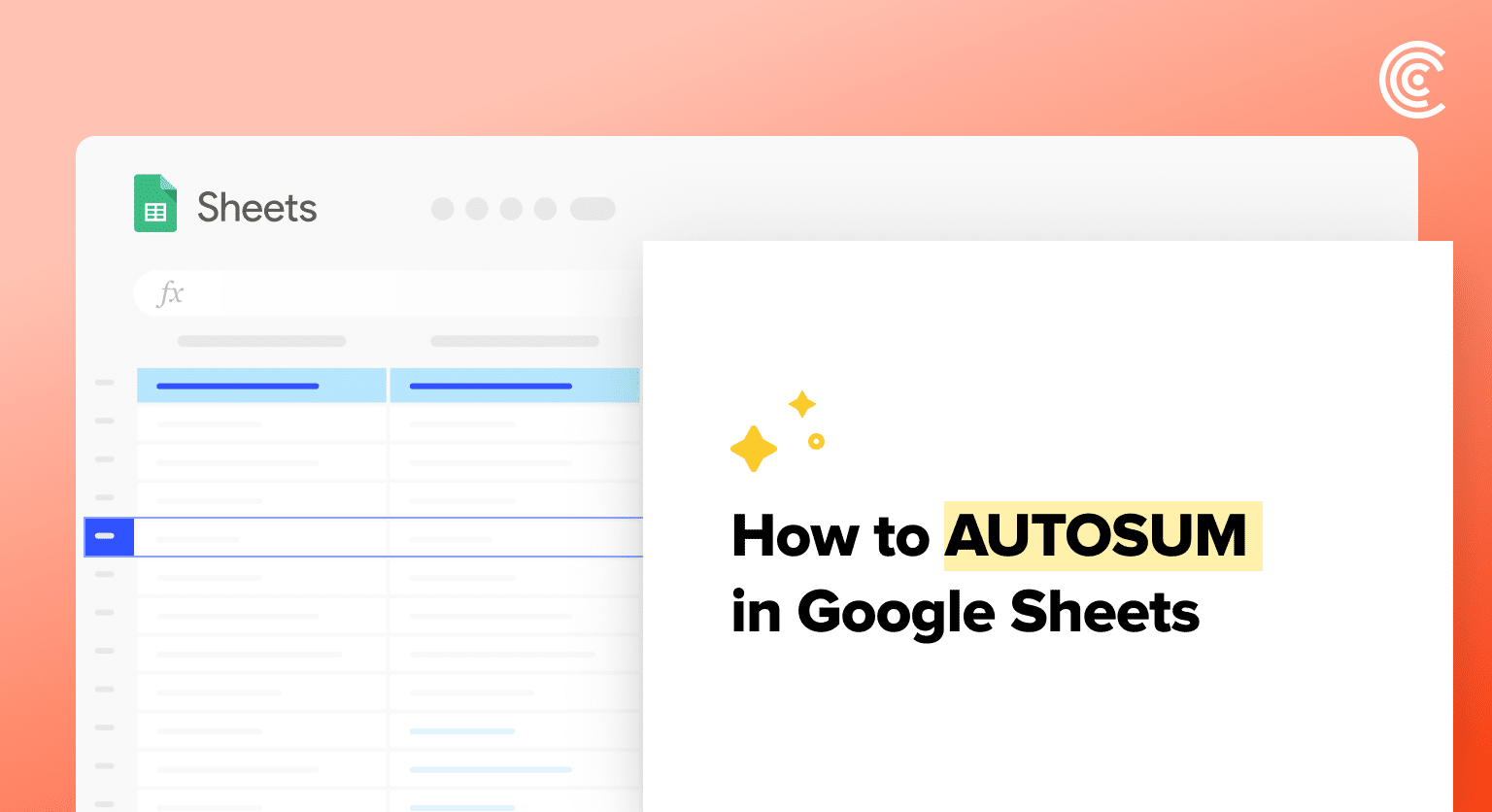Google Sheets enhances data analysis with functions like AUTOSUM, making adding numbers effortless. AUTOSUM, an upgrade from the basic SUM function, sums up values with minimal user input, crucial for productivity.
This guide dives straight into leveraging AUTOSUM, bypassing the manual summing hassle for quicker, more accurate calculations. You’ll learn how to use AUTOSUM effectively, ensuring your data management tasks are streamlined and error-free.
Understanding AUTOSUM in Google Sheets
What Is AUTOSUM?
AUTOSUM is an integral feature of Google Sheets that automatically computes the total of a selected range of cells. It leverages the SUM function, allowing users to bypass manual input and reduce the possibility of human error.
This feature is particularly useful when dealing with large sets of data, as it enhances accuracy and streamlines the task.
AUTOSUM vs. Manual Sum
When comparing AUTOSUM to the manual sum, the former stands out for its efficiency.
Instead of typing out each cell reference or inputting values one by one, the user can simply use the Sigma (∑) symbol from the toolbar or function via the formula bar to activate the AUTOSUM feature. This automated approach minimizes errors and saves considerable time.
Navigating the Interface
To utilize the AUTOSUM feature, users first select the cell where the sum will appear. Then, they either click the Sigma symbol or select the SUM function from the drop-down menu.
Google Sheets then detects and selects the adjacent range to be summed. If the range is accurate, pressing Enter will display the result. Should users need to adjust the range, they can do so before finalizing the sum.
Using AUTOSUM Effectively
AUTOSUM in Google Sheets simplifies the process of summing a list of numbers, streamlining calculations to enhance both accuracy and efficiency. This feature helps users focus on data analysis rather than the intricacies of manual summing.
Step-by-Step Guide to AUTOSUM
To utilize AUTOSUM, one first clicks on the cell intended for the display of the total. They then proceed to use the Alt + = keyboard shortcut or the Σ icon in the toolbar, which prompts Google Sheets to identify and select the adjacent range of cells for summation.
Confirming this selection allows the Sum Formula to be automatically filled in, generating the required total.
Example:
- Click on the cell where the total will appear.
- Press Alt + = or click on the Σ icon.
- Verify the selected range.
- Press Enter to apply the Sum Formula.
Tips for Accurate Calculations
For accurate calculations, one must ensure the cell range is properly selected. This can involve adjusting the highlighted cells before pressing Enter.

Supercharge your spreadsheets with GPT-powered AI tools for building formulas, charts, pivots, SQL and more. Simple prompts for automatic generation.

They should check for any empty cells that might skew the sum, use data validation to avoid erroneous data entries, and apply conditional formatting to easily identify outliers that could affect the dataset’s integrity.
Checklist:
- Adjust the Range: Confirm the correct range of cells is highlighted.
- Avoid Empty Cells: Check for and fill any gaps in the dataset.
- Data Validation: Use this feature to restrict input types.
- Conditional Formatting: Highlight abnormal data points.
Troubleshooting Common Issues
Encountering discrepancies in AUTOSUM results usually entails issues within the dataset. One should check the cell range for accidental inclusion of non-numeric cells or errors in the sum formula.
Employing the SUMIF function can help in summing cells that meet specific criteria, thus refining the results. Should the calculated total not update, one might need to verify the formula for typos or accidental characters.
Common Solutions:
- SUMIF Function: Utilize it to conditionally sum cells.
- Check for Errors: Review the sum formula for accuracy.
- Update Issues: Double-check the cell range for any incorrect entries or formats.
Enhance Your Data Analysis with AUTOSUM
AUTOSUM in Google Sheets is a powerful tool for quick, accurate summations, streamlining your data analysis and decision-making process.
Ready to elevate your Google Sheets expertise? Install Coefficient today for seamless data management and analysis.