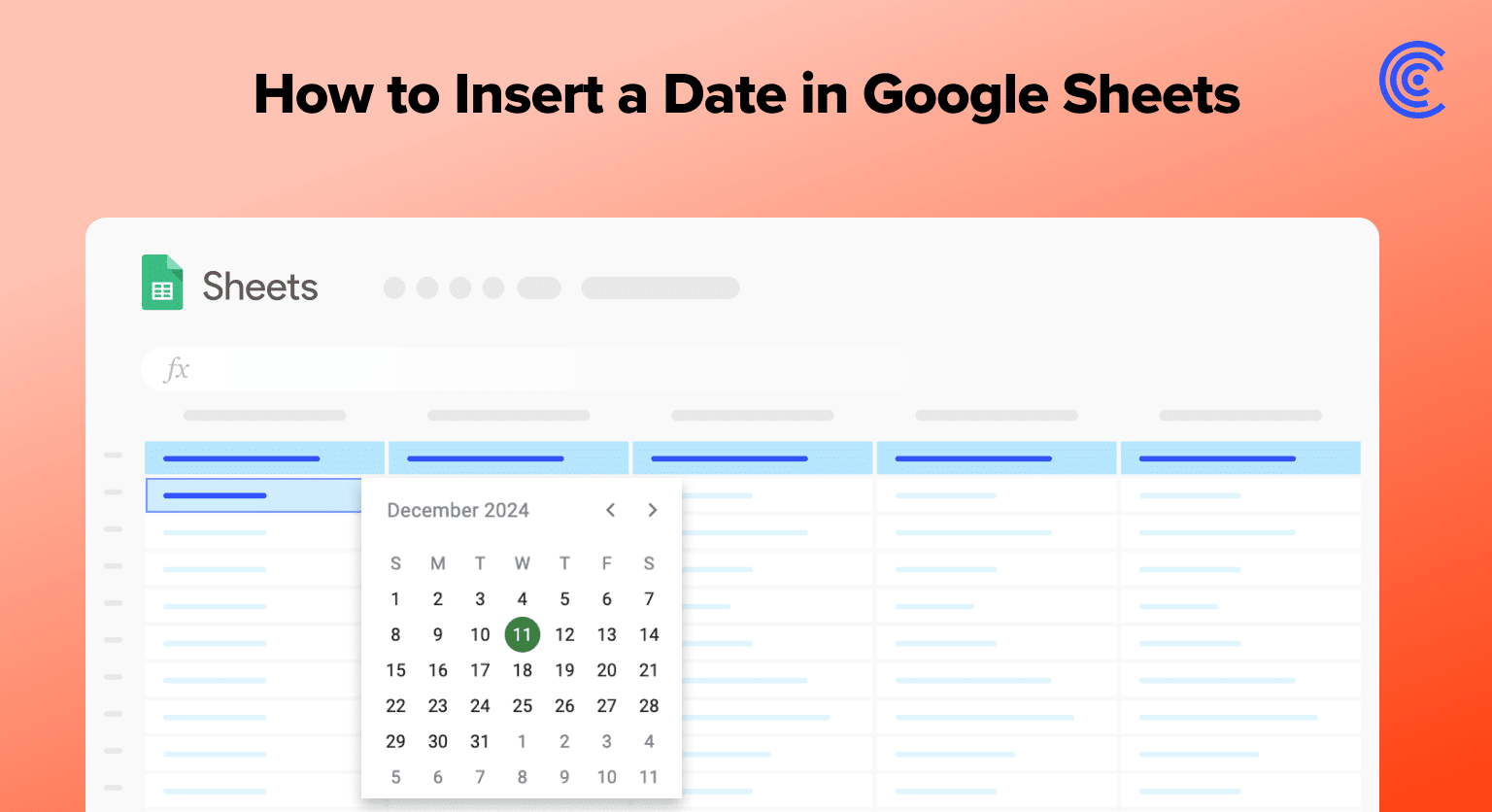Use keyboard shortcuts: Press Ctrl + ; (Windows) or Cmd + ; (Mac) to insert the current date into any cell
Add dates manually by typing them directly into cells, or use formulas to automatically generate dates
Use built-in date functions like TODAY() for current date or NOW() for current date and time
Create custom dates using DATE(year, month, day) function or TIME(hour, minute, second) for time values
Install Coefficient’s AI add-on to automatically generate date formulas using simple text descriptions
Adding dates to Google Sheets is a simple process that can be done in a few different ways. Depending on your needs, you can add dates manually, use formulas to automatically generate dates, or even use add-ons to streamline the process. By learning how to add or insert dates in Google Sheets, you can make your work more efficient and organized, and ensure that you never miss an important deadline or appointment.
Adding Dates Manually in Google Sheets
Google Sheets is a powerful spreadsheet application that allows users to organize and analyze data. One of the most common data types is dates. Users can add dates manually to their spreadsheet in a few simple steps.
Inserting Current Date with Shortcuts
To insert the current date into a cell in Google Sheets, users can use the shortcut keys Ctrl + ; on Windows or Cmd + ;on Mac. This will automatically insert the current date into the selected cell. Users can also use the Ctrl + Shift + ; or Cmd + Shift + ; shortcuts to insert the current time.
Another way to insert the current date is by typing in the date manually. To do this, users need to select the cell where they want to insert the date and type in the date in the desired format. For example, if the user wants to insert the date December 4, 2023, they can type in 12/4/2023 or 12-4-2023.
Users can also change the format of the date in the cell by selecting the cell and going to the Format menu. From there, they can choose the desired date format, such as Month Day, Year or Day/Month/Year.
How to Add Dates in Google Sheets Automatically
Here are two ways to automate dates in Google Sheets.
Using Functions for Automatic Date Entry
One way to automate dates in Google Sheets is by using functions. Google Sheets provides several functions that can help you automatically enter dates into your spreadsheet. The most commonly used functions for automatic date entry are TODAY() and NOW().
The TODAY() function automatically enters the current date into a cell. Every time you open the spreadsheet, the date will update to the current date. To use the TODAY() function, simply select the cell where you want the date to appear and type =TODAY().
The NOW() function works the same way as the TODAY() function, but it also includes the current time. To use the NOW()function, select the cell where you want the date and time to appear and type =NOW().
How to Create a Date Formula in Google Sheets
Another way to automate dates in Google Sheets is by creating date formulas. Date formulas allow you to enter dates in a specific format and then automatically update them based on certain criteria.
To create a date formula, you need to use the DATE() function. The DATE() function takes three arguments: year, month, and day. For example, if you want to enter the date 12/31/2023, you would use the formula =DATE(2023,12,31).
Once you have entered the date formula, you can use other functions to automatically update it. For example, you can use the EDATE() function to add or subtract a certain number of months from the date. You can also use the WEEKDAY()function to determine the day of the week for a given date.

Supercharge your spreadsheets with GPT-powered AI tools for building formulas, charts, pivots, SQL and more. Simple prompts for automatic generation.

AI + Google Sheets: Use GPT to Write Your Date Formulas
As you can see, there are many date formulas that can be of use depending on your specific use case. Remembering all of these formulas in one go can be a bit overwhelming. However, there are GPT add-ons for Google Sheets like Coefficient that you can use to generate formulas, pivots, and charts!
Installing Coefficient’s Google Sheets extension is super quick and you can get started for free right from our website. Once you submit your email, you’ll see a big blue button on the sheet you’re provided that will install the add-on.
Once the installation is finished, return to Extensions on the Google Sheets menu. Coefficient will be available as an add-on.

Now launch the app. Coefficient will run on the sidebar of your Google Sheet. Select GPT Copilot on the Coefficient sidebar.

Then click Formula Builder.

Type a description of a formula into the text box. For this example, I will calculate the first and last date of the current month to keep this information constantly updated on my dashboard.

Let’s type: Calculate the first date of the current month.
Then press ‘Build’. Formula Builder will automatically generate the formula from the first example.
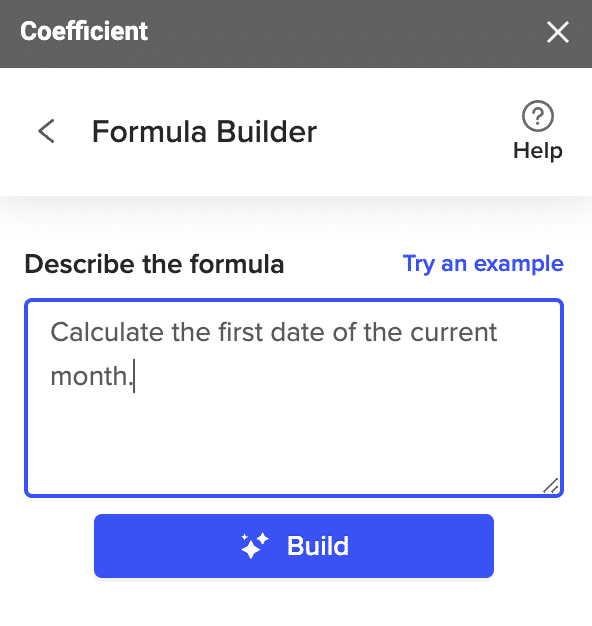
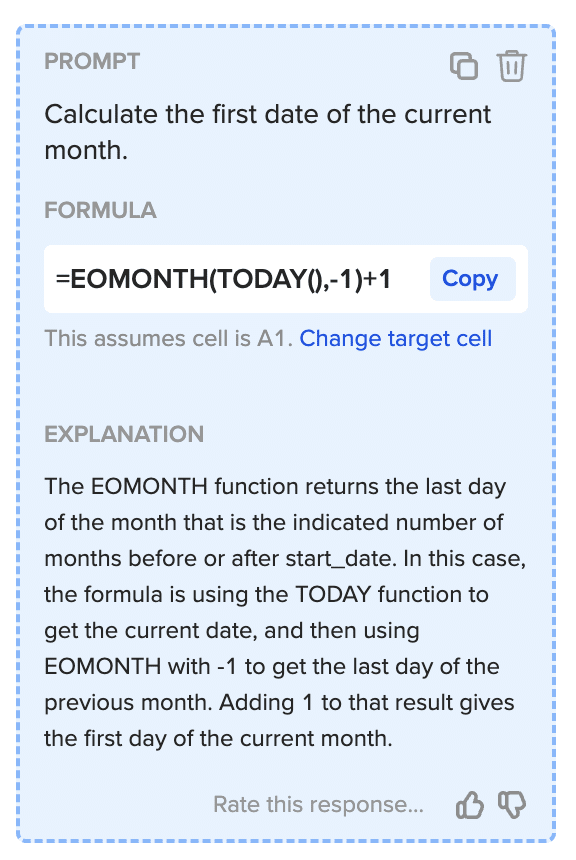
You’ll simply copy your formula over to the cell you’d like to place your calculation.
Conclusion
In conclusion, automating dates in Google Sheets can save you time and effort. By using functions and date formulas, you can easily enter and update dates in your spreadsheets.