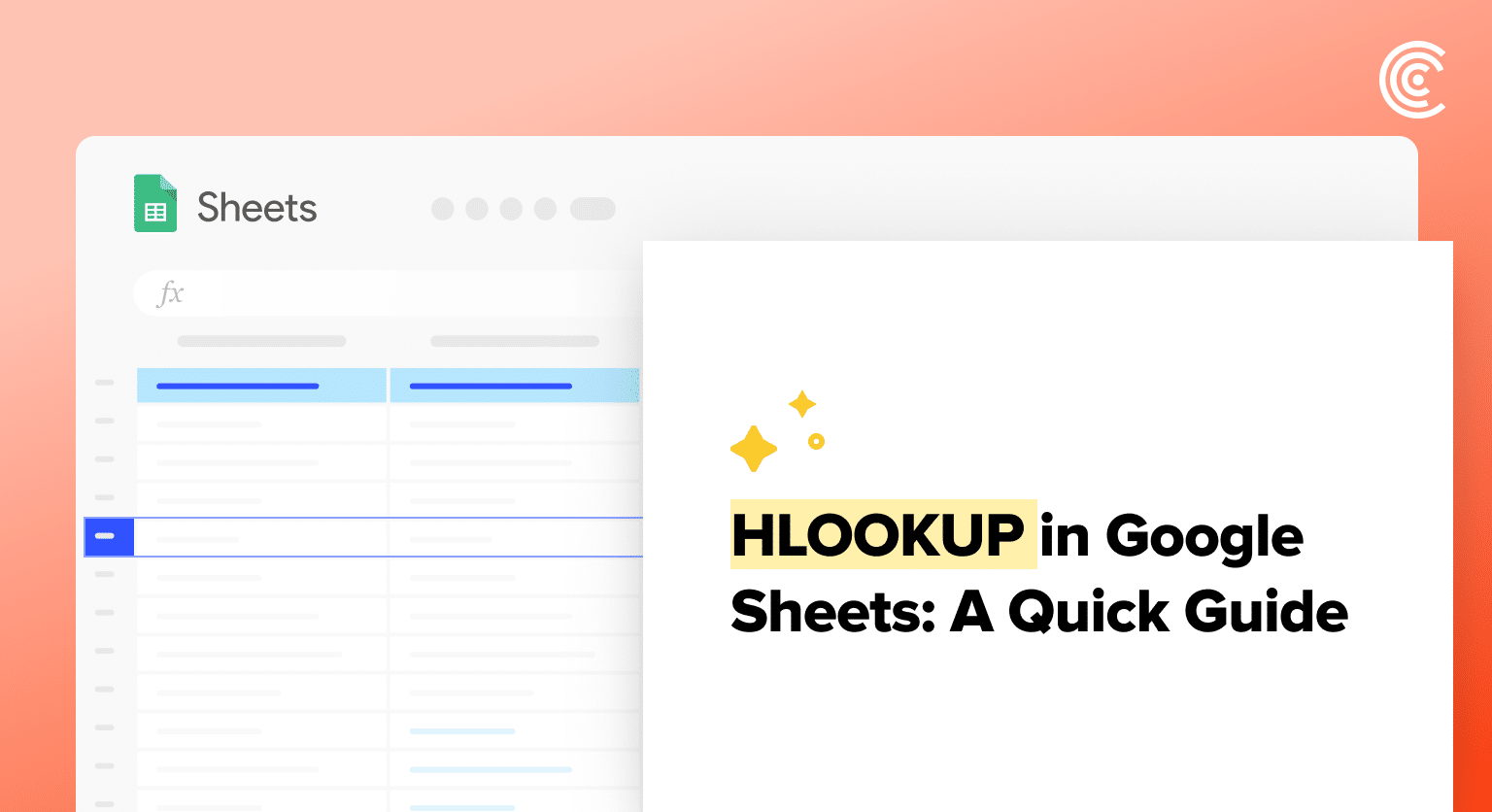Need to find data in rows instead of columns in Google Sheets? HLOOKUP is your go-to function.
This guide will show you how to use HLOOKUP for horizontal data lookups, making your data analysis tasks simpler and more efficient.
Understanding HLOOKUP
HLOOKUP is a powerful horizontal lookup function in Google Sheets used to search for specific data in a table based on a search key. It operates across rows, contrasting with VLOOKUP which searches down columns.
Basic Concepts of HLOOKUP
The HLOOKUP function finds and retrieves information from a horizontal table. Given a search key, the function scans the top row of a table array or cell range and returns a result from the same column in a specified row.
The syntax of the HLOOKUP function is =HLOOKUP(search_key, range, index, [is_sorted]).
In this formula, the search_key is the value to search for, range is the cell range containing the data to be searched, index indicates the row number of the cell within the range from which to retrieve the value, and is_sorted indicates whether the row is sorted.
Consider this dataset for a product inventory, arranged horizontally:
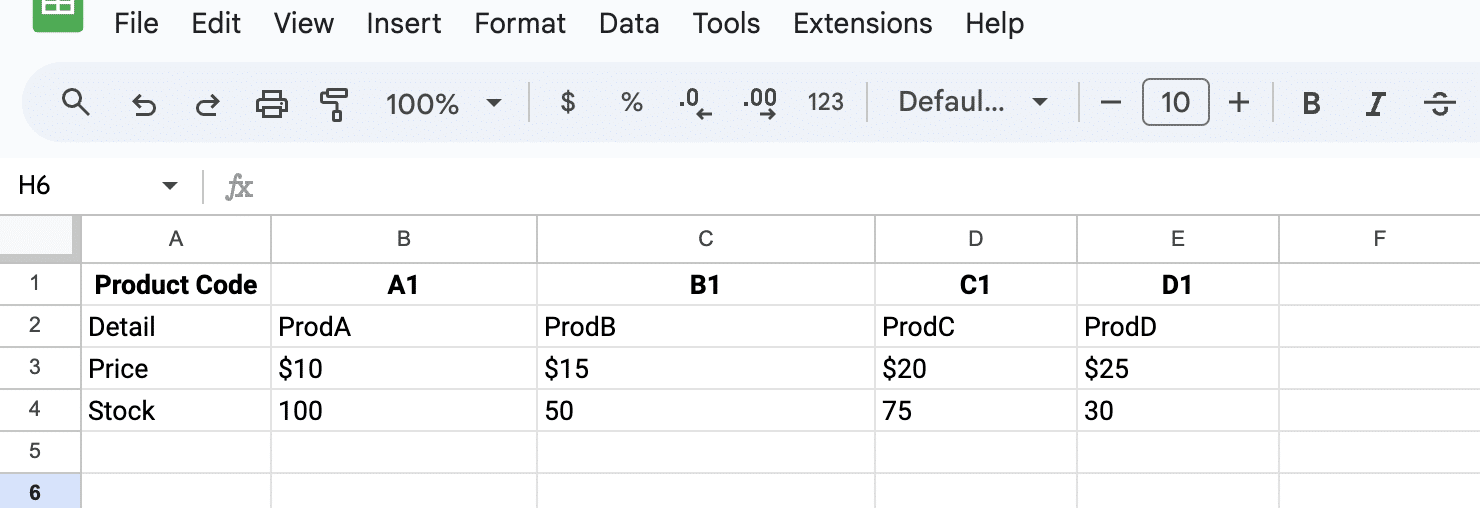
To locate the price of Product C (ProdC) in our dataset, use “=HLOOKUP(“ProdC”, A2:D4, 2, FALSE)”
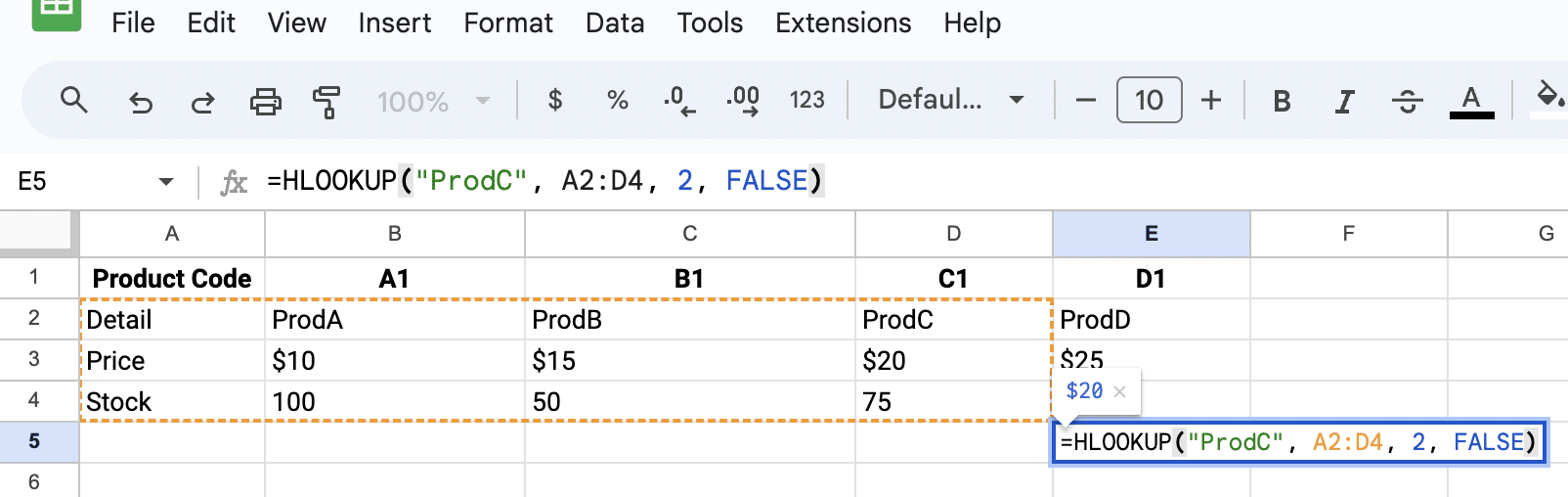
HLOOKUP vs VLOOKUP
While HLOOKUP conducts a horizontal search, the VLOOKUP function is designed for a vertical lookup, searching the first column of a range and returning a value from a specific row in the matching column.
The key difference between them lies in the direction they search: HLOOKUP scans rows, while VLOOKUP scans columns. This distinction is crucial depending on the layout of the data within the spreadsheet.
- Horizontal Table: HLOOKUP is best suited for data organized horizontally.
- Single Column: VLOOKUP is more effective when dealing with a single column of data.
Sorting and Match Types
The final parameter in the HLOOKUP syntax, [is_sorted], can be set to TRUE or FALSE. If set to TRUE, it is assumed that the first row in the range is in ascending order and HLOOKUP will return an approximate match for the search key.
If FALSE, it looks for an exact match regardless of the order. This distinction affects performance, as sorted data allows the HLOOKUP function to search more efficiently.
When using unsorted data, it’s recommended to use FALSE to avoid errors in the search results, especially if an exact match is required for the criteria specified.
Working with HLOOKUP
When you want to perform a horizontal lookup, the HLOOKUP function comes into play. Let’s assume a dataset containing sales figures where you need to find prices based on a product code. The HLOOKUP formula follows this structure:
=HLOOKUP(lookup_value, table_range, row_index, [is_sorted])

Supercharge your spreadsheets with GPT-powered AI tools for building formulas, charts, pivots, SQL and more. Simple prompts for automatic generation.

- lookup_value: This is the key you’re searching for in the first row of your range.
- table_range: Define the array or range containing the relevant data.
- row_index: Indicate which row number to retrieve once the key is found.
- [is_sorted]: A boolean value (TRUE or FALSE) that specifies whether the first row is sorted.
For instance, =HLOOKUP(“ProdA”, A2:D4, 3, FALSE) would search for “ProdA” and return the stock quantity from the specified range.

Advanced Usage
With HLOOKUP, you can also perform more complex tasks like using wildcards for partial matches or combining it with other functions like MATCH to create dynamic lookups.
For example, to look up a value and return the maximum value from the corresponding row:
=MAX(HLOOKUP(lookup_value, dataset, MATCH(“Max Price”, dataset, 0), FALSE))
This formula first finds the lookup value, and then uses the MATCH function to locate the row titled “Max Price” within the dataset, finally returning the maximum value from that row.
Troubleshooting and Common Errors
Users often encounter a few common errors when working with HLOOKUP:
- #N/A error: Occurs if the lookup_value is not found in the first row of the provided range.
- #VALUE! error: If row_index is less than 1 or greater than the number of rows in the table_range.
- #REF! error: Appears when row_index refers to a row outside of the table_range.
To troubleshoot, ensure:
- The lookup_value exists in the first row.
- row_index is a valid number.
- The range is correctly specified and the data is formatted consistently.
Remember that HLOOKUP searches for the lookup_value in the first row, so if your key value is in a different row, you might need to adjust your table or use the VLOOKUP formula or the XLOOKUP function for vertical lookups.
Conclusion
HLOOKUP streamlines searching in rows, making data handling in Google Sheets more efficient. Ready to boost your Google Sheets skills? Start with Coefficient for seamless data integration and enhanced capabilities. Get started with Coefficient.