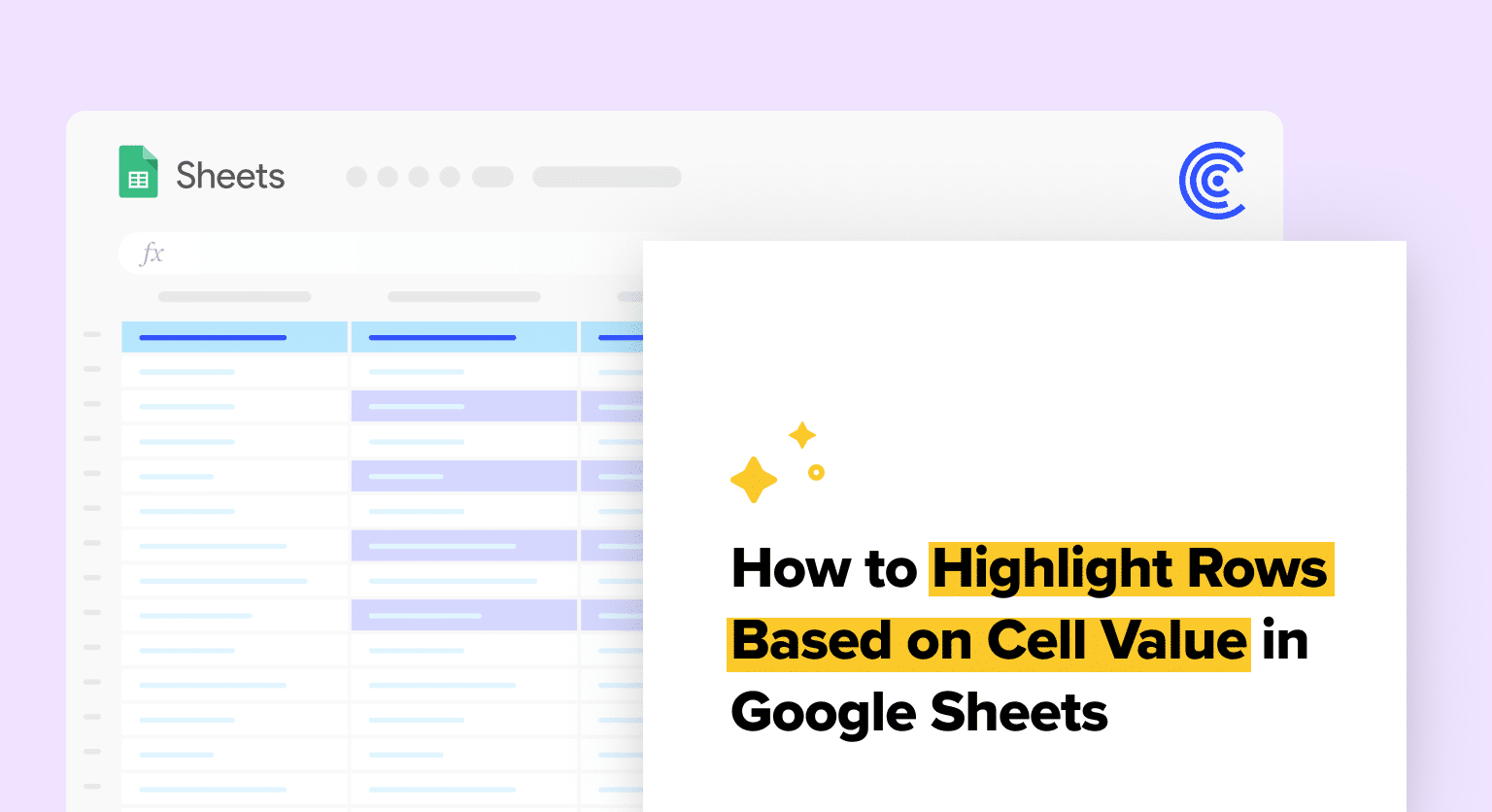Google Sheets Conditional Formatting feature allows users to highlight rows based on specific cell values.
This feature becomes indispensable when working with extensive datasets, as it allows users to quickly identify patterns and anomalies by applying various color codes to rows that meet predefined criteria.
This guide will show you how to use it to highlight rows based on specific cell values, making your data easier to read and analyze.
Setting Up Conditional Formatting in Google Sheets
Conditional formatting in Google Sheets allows users to format cells automatically based on the content of the cells. It is a powerful tool for visually highlighting information based on certain criteria, enhancing both analysis and readability.
Accessing the Conditional Formatting Menu
To begin applying conditional formatting, first open your spreadsheet. Click on “Format” in the menu bar, then select “Conditional formatting”. This will open a sidebar on the right side of the screen where you can manage and create new formatting rules.
Creating a New Formatting Rule
Once you are in the conditional formatting menu, you will see the option to add a new rule by clicking the “Add new rule” button. Here, you can specify your formatting conditions. You can choose to format based on cell value, date, or even by a custom formula.
Using Custom Formulas for Highlighting Rows
For more complex conditions, such as highlighting an entire row based on a single cell’s value, use the Custom formula is option. Enter your formula, referencing the appropriate cells. For example, if you want to highlight rows where the first cell equals “Done”, you would enter =A1=”Done” in the custom formula box.
Applying Formatting Styles
After defining the rule logic, specify the formatting style you want to apply. Choose fill color, bold, italic, or underline to make certain cells stand out. Your selections will preview live on the spreadsheet, showing you exactly how the formatting will look when the rule is applied. Once satisfied with your choices, click “Done” to apply the rule.
By following these steps, users can easily set up conditional formatting to dynamically highlight rows in their spreadsheets, elevating the data presentation to be more informative and visually appealing.
Advanced Highlights and Customization
Advanced customization in Google Sheets allows users to visually organize data with precision. Conditional formatting extends beyond basic color changes, accommodating complex criteria and multiple conditions.
Changing Row Color Based on Multiple Conditions
In Google Sheets, users can customize and change row color based on intricate sets of conditions. To manage this, one can add another rule for each new condition within the Conditional Formatting menu.
For instance, a row can be formatted to change its color if a cell value is greater than a certain number and, simultaneously, equal to a specific word. Users combine formulas using logical expressions like AND() and OR() to set these compound conditions.

Supercharge your spreadsheets with GPT-powered AI tools for building formulas, charts, pivots, SQL and more. Simple prompts for automatic generation.

Highlight Row Based on Cell Content
Highlighting a row based on cell content involves creating format rules that parse text values. Google Sheets can discern specific word matches or text patterns.
For example, a user may want to highlight an entire row if a cell contains the word “Pending”. This is achieved by using a custom formula with a MATCH or SEARCH function alongside the cell reference to implement the rule.
Removing or Editing Formatting Rules
Users can edit or remove formatting rules by accessing the Conditional Formatting pane, where all active rules are displayed. To modify a rule, they click on it, make the changes, and press “Done”.
To remove a rule, they would click on the trash can icon beside the respective rule. It allows users to manage and customize their tables as their data and criteria evolve.
Real-World Examples of Conditional Formatting
Conditional Formatting has practical applications in various industries. For example, a finance manager could use conditional formatting to highlight entire rows red if expenses are over budget (greater than the specified value) or if a date is overdue.
Alternatively, a project manager might configure rules to color-code tasks based on priority or completion status, enhancing project visibility and tracking.
Conclusion
By mastering Conditional Formatting, you can significantly enhance your spreadsheet’s functionality and visual appeal. For a seamless integration of Google Sheets with your business systems, consider using Coefficient for advanced data management and analysis.