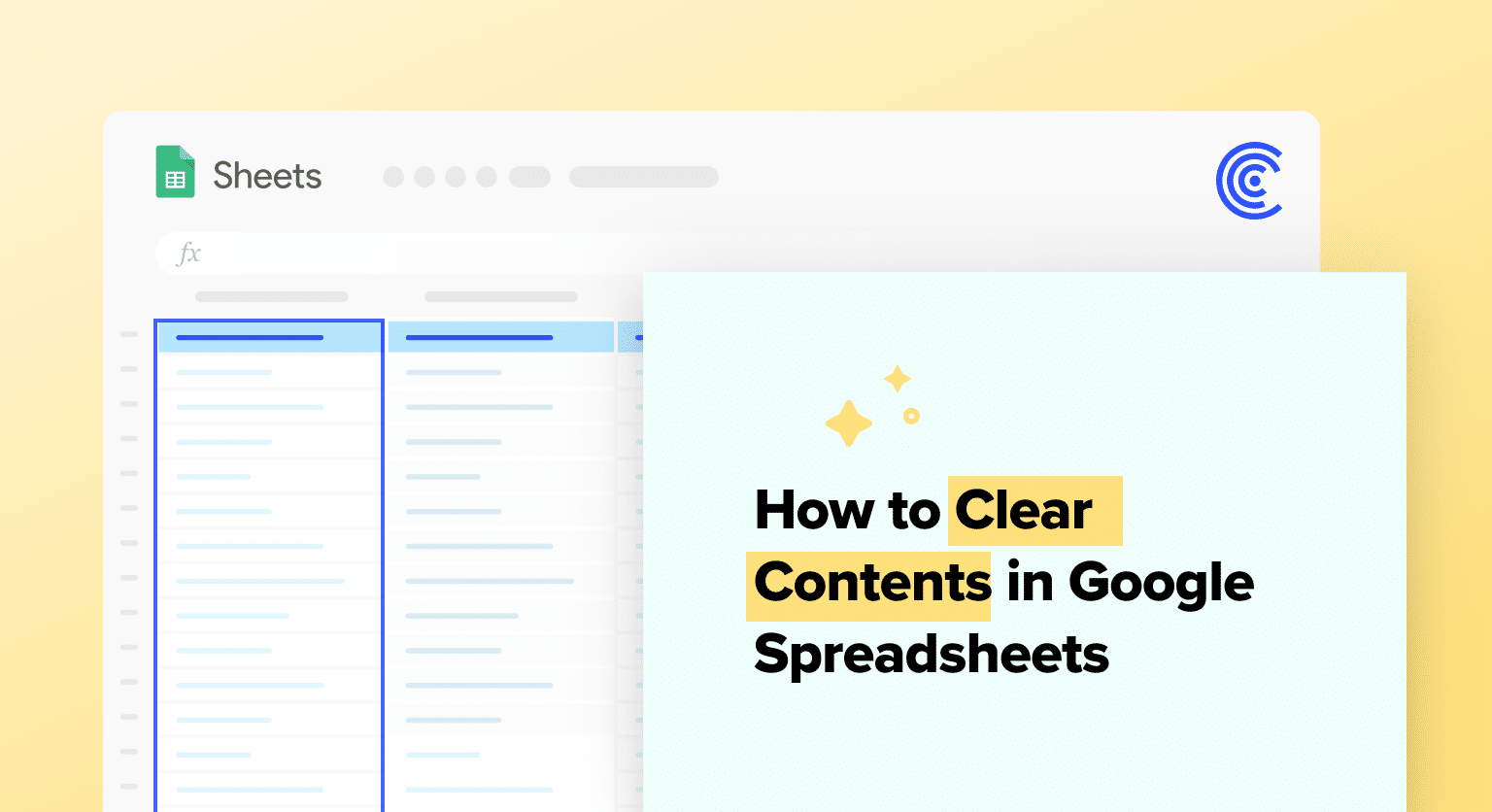Need to clear data in Google Sheets? Learn quick, easy methods here in this guide.
Understanding the Clearing Functions
Clearing functions in Google Sheets are essential for managing and organizing data efficiently. They provide a means for users to remove content, formatting, or both from cells or ranges without altering the structure of the spreadsheet.
Different Methods to Clear Content
Users can clear content in Google Sheets using various methods, ensuring flexibility depending on the task at hand.
The Edit menu provides options to clear specific aspects like formats or comments, while the keyboard shortcuts Backspace or Delete can quickly clear selected cells. Another method involves utilizing the context menu by right-clicking a cell and choosing “Clear content”, which can be a quick way to perform the action without navigating through menus.
For a range of cells, clicking and dragging to select the desired area, followed by any of the aforementioned methods, allows users to clear contents from larger sections of their sheet. Alternatively, the clear contents function can be applied through Google Sheets’ scripts for automated clearing.
Clearing Content vs. Deleting Cells
It is important to distinguish between clearing content and deleting cells. Clearing content removes the data or formatting from a single cell or multiple cells, leaving empty cells within the existing structure.
This action does not alter the spreadsheet’s layout. In contrast, deleting cells shifts adjacent cells to fill the space, which can modify the organization of data and potentially disrupt the spreadsheet’s layout.
Use Cases for Clearing Contents
Clearing contents has a variety of use cases. It is useful for updating data without affecting the overall structure, as well as for maintaining clean data sets by removing outdated information.
This function is also beneficial for those needing to clear formatting to standardize the appearance of a range of cells.
Mission-critical operations, including correcting errors in bulk or preparing a template for reuse, often rely on the ability to clear contents while preserving essential formulas and cell integrity.
Advanced Techniques and Collaboration
In the context of Google Sheets, advanced techniques for clearing contents can optimize how teams manage and update shared spreadsheets, ensuring efficient collaboration and data management.
The subsections below provide a detailed overview of using scripts for automation, how to collaborate effectively during the clearing process, and the best practices to prevent data loss.
Using Scripts to Clear Contents
Automation through the use of scripts can streamline the process of clearing contents in Google Sheets, especially for repeated tasks on large datasets or scheduled data refreshing.

Supercharge your spreadsheets with GPT-powered AI tools for building formulas, charts, pivots, SQL and more. Simple prompts for automatic generation.

Google Apps Script, a cloud-based scripting language for light-weight application development, allows the creation of custom scripts to clear content and formatting.
For example, users can write a script to clear all values in every empty row, or apply conditional formatting to highlight and then remove data. These scripts can be triggered manually or set to run at specified intervals, providing a dynamic solution for analyzing data within a spreadsheet tool.
Collaboration and Clearing Contents
When collaborating on a shared spreadsheet, it’s critical to communicate and coordinate the process of clearing contents to avoid unintentional data removal. Tools within Google Sheets support this process; for instance, users can utilize version history and cell comments to track changes and discuss potential modifications before they’re made.
Additionally, setting permission levels ensures that only authorized users can clear the entire sheet or specific selections, maintaining a blank slate only where necessary and under controlled conditions.
Best Practices to Avoid Data Loss
To prevent data loss when clearing content, adopting certain best practices is crucial. Always create a backup of the data before making any significant changes like clearing cell contents. This can be as simple as copying the data to a new tab within the Google Spreadsheet or exporting the entire document.
Furthermore, it’s essential to familiarize oneself with keyboard shortcuts or step-by-step guides available through various Google Sheets tutorials for both content and formatting removal.
Conclusion
Clearing content in Google Sheets is vital for efficient data management. Whether updating, cleaning, or collaborating, these steps ensure your spreadsheets remain accurate and user-friendly.
Ready to elevate your Google Sheets experience? Install Coefficient for advanced data integration and management. Get started with Coefficient.