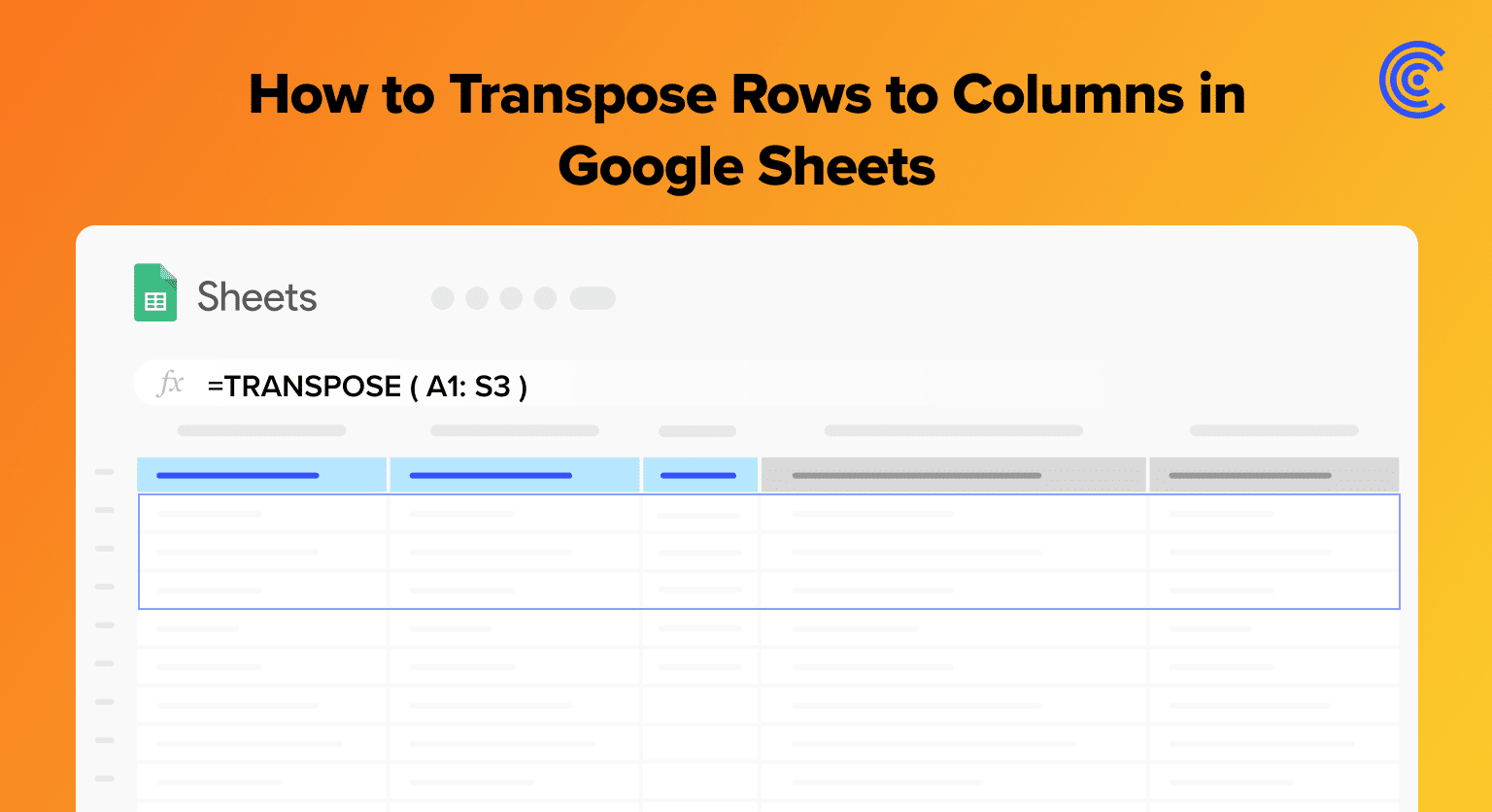Prepare your data by formatting it properly with consistent data types, including appropriate headers, and filling or removing empty cells
Choose between two methods: using the TRANSPOSE function or using “Paste Special”
For automated formula creation, install Coefficient, select GPT Copilot on the sidebar, then click Formula Builder
Type a description like “Convert rows to columns in Sheet5 cells A1” and press ‘Build’ to automatically generate the TRANSPOSE formula
Paste the generated formula in your desired cell to complete the transpose operation
Google Sheets offers a suite of features to manage and present data effectively.
Transposing rows to columns is one such feature, vital for reorienting data for better analysis and presentation. The process of transposing data involves swapping the rows and columns, effectively rotating the entire dataset by 90 degrees.
This article will provide an in-depth look at these techniques, along with examples and tips to help users effectively transpose their data in Google Sheets.
Understanding Google Sheets Transpose Function
Why Transpose Data?
The core functionality of the TRANSPOSE function is to convert rows to columns and columns to rows. It takes an array or a range of cells as its input and returns a new array with the rows and columns interchanged.
To better illustrate the concept, let’s consider an example: Suppose you have the following data in Google Sheets:
|
Name |
Age |
Country |
|---|---|---|
|
Alice |
30 |
USA |
|
Bob |
29 |
Canada |
|
Carol |
32 |
UK |
To transpose this data, meaning swapping the rows and columns, you can use the TRANSPOSE function as follows:
=TRANSPOSE(A1:C3)
The result would be:
|
Name |
Alice |
Bob |
Carol |
|---|---|---|---|
|
Age |
30 
Free AI-Powered Tools Right Within Your Spreadsheet
Supercharge your spreadsheets with GPT-powered AI tools for building formulas, charts, pivots, SQL and more. Simple prompts for automatic generation.  |
29 |
32 |
|
Country |
USA |
Canada |
UK |
As you can see, the TRANSPOSE function took the original data range (A1) and flipped the rows and columns, creating a new table with the names as column headers, and their corresponding ages and countries listed below.
Keep in mind that the TRANSPOSE function only works with rectangular data ranges, which means the number of columns in the input range should be equal to the number of rows in the output range and vice versa.
Make sure to adjust your data range accordingly when using the TRANSPOSE function to avoid errors.
Practical Steps of Transposing in Google Sheets
Preparing Your Dataset
Before transposing data in Google Sheets, it is essential to organize and prepare your dataset. This ensures that the transposed data remains accurate and easy to read. To do this, follow these steps:
- Format data: Make sure your dataset is properly formatted with consistent data types such as numbers, dates, or text.
- Headers included: Include appropriate headers in rows and columns to correctly identify the data you’re transposing.
- Empty cells: Fill or remove any empty cells to avoid confusion in the transposed data.
Applying the Transpose Function
There are two methods to transpose data in Google Sheets: using the TRANSPOSE function or using “Paste Special”. Here’s a brief description of both methods:
Method 1: TRANSPOSE Function
- Click a destination cell where you’d like the transposed data to start.
- Type the formula, =TRANSPOSE(range), where “range” represents the data you want to transpose (e.g., A1:B10).
- Press “Enter” on your keyboard, and the data will be transposed at the specified destination.
Method 2: Paste Special
- Select the dataset you want to transpose (including headers), and copy it by either right-clicking and choosing “Copy” or using the keyboard shortcut (Ctrl+C or Command+C).
- Click a destination cell where you’d like the transposed data to start.
- Right-click the destination cell and select “Paste Special” from the context menu.
- Choose “Transpose” from the list of “Paste Special” options, and the data will be transposed at the specified destination.
Use GPT to Generate Transpose Formulas
You can use Coefficient’s free Formula Builder to automatically create the transpose formula in the above example.
To use Formula Builder, simply install Coefficient and follow along with the prompts. The install process takes less than a minute.
Once your installation is finished, return to Extensions on the Google Sheets menu. Coefficient will be available as an add-on.

Now launch the app. Coefficient will run on the sidebar of your Google Sheet. Select GPT Copilot on the Coefficient sidebar.

Then click Formula Builder.

Type a description of a formula into the text box. For this example, type: Convert rows to columns in Sheet5 cells A1:C4.
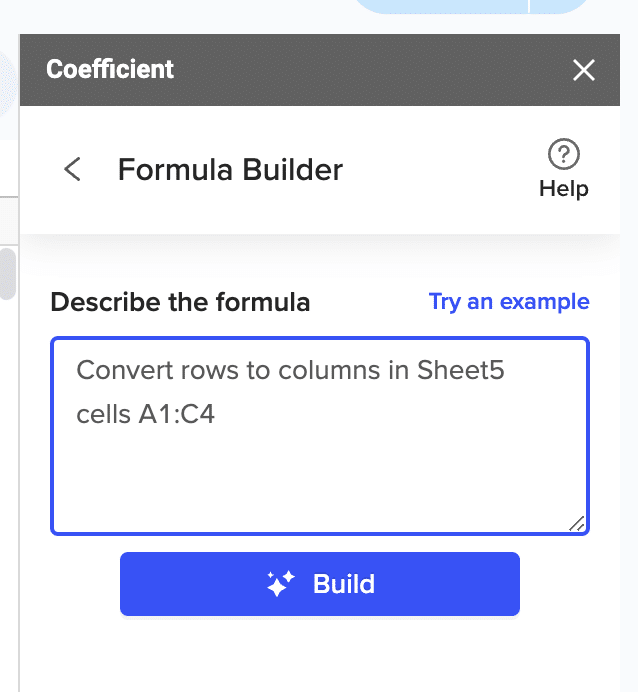
Then press ‘Build’. Formula Builder will automatically generate the formula for the initial example.
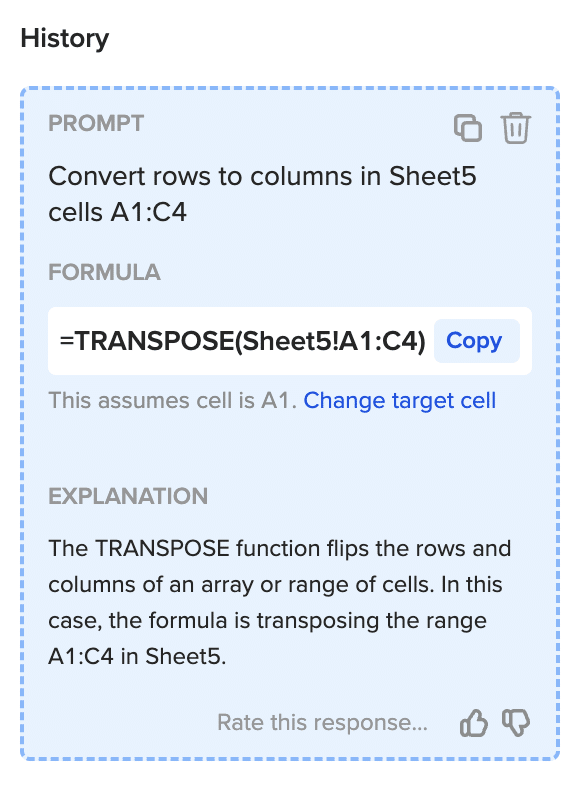
Paste your GPT-written formula in the desired cell to complete the switch of columns to rows.
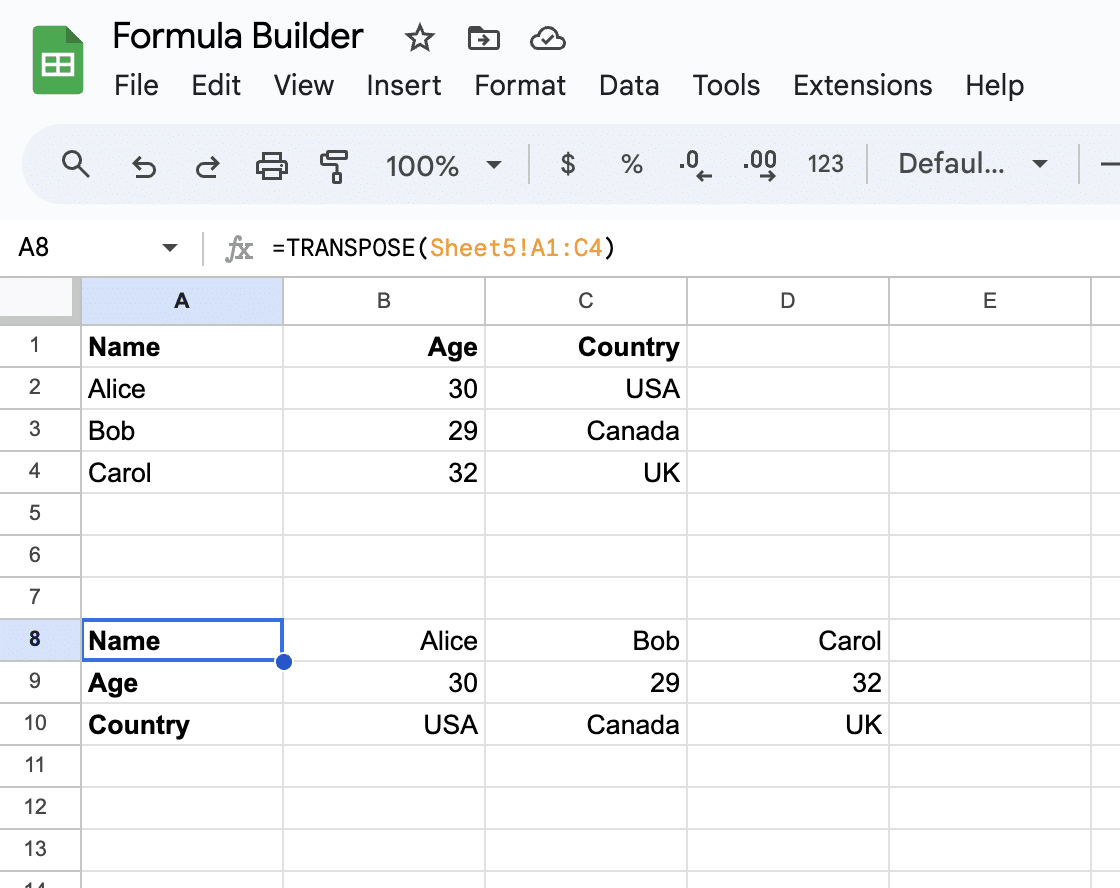
Conclusion
Transposing data in Google Sheets is a straightforward yet powerful skill that can significantly enhance your data-handling capabilities. Whether it’s for detailed analysis or effective presentations, mastering this feature will add a new dimension to your spreadsheet tasks.