Google Sheets Script Editor is an integral part of the Google Sheets platform, offering users the ability to customize and extend the functionality of their spreadsheets.
The Script Editor enables users to create scripts, automate tasks, and develop bespoke applications, catering to a wide range of needs from basic to advanced.
This introduction to Google Sheets Script Editor aims to inspire its practical and innovative use in everyday spreadsheet management.
Basics of Google Sheets Script Editor
Understanding Script Editor Interface
The Google Sheets Script Editor interface is designed to be user-friendly and easy to navigate, even for beginners. It’s built on Google Apps Script (GAS), a JavaScript-based coding language, that allows users to create and manage custom code in their Google Sheets documents.
Once you access the Script Editor, you’ll notice it has a simple layout. On the left side, there’s a file navigation pane (Files) that shows all your project files.
The main workspace area is dedicated to writing and editing code. At the top, there’s a toolbar with essential buttons, like Save, Run, and Debug, that facilitate working with scripts effectively.
Creating and Running Scripts
Creating a new script in the Google Sheets Script Editor is simple. In this example, we’ll create a script to automatically generate monthly sales reports.
To access the Script Editor, pen Google Sheets, click on “Extensions”, then “Apps Script”.

Go to File > New > Script. Name your script “MonthlySalesReport”.
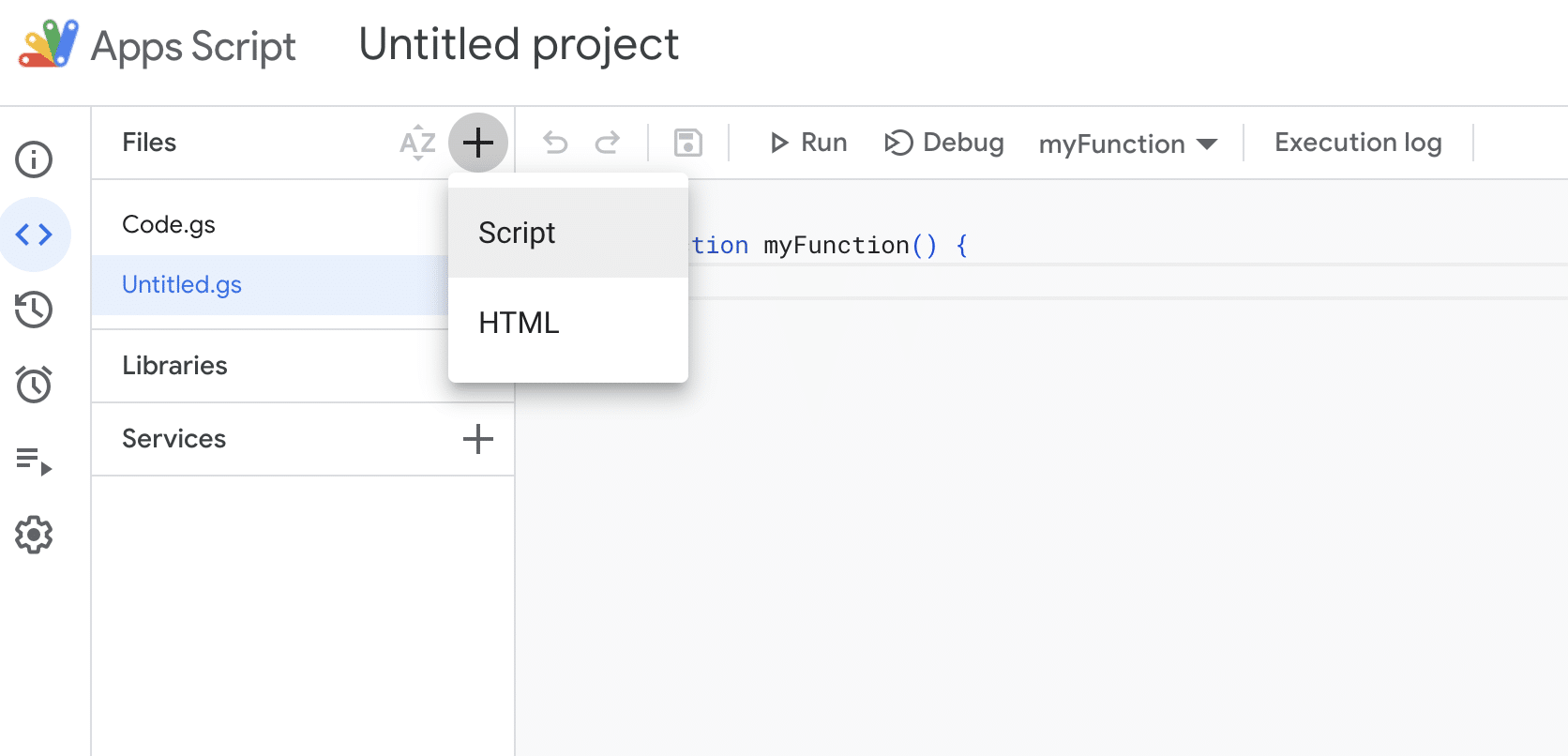
Copy and paste the following script to aggregate sales data:
function generateMonthlyReport() {
var ss = SpreadsheetApp.getActiveSpreadsheet();
var dataSheet = ss.getSheetByName(“SalesData”);
var reportSheet = ss.getSheetByName(“MonthlyReport”);
// Script to compile sales data
}
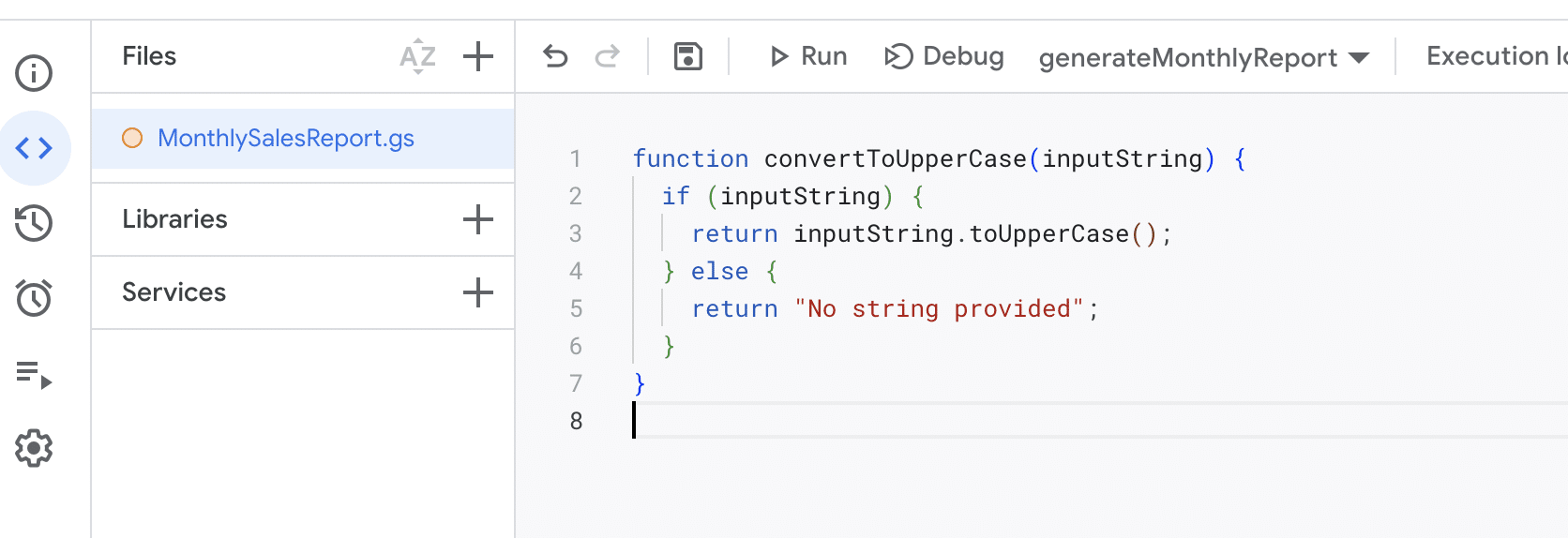
Before running the script, Save your project by clicking the Save button or using the keyboard shortcut (Ctrl + S).
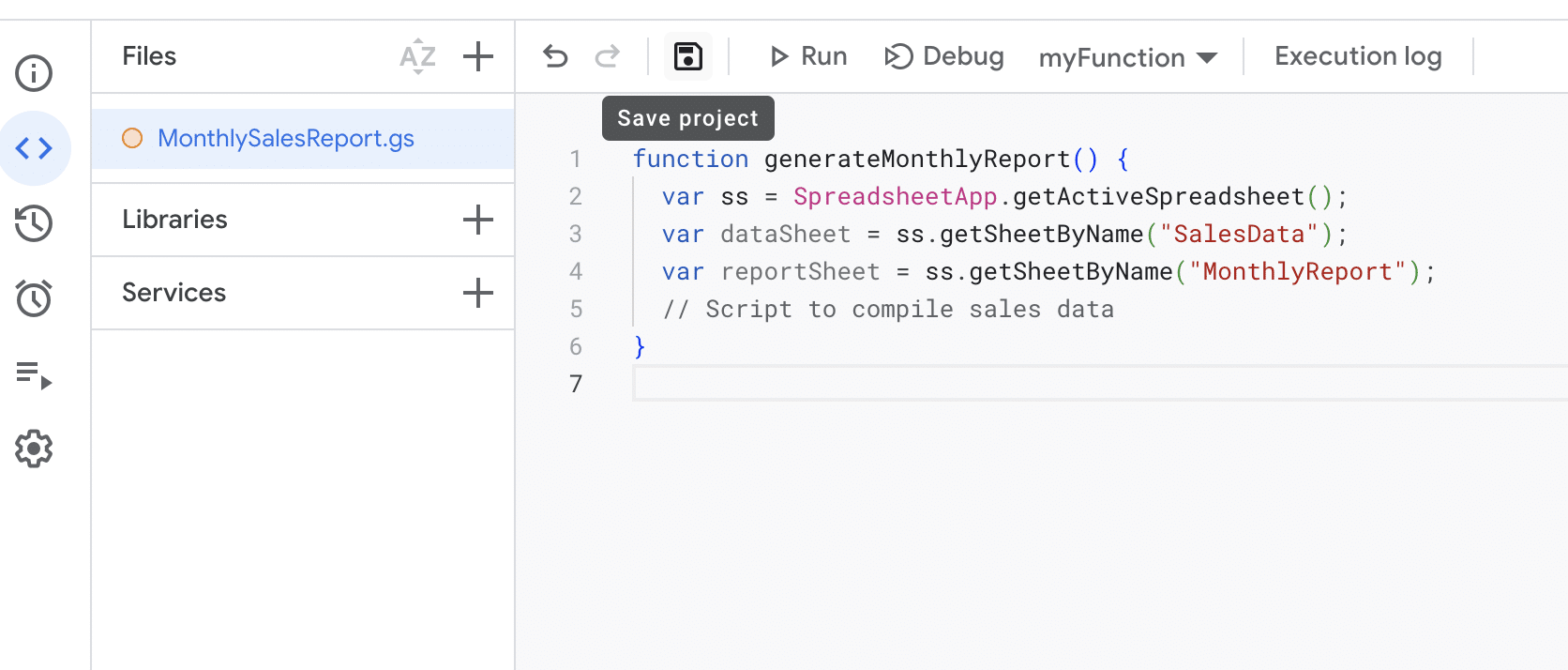
Now, you can execute the script using the Run button or the “Select function” dropdown located in the top toolbar. Select the function you want to run and click Run.
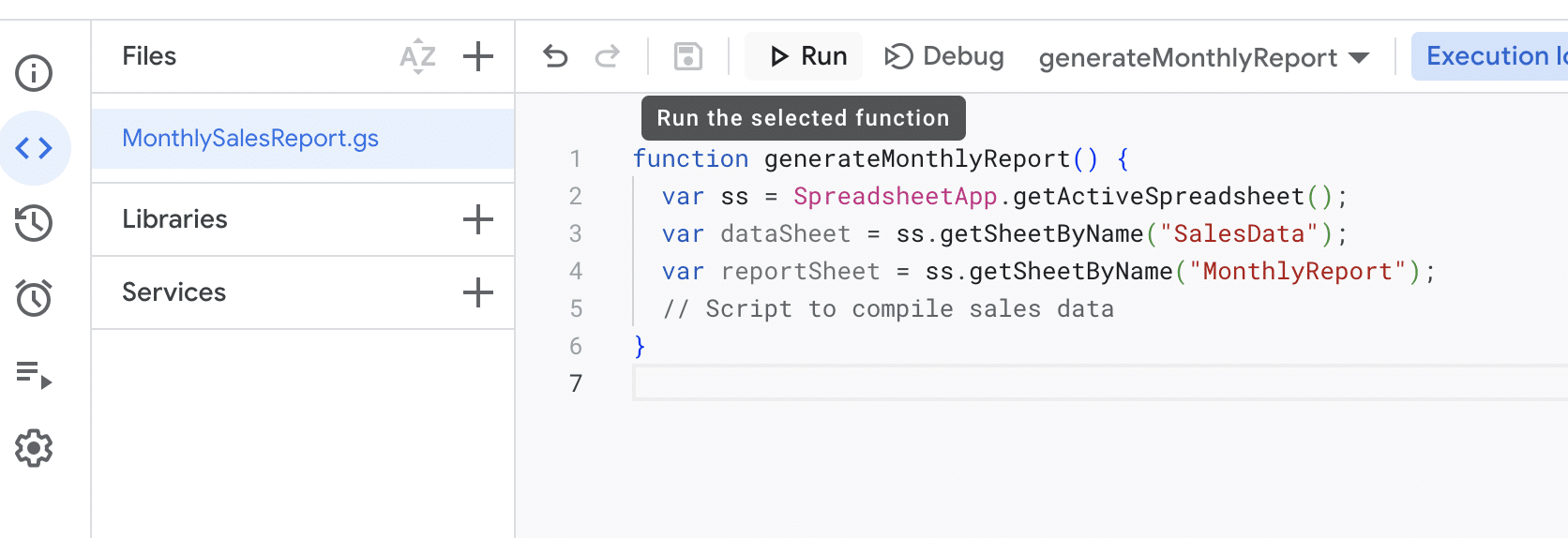
Watch as it compiles the sales data into a monthly report.
As the script runs, you may notice the Execution log tab at the bottom of the editor, which displays any logs or errors that occur during execution. This can be useful for identifying issues in your code and ensuring smooth operation.
Advanced Tips for Google Sheets Script Editor
Debugging Scripts
When working with Google Sheets Script Editor, debugging plays a crucial role in ensuring smooth functioning of your code. The Script Editor offers an integrated debugger that enables you to set breakpoints, step through your code, and inspect variables.
To get started with debugging, follow these simple steps:
- Open the Script Editor in your Google Sheets document.
- Click on the line number in the editor where you want to set a breakpoint, a red dot should appear.
- Hit the Debug button (bug icon) on the toolbar to start the debugger.
- Use the debugger navigation buttons to step into, over, or out of your code.
Keep in mind that the View menu provides a Logs and Executions option to help you further analyze any issues in your scripts. Additionally, you can use the Logger.log() function to log relevant information in your code.

Supercharge your spreadsheets with GPT-powered AI tools for building formulas, charts, pivots, SQL and more. Simple prompts for automatic generation.

Implementing Custom Functions
Custom functions in Google Sheets can save you time and make your tasks more efficient by extending the functionality of your sheets. To create a custom function, follow these steps:
- Open the Script Editor in your Google Sheets document.
- File Name: “Opening_Script_Editor_for_Custom_Function.png”
- Alt Text: “Accessing the Script Editor in Google Sheets to create a custom function.”
- Replace the existing code with your custom function
For example,
function convertToUpperCase(inputString) {
if (inputString) {
return inputString.toUpperCase();
} else {
return “No string provided”;
}
}
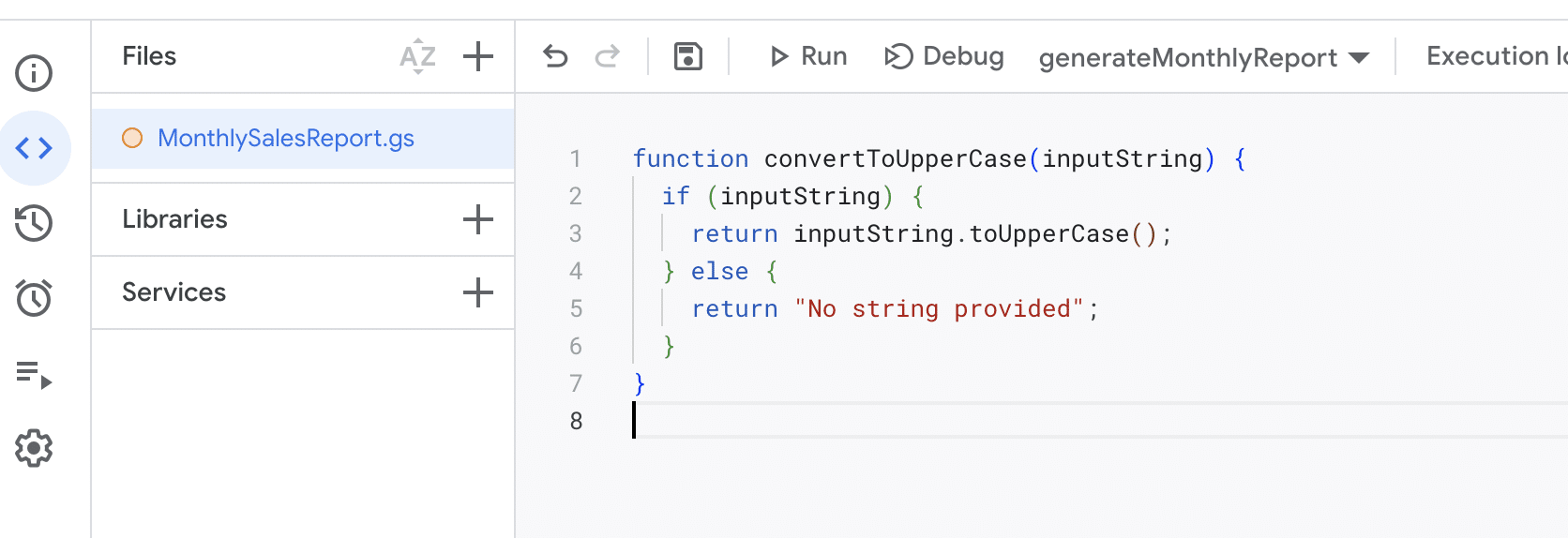
- Save your script and return to your spreadsheet.
- In any cell, type =convertToUpperCase(“your text here”).
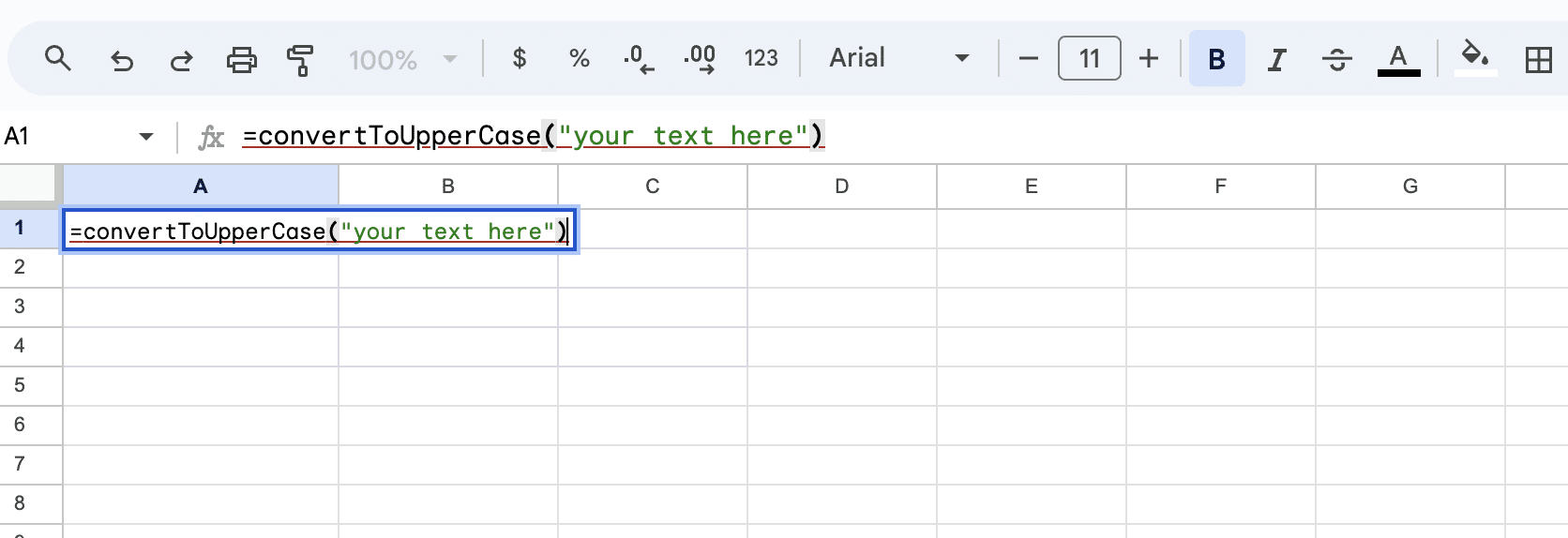
- The function will convert the provided text to uppercase.
Here are some essential tips when implementing custom functions:
- Keep function names short, descriptive, and easy to remember.
- Use clear and informative messages for errors or when requiring user input.
- Keep an eye on performance, as processing large datasets can cause your custom functions to slow down.
Conclusion
The Google Sheets Script Editor is a versatile tool that can significantly enhance the efficiency of business operations in B2B SaaS companies. By automating routine tasks and enabling custom solutions, it frees up valuable time for strategic activities.
Ready to take your business operations to the next level? Install Coefficient to seamlessly integrate live data from your favorite business solutions into your spreadsheets.


