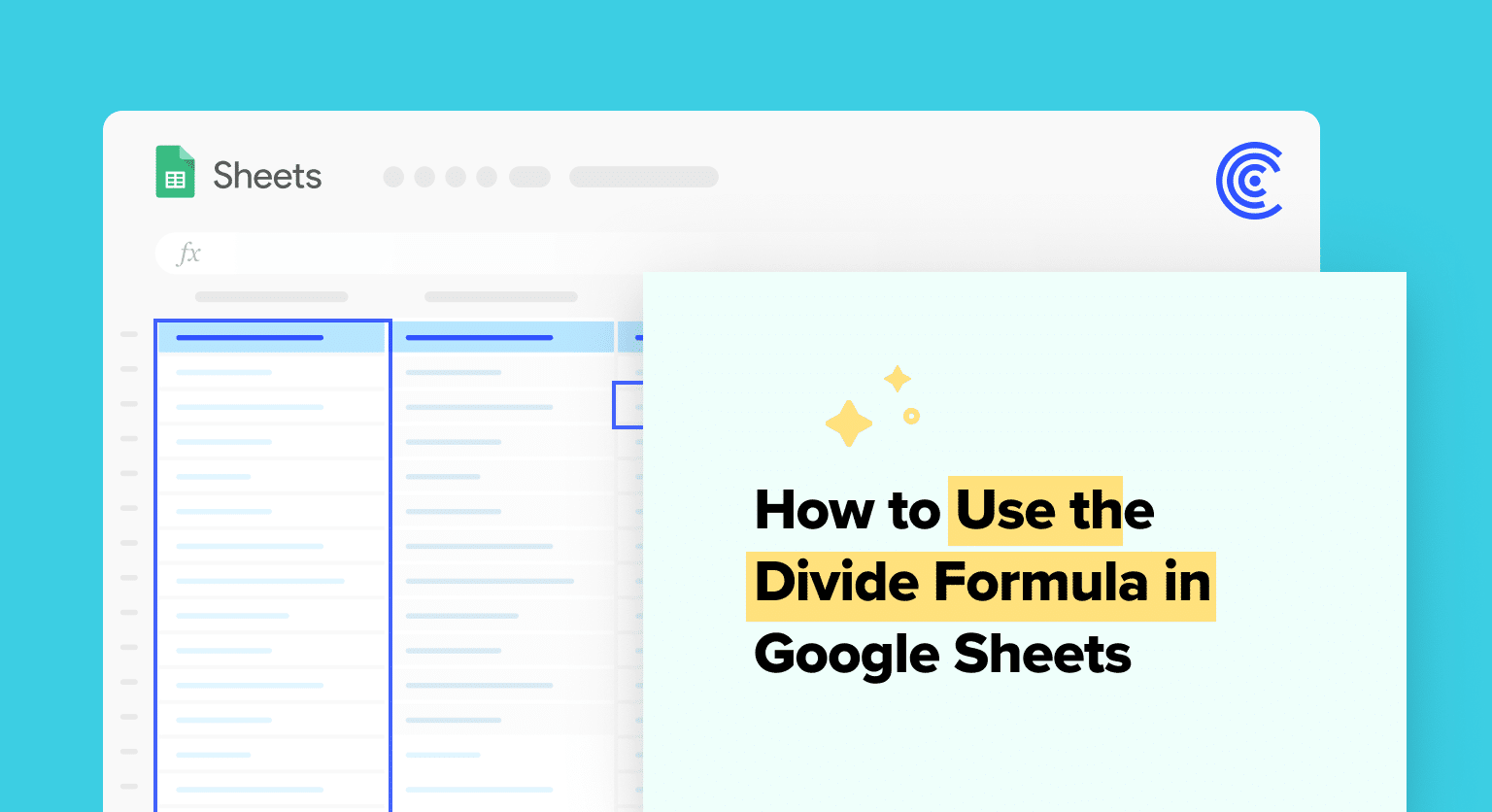Google Sheets makes data handling easy.
A key tool? The division formula, perfect for everything from budgeting to scientific data.
Let’s explore how to use it!
Understanding Division in Google Sheets
In Google Sheets, division is a fundamental operation that can be performed using formulas to obtain precise results. Knowing how to divide correctly can help you manage data efficiently and draw meaningful conclusions from your spreadsheets.
Basics of Division
Division in Google Sheets is used to calculate the quotient of two numbers. A simplified operation is performed by placing the dividend (the number to be divided) and the divisor (the number you divide by) within the formula. Each number or cell reference is separated by a forward slash (/) in the formula bar or directly in a cell. For instance, to divide 10 by 5, you would enter =10/5 into a cell, resulting in a final value of 2.
Errors and Troubleshooting
Errors can occur if a formula is not set up correctly or when trying to divide by zero, which is not possible. The common error message #DIV/0! indicates that a divisor is zero. The IFERROR function can be useful to catch these errors and replace them with a more meaningful message or a different calculation.
Division Formula Syntax
The syntax of a division formula in Google Sheets is straightforward. It begins with an equal sign (=), followed by the dividend, a forward slash (/), and the divisor. For example, =A2/B2 tells Google Sheets to divide the number in cell A2 by the number in cell B2.
Using the Divide Function
For more clarity and explicit division, Google Sheets provides a DIVIDE function. The function’s syntax is =DIVIDE(dividend, divisor). It takes two arguments, where the first is the number to be divided and the second is the number to divide by. This function helps to avoid syntax errors common with the direct division operator.
Advanced Division Techniques
Beyond simple division, Google Sheets allows for more complex calculations using functions like ARRAYFORMULAto apply division across a range of cells, or utilizing the DIVIDE function in combination with other functions like AVERAGE and SUBTRACT for more specialized calculations.
To find the percentage, users can multiply the division result by 100, or apply formatting to display results as a percent or decimal. The fill handle can be used to extend the division formula to multiple cells, streamlining repetitive calculations.
Formatting Results and Handling Data
When managing spreadsheets in Google Sheets, ensuring results from formulas are well-formatted and data is correctly handled is vital for clarity and precision.
Formatting Decimal and Percentage Results
Formatting the output of calculations in Google Sheets can involve changing the number of decimal places or converting results to percentages. To format a number as a decimal, one uses the Format menu, then selects “Number” and specifies the desired number of decimal places. To display a result as a percentage, the same menu allows for the selection of the “Percent” format which automatically multiplies the cell’s value by 100 and appends a percent sign.

Supercharge your spreadsheets with GPT-powered AI tools for building formulas, charts, pivots, SQL and more. Simple prompts for automatic generation.

Working with Rows and Columns
To effectively work with rows and columns in complex sheets, it’s essential to understand how the divide operator (the slash symbol on the keyboard) interacts with cell references.
Arranging data sets in rows and columns and using the divide operator between two cell references can simplify the creation of formulas in Google Sheets.
For instance, =A2/B2will divide the value in cell A2 by the value in B2. This can extend to a range of cells, allowing for operations like addition, subtraction, or multiplication alongside division.
Leveraging Formulas for Calculations
Formulas in Google Sheets, such as =DIVIDE(A1, B1) or using the slash symbol for division (e.g., =A1/B1), are tools for performing a wide array of calculations. Complex tasks like calculating a weighted average require a combination of these basic functions to provide accurate results.
When a result is not as expected, one must ensure that all cell references within the formula are correct and that functions such as DIVIDE are properly formatted with appropriate inputs.
Conclusion
Mastering the divide formula in Google Sheets enhances your data analysis skills. It’s easy, efficient, and essential for accurate spreadsheet management.
Ready to optimize your spreadsheet game? Start with Coefficient for seamless data integration and advanced features.