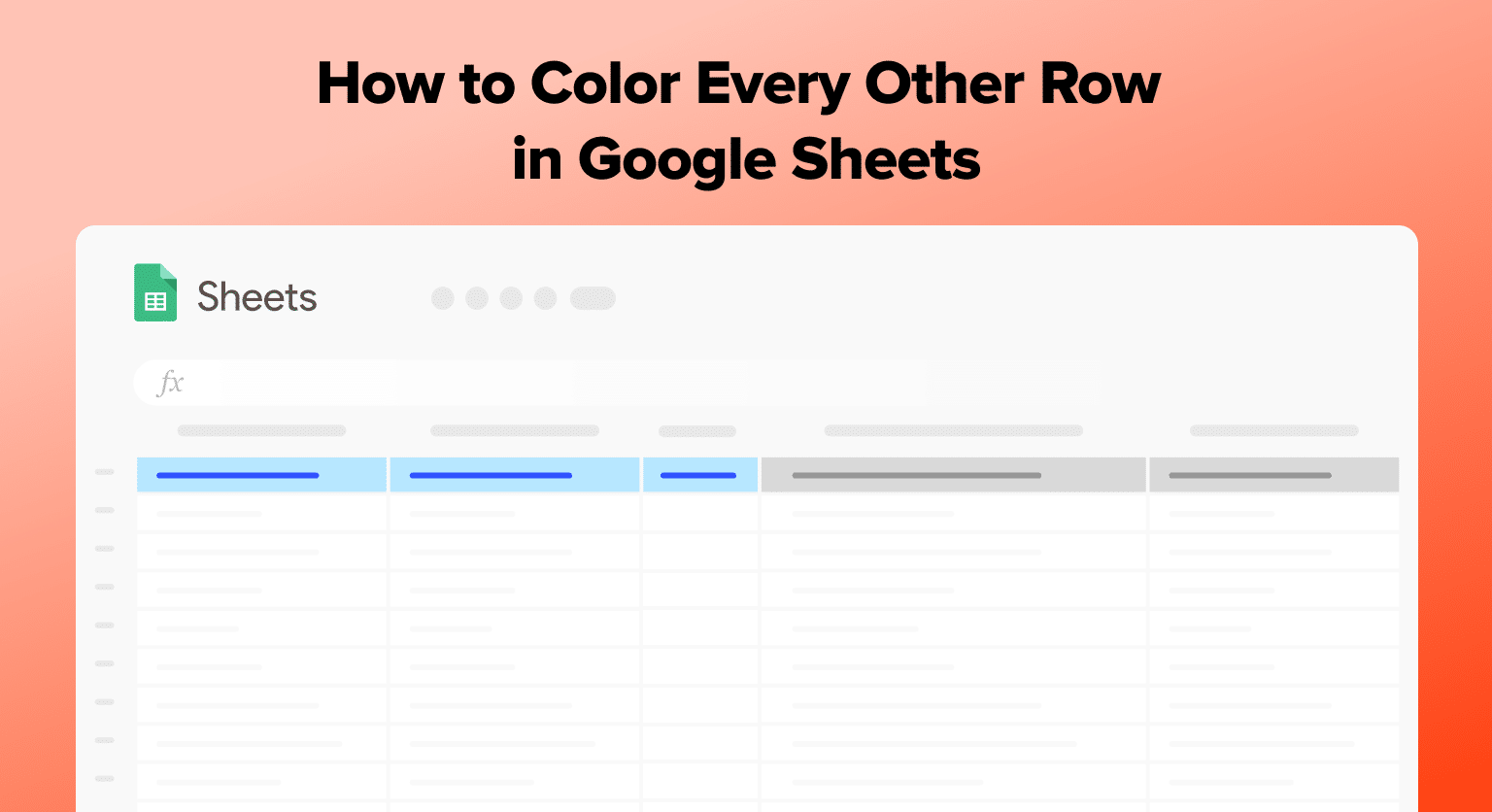Struggling to navigate through dense data in Google Sheets? Alternating row colors can transform your spreadsheet’s readability.
This guide will show you how to quickly apply this feature, enhancing your data analysis and decision-making process.
Getting Started with Color Coding
Google Sheets Color Every Other Row is a formatting feature that allows users to alternate the color of rows or columns in a Google Sheets spreadsheet. This feature is particularly useful for making large sets of data easier to read and navigate.
By using alternating colors, users can quickly distinguish between different rows or columns, making it easier to follow data trends and patterns.
Quick Start: Coloring Rows in Google Sheets
Google Sheets makes it easy to alternate row colors, improving data visibility. Here’s how to get started:
- Access Google Sheets: Open Google Sheets in your browser or app. If you’re new, sign up for a Google account to get started.
- Choose Your Spreadsheet: Either start a new sheet or open an existing one.
- Select Your Data: Click and drag to select the rows you want to format, or use the Shift key for a precise selection.
- Apply Formatting: Go to the Format menu, choose “Alternating colors,” and select your desired color scheme. You can customize these colors to fit your style.
After applying the basic alternating colors, you might want more customization. Here are three methods to tailor the row colors to your specific needs:
Method 1: Conditional Formatting
For more control, use conditional formatting:
- Select your data range.
- Click “Format” > “Conditional formatting.”
- Choose “Custom formula is” and enter =MOD(ROW(),2)=0 for even rows.
- Pick a color and apply.
Method 2: Built-In Color Schemes
For ease, Google Sheets offers pre-made color schemes:

Supercharge your spreadsheets with GPT-powered AI tools for building formulas, charts, pivots, SQL and more. Simple prompts for automatic generation.

- Highlight the desired range.
- Click “Format” > “Alternating colors.”
- Select a scheme or customize your own. The changes apply automatically.
Method 3: Custom Formulas
For unique patterns, craft a custom formula:
- Access “Conditional formatting” as before.
- Use formulas like =MOD(ROW(),6)<2 to create varied patterns. Apply different colors for each formula.
Conclusion
In summary, alternating row colors in Google Sheets can significantly improve your spreadsheet’s readability and aesthetics. With these simple steps, you can quickly enhance your data presentation.
Ready to elevate your Google Sheets Skills?
Transform your spreadsheets into powerful tools with Coefficient. Get started with Coefficient for seamless data integration and advanced analytics.