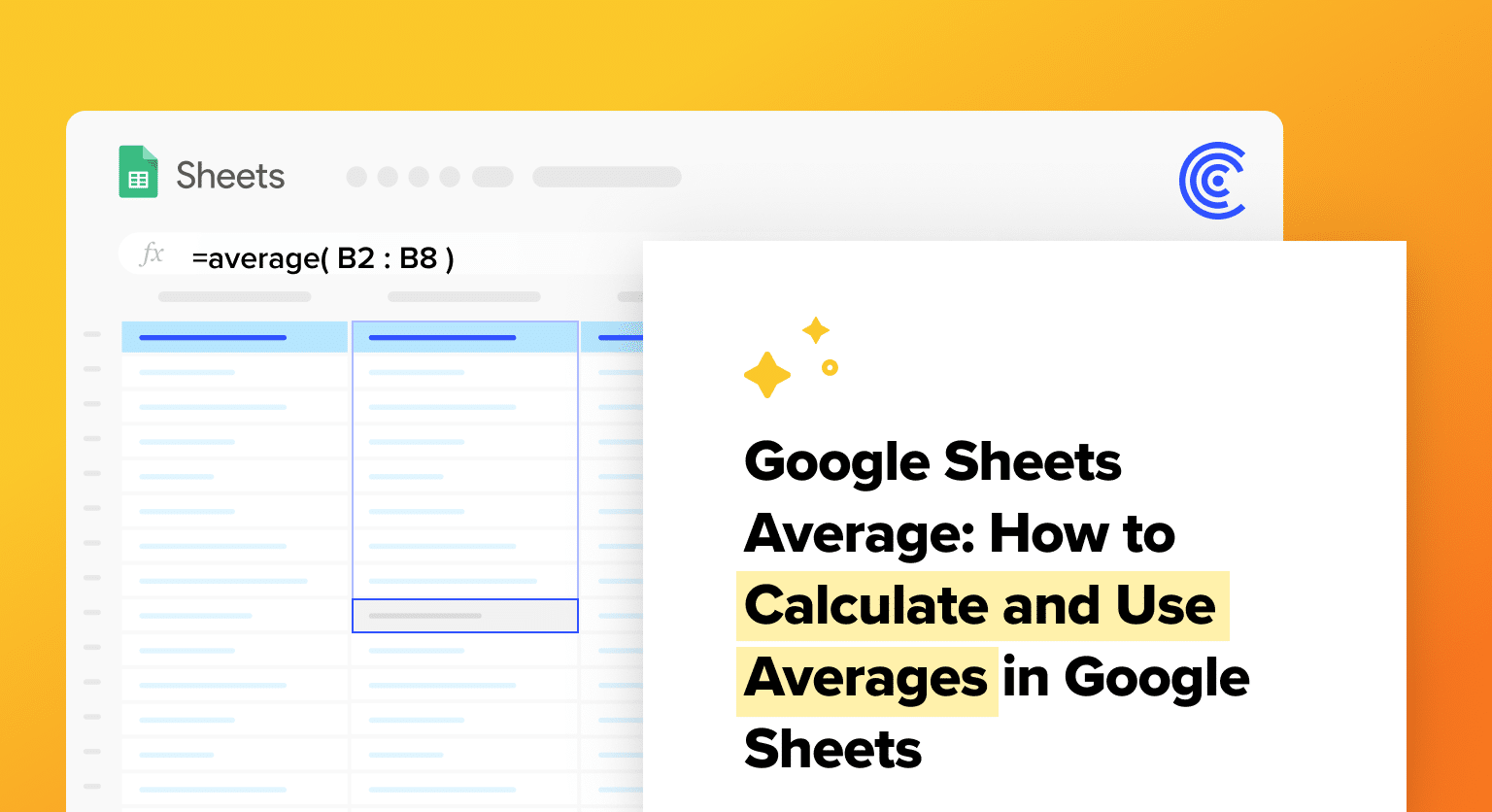Select the cell where you want to display the average result
Type the AVERAGE function using the syntax =AVERAGE(range) where range is your data cells (e.g., =AVERAGE(A1))
Add additional ranges by separating them with commas if needed (e.g., =AVERAGE(A1,B1))
Press Enter to calculate the average of your selected data
Use AVERAGEIF for conditional averages (e.g., =AVERAGEIF(B2,”>50″) to average only values above 50)
In the realm of spreadsheet applications, Google Sheets stands out for its functionality and ease of use, especially when it comes to calculating averages.
The AVERAGE function in Google Sheets is a fundamental tool for professionals like financial analysts and data scientists, enabling quick and accurate computation of mean values from large data sets.
This blog will explore how to use the Google Sheets AVERAGE function.
Understanding Google Sheets Average
Basic Concept
The AVERAGE function in Google Sheets is used to calculate the average of a range of numbers. This function takes one or more arguments, which can be either individual numbers or cell references that contain numbers. It then adds up all the numbers and divides the sum by the total number of values in the range.
For example, if you have a range of cells A1 that contains the values 10, 20, 30, 40, and 50, you can use the AVERAGE function to calculate the average of these values.
The function syntax would be =AVERAGE(A1), and the result would be 30.
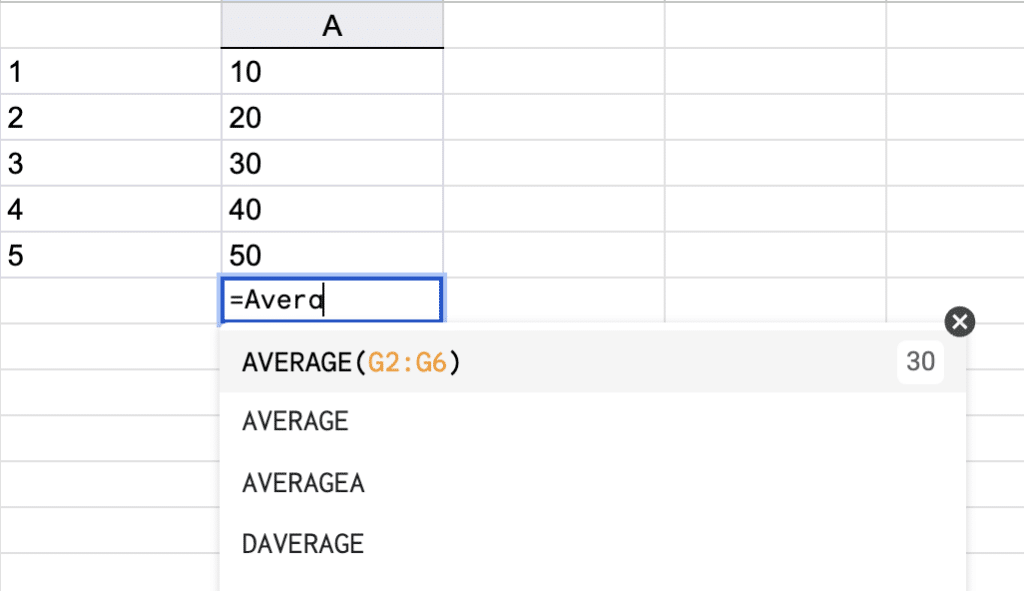
Function Syntax
The syntax of the AVERAGE function in Google Sheets is straightforward. The function takes one or more arguments, separated by commas, and returns the average of the values in the range.
The basic syntax of the AVERAGE function is as follows:
=AVERAGE(value1, [value2, …])
Here, value1 is the first value or range of values that you want to calculate the average of. You can add additional values or ranges by separating them with commas.
For example, to calculate the average of the values in cells A1 through A5 and B1 through B5, you would use the following syntax:
=AVERAGE(A1:A5, B1:B5)
It is important to note that the AVERAGE function only works with numerical values. If you try to use the function with non-numerical values, such as text or blank cells, the function will return an error.
Application of Google Sheets Average
Google Sheets Average is a useful tool for calculating the average of a range of numbers in a Google Sheets spreadsheet. It is a simple and easy-to-use function that can be used in a variety of real-world scenarios.
Real World Scenarios
Google Sheets Average can be used in a variety of real-world scenarios. For example, a teacher might use it to calculate the average grade of a class, or a business owner might use it to calculate the average revenue for a particular month.
Advanced Usage
Google Sheets Average can also be used in more advanced scenarios.
For example, it can be used in conjunction with other functions like AVERAGEIF and AVERAGEIFS to calculate the average of a range of numbers based on certain criteria.

Supercharge your spreadsheets with GPT-powered AI tools for building formulas, charts, pivots, SQL and more. Simple prompts for automatic generation.

Scenario: Finding the average score in a class but only for students who have passed (score above 50).
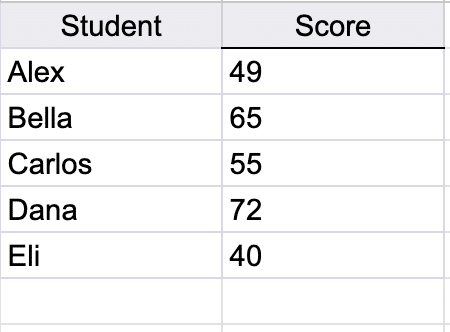
Using the formula ‘=AVERAGEIF(B2:B6, “>50”)’ calculates the average score for students who scored more than 50.
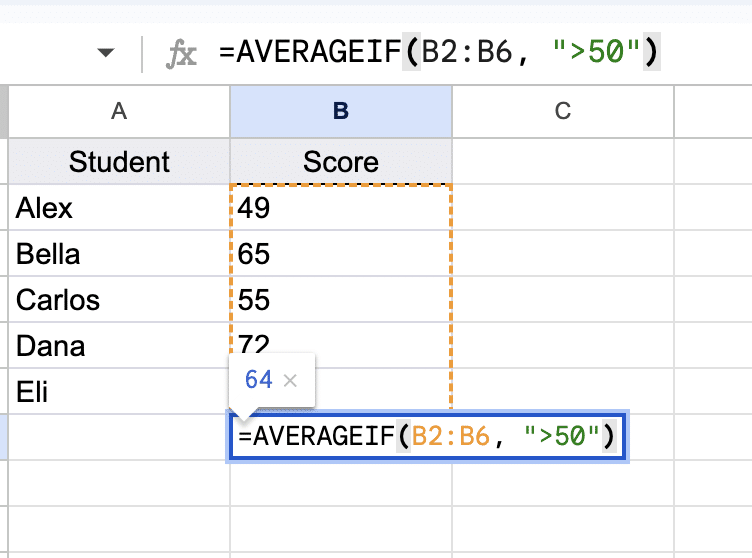
Furthermore, Google Sheets Average can be used to calculate weighted averages.
This is useful when calculating the average of a set of numbers where some numbers are more important than others. To calculate a weighted average, the user needs to multiply each number by its weight and then divide the sum of the products by the sum of the weights.
Use AI to Generate Average Formulas
You can use Coefficient’s free Formula Builder to automatically create the formulas in this first example. To use Formula Builder, you need to install Coefficient. The install process takes less than a minute.
You can get started for free right from our website.
Search for “Coefficient”. Click on the Coefficient app in the search results.
Accept the prompts to install. Once the installation is finished, return to Extensions on the Google Sheets menu. Coefficient will be available as an add-on.

Now launch the app. Coefficient will run on the sidebar of your Google Sheet. Select GPT Copilot on the Coefficient sidebar.

Then click Formula Builder.

Type a description of a formula into the text box. For this example, type: Calculate the average score in column B if the score is above 50.
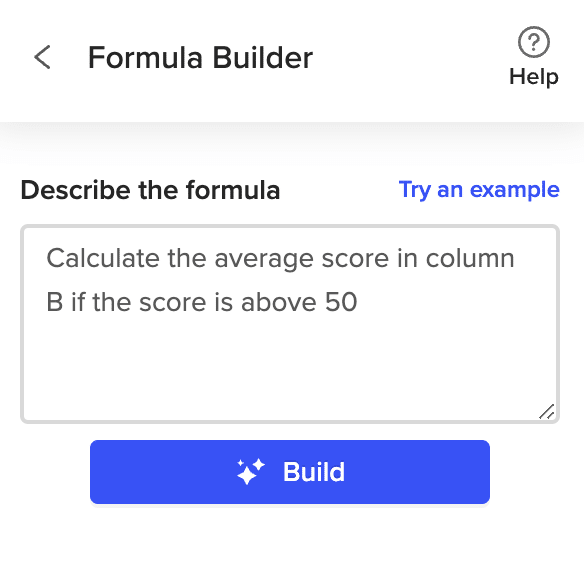
Then press ‘Build’. Formula Builder will automatically generate the formula from the first example.

Conclusion
In conclusion, Google Sheets Average is a simple and easy-to-use tool that can be used in a variety of real-world scenarios. It can also be used in more advanced scenarios when combined with other functions.
To further boost your data analysis skills by using GPT, consider Coefficient’s Google Sheets extension. Install Coefficient for free today and see how easy it makes business data analysis.