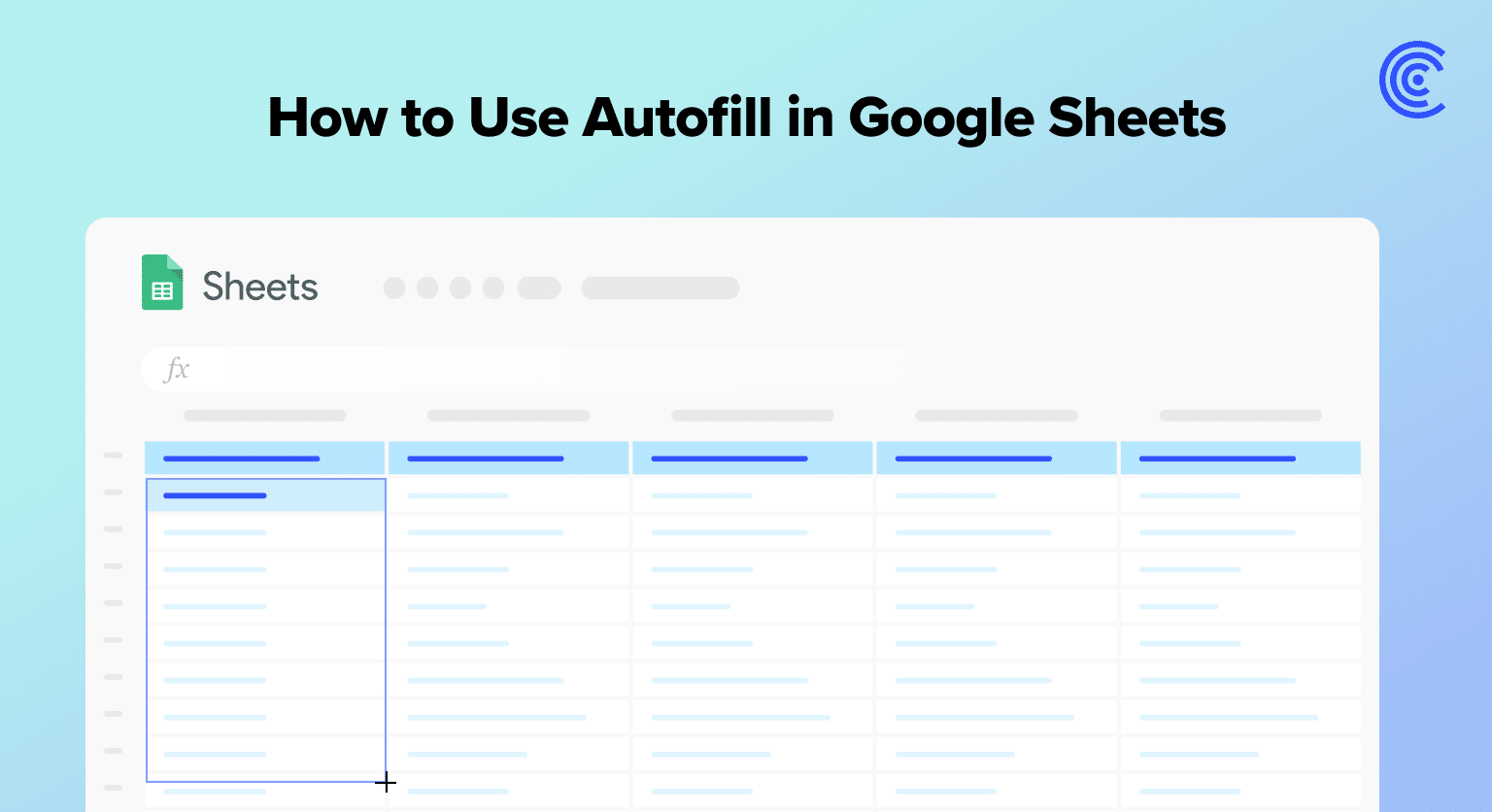Autofill in Google Sheets allows users to automatically populate cells with various data types, such as numbers, letters, dates, and even custom lists, based on a pre-existing pattern or sequence.
Google Sheets autofill is particularly useful when working with large datasets that require repetitive input or when generating sequences that follow a specific pattern.
By simply identifying the desired pattern using the initial input values, Google Sheets intelligently extends the series to fill the required range of cells.
Let’s explore how to use it in this blog!
Understanding Google Sheets Autofill
Functionality
Google Sheets Autofill is a powerful tool that simplifies the process of entering repetitive data in your spreadsheets. It allows users to automatically fill cells with a series of data, such as numbers, dates, or text, based on a pattern or existing data in adjacent cells.
The core mechanism behind this functionality is the Fill Handle, which is the small blue square that appears in the bottom-right corner of the active cell.
When you place your cursor over the fill handle, it transforms into a plus (+) symbol. You can then click and drag the fill handle to populate adjacent cells with the desired pattern.
For example, if you have two cells with the numbers “1” and “2” and drag the fill handle downward, Google Sheets
- Continuous series _(e.g. 1, 2, 3, 4, …)
- Dates and weekdays _(e.g. Monday, Tuesday, Wednesday, …)
- Repeating text _(e.g. Apples, Apples, Apples, …)
Benefits
The Autofill feature in Google Sheets offers numerous advantages:

Supercharge your spreadsheets with GPT-powered AI tools for building formulas, charts, pivots, SQL and more. Simple prompts for automatic generation.

- Time-saving: Autofill eliminates the need to manually enter repetitive data, significantly reducing the time spent on data entry tasks.
- Accuracy: By automatically continuing patterns or series, Autofill reduces the likelihood of human error in your data.
- Versatility: Autofill is capable of handling various types of patterns, including numeric, date, and text-based series.
Limitations
While Google Sheets Autofill is highly useful, it does have some limitations:
- Complex patterns: Autofill might not always identify and replicate intricate or unpredictable patterns.
- Missing data: If there are gaps in a series or pattern, Autofill may not be able to accurately predict the continuation.
- Ambiguity: In some cases, Autofill might interpret the data in multiple ways, leading to unexpected results.
How to Use Google Sheets Autofill
Setting up Autofill
Google Sheets Autofill can help you complete your data more efficiently by automatically generating a series in a column or row. To start using Autofill:
- Open a spreadsheet in Google Sheets on your computer.
- In a column or row, enter text, numbers, or dates in at least two cells next to each other.
- Select the cells with the appropriate data.
- Place your cursor over the fill handle (a small blue square at the bottom-right of the selected cells), which will transform the cursor into a plus (+) symbol.
- Click and drag the cursor in the desired direction to automatically fill the adjacent cells with an autofill series.
- Release the mouse button to complete the autofill process.
Best Practices
When using Google Sheets Autofill, consider the following best practices to maximize efficiency:
- Utilize Smart Fill: This feature can automatically generate and apply formulas based on patterns in your data. Activate it by pressing ⌘ + Shift + Y on a Mac or Ctrl + Shift + Y on a Windows/Chromebook.
- Make use of patterns: Autofill works more accurately when entering data that follows a predictable pattern, such as dates, numbers, or a combination of text and numbers.
- Be mindful of formatting: If you’re copying a cell with specific formatting (e.g., bold, italic, or font style), the formatting will also be applied to the autofilled cells. Double-check the formatting and adjust it as necessary.
Conclusion
By following these best practices, you can ensure that Autofill saves you time and effort while minimizing errors in your Google Sheets.
Ready to streamline your spreadsheet tasks? Install Coefficient and integrate live business data seamlessly into Google Sheets!