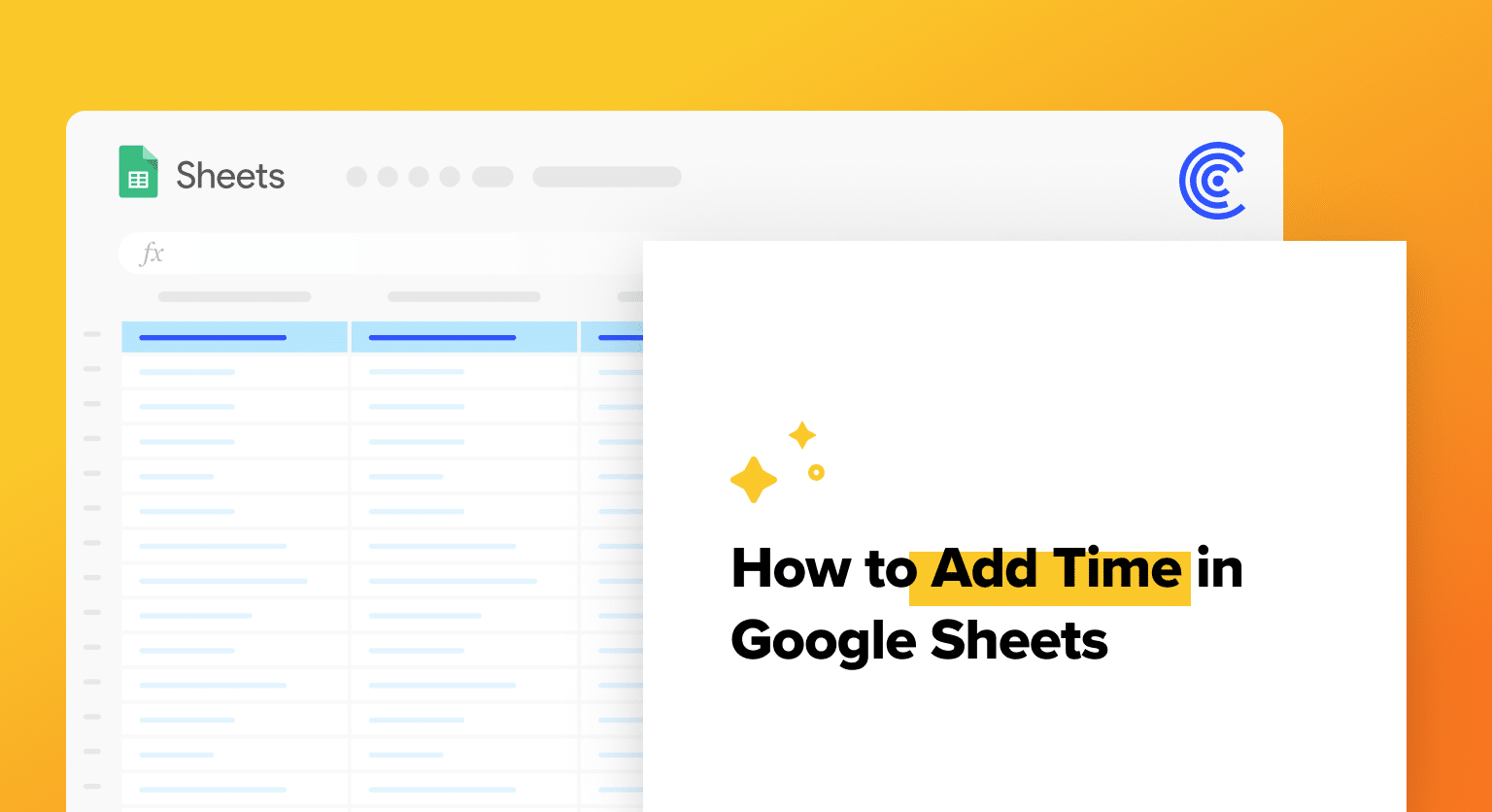Learn how to quickly add time data in Google Sheets.
This guide shows you simple methods to add and subtract time, perfect for schedules, project timelines, and payroll.
Fundamentals of Time Management in Google Sheets
Google Sheets provides versatile tools to track and manage time effectively, allowing users to perform time-related calculations and analyses with precision. Mastery of time units and functions is essential for accurate time management in this platform.
Understanding Time Units and Formats
Time is a crucial element in data analysis and Google Sheets accommodates it in various units such as hours, minutes, and seconds. The platform uses a decimal system to represent time, where one day equates to the number 1. This representation enables straightforward arithmetic on time values.
Time Formats:
- Standard Format: Time in Google Sheets is commonly presented in hh or hh:mm format, supporting both 12-hour and 24-hour (military time) clocks.
- Number Format: Users can adjust how time is displayed via the Format menu, opting for AM/PM distinctions or a 24-hour layout tailored to their locale.
- Date and Time: Google Sheets enables users to combine dates with times, facilitating comprehensive time-stamp records.
Basics of Time Functions and Formulas
Key Functions:
- NOW(): Captures the current date and time.
- TIME(hour, minute, second): Constructs a time value from separate hour, minute, and second components.
- HOUR(time): Extracts the hour from a time value.
- MINUTE(time): Obtains the minute from a given time.
- SECOND(time): Retrieves the second from a time input.
Time calculations often necessitate adding or subtracting time intervals. Google Sheets simplifies this process using standard arithmetic operators like + and -. When working with time intervals that span over hours, minutes, and seconds, it’s essential to maintain accuracy by ensuring that time values and intervals are formatted correctly.
Formula Example:
To add 3 hours and 20 minutes to a start time in cell A1:
=A1 + TIME(3, 20, 0)
This formula will yield a new time value, correctly adjusting for any roll-over through midnight if necessary. By consistently using such functions and adhering to Google Sheets’ number format conventions, users can effectively manage and manipulate time data.
Advanced Time Manipulation Techniques
Google Sheets provides a robust set of tools for advanced manipulation of time data, enabling users to perform complex time calculations, customize the appearance of time data with various formatting options, and automate repetitive tasks using time functions.
Performing Time Calculations
Complex time calculations involve more than just adding or subtracting time; they require a combination of functions and formulas. To add hours and minutes to a given time, one might use a formula such as =A1 + TIME(2, 30, 0), which would add 2 hours and 30 minutes to the time value in cell A1.
Subtracting time works similarly, with the formula =A2 – TIME(1, 15, 0) subtracting 1 hour and 15 minutes from the time in cell A2. These operations are essential when calculating time difference, time duration, or elapsed time.
For those needing to sum multiple times across a range, the SUM function comes in handy. An example formula could be =SUM(B1:B5), which adds up all the time values from cells B1 to B5.
However, it’s crucial to ensure that the data is in a proper time format for the sum to work correctly, which leads to the importance of custom number format for time data.
Customizing Time Data With Formatting
To enhance readability and ensure accuracy in presentations, customizing the cell format for time data is vital. Google Sheets supports a 24 hr format as well as AM/PM formats, and users can create a custom number format from the Format menu.
The hh:mm:ss format, for example, displays hours, minutes, and seconds. Users can apply these formats using formatting tools or keyboard shortcuts.
Power users might utilize power tools like the TEXT function to convert time values into text strings or combine dates with times using concatenation.

Supercharge your spreadsheets with GPT-powered AI tools for building formulas, charts, pivots, SQL and more. Simple prompts for automatic generation.

For instance, one can merge date and time by using =TEXT(A1, “dd/mm/yyyy hh:mm:ss”), which takes the timestamp in cell A1 and formats it into a more readable string format. The TEXT function is particularly helpful when preparing reports or organizing data logs that include both date and time functions.
Automating Tasks With Time Functions
For those who deal with Google Spreadsheets on a regular basis, automating time-related tasks is a significant time-saver. The NOW function, when entered in a cell (=NOW()), provides the current time and date, updating automatically with each sheet recalculation.
Elapsed time calculations can be automated with formulas using the SECOND function, or for tasks like tracking how much time has passed since a certain event.
Moreover, to precisely add or subtract minutes or seconds, functions such as =A1 + TIME(0, 15, 0) to add 15 minutes or =A1 – TIME(0, 15, 0) to subtract 15 minutes are invaluable.
These functions respect the date change at midnight and adjust the days accordingly, which is crucial for working with time duration across multiple days.
Understanding and utilizing the correct symbols and operators, like + and -, within formulas, and being adept with keyboard shortcuts and cell format specifications can enhance the accuracy and efficiency of managing time data in Google Sheets.
Whether it’s for logistics, project management, or personal time tracking, mastering these advanced techniques is key to unlocking the full potential of adding time in Google Sheets.
Conclusion
Mastering time management in Google Sheets is easy with these tips. Streamline your workflows in business operations.
Ready to upgrade your data management?
Try Coefficient for seamless integration with Google Sheets. Get started today!