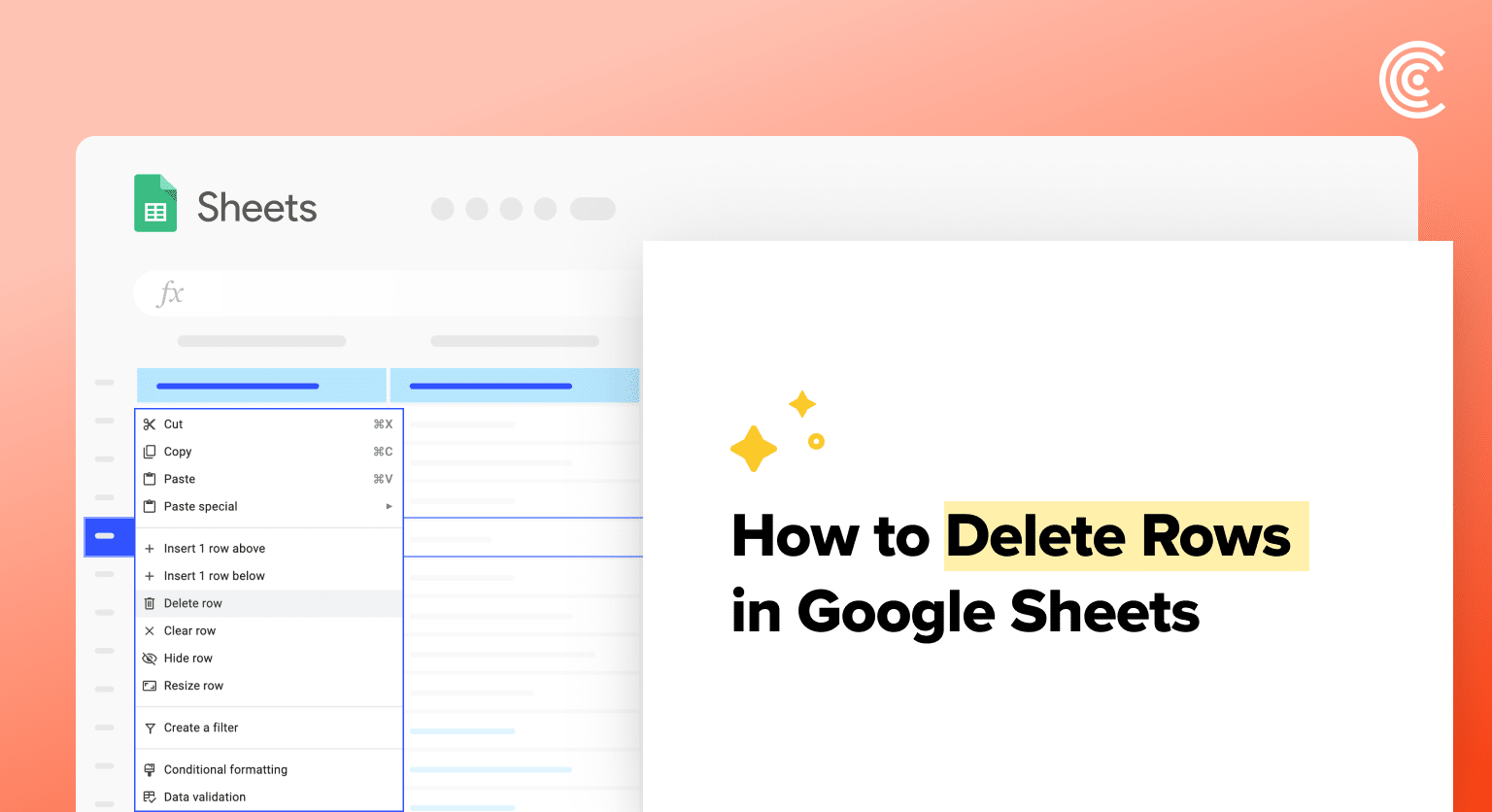TL;DR: To delete a row in Google Sheets, simply select the row number, right-click and choose ‘Delete row.’ Alternatively, use the ‘Edit’ menu after selecting the row(s). Quickly undo any mistakes with Ctrl + Z.
This guide provides a clear, step-by-step process on how to delete rows in Google Sheets.
Step 1: Open Your Spreadsheet
Start by opening the Google Sheet document where you need to delete rows. Ensure you have the correct editing permissions if it’s not your personal document.
Step 2: Select the Row(s) to Delete
Click on the row number on the left side of the row you want to delete. For multiple rows, click and drag across the row numbers, or use the Shift key to select a range of rows.
Step 3: Deleting the Row(s)
Right-click on one of the highlighted row headers. A context menu will pop up. Click on ‘Delete row’ (or ‘Delete rows’ for multiple). The selected row(s) will be removed from your sheet.

Stop exporting data manually. Sync data from your business systems into Google Sheets or Excel with Coefficient and set it on a refresh schedule.
Get Started
Alternative Method: Using the Menu Bar
You can also delete rows via the menu bar. With your row(s) selected, go to the ‘Edit’ menu, and then click ‘Delete row’ (or ‘Delete rows’).
Step 4: Undoing the Deletion
If you accidentally delete the wrong row, you can quickly undo this action. Press Ctrl + Z (Command + Z on Mac) to undo the last action. Alternatively, you can use the ‘Undo’ button in the Google Sheets toolbar.
Tips for Deleting Rows in Google Sheets:
- Check Data Dependencies: Before deleting any row, ensure it’s not linked to other data or formulas within your spreadsheet.
- Data Backup: Consider creating a copy of your data before performing bulk deletions, especially in shared documents.
- Utilize Filters for Large Data Sets: For large spreadsheets, use filters to find and delete rows more efficiently.