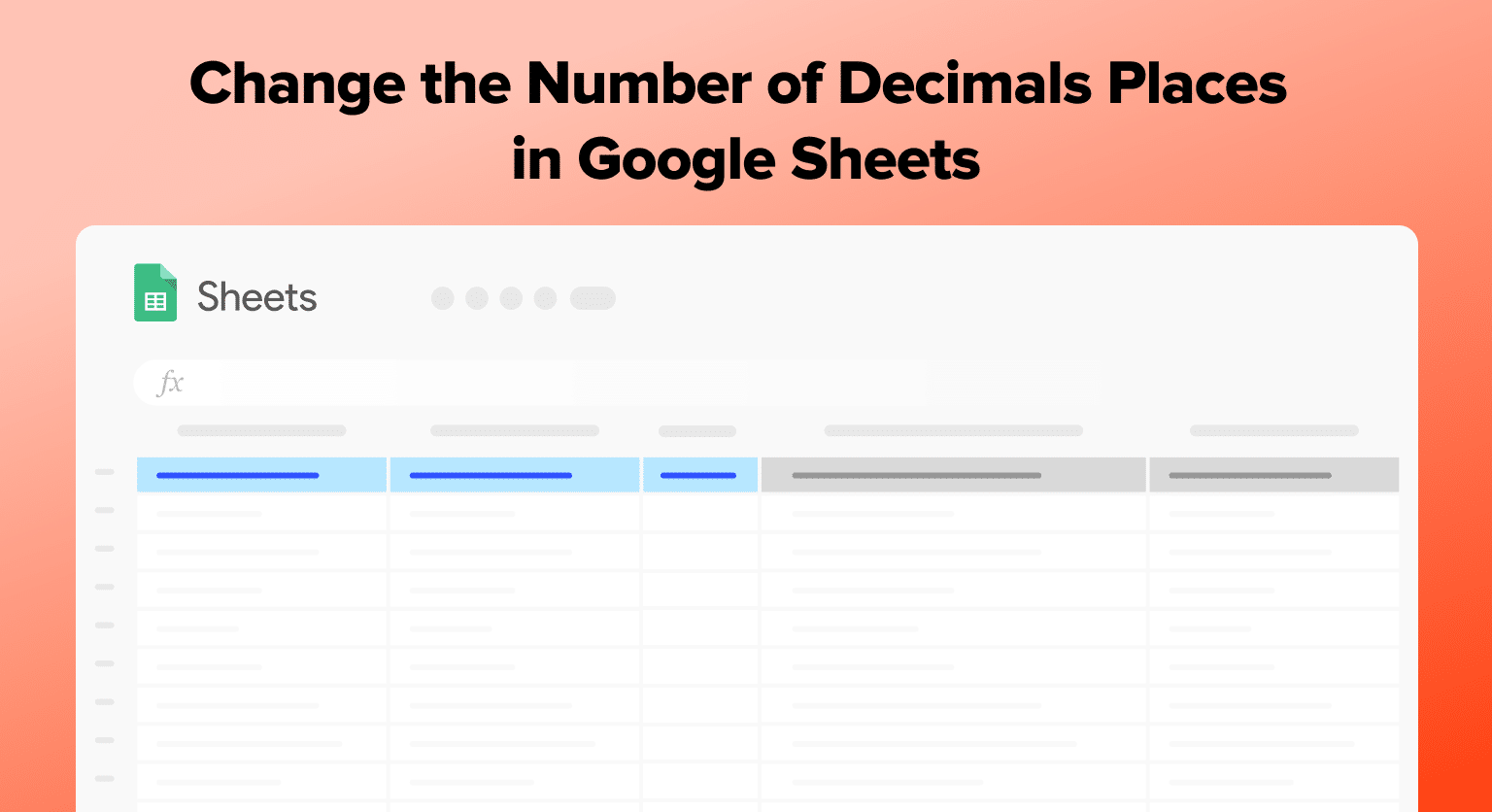Need precise control over decimals in Google Sheets for clearer financial or scientific data?
This guide simplifies adjusting decimal places, ensuring your data looks exactly how you need it. You’ll learn to use toolbar buttons for quick changes, dive into format options for permanent adjustments, and utilize functions for exact precision.
Adjusting Decimal Places in Google Sheets
Google Sheets provides flexible options for customizing how decimal places are displayed in your numbers.
By utilizing menu commands and toolbar buttons, one can easily increase or decrease the precision as per the data requirements, or even apply a custom number format for granular control.
Using Menu Commands to Format Numbers
To modify the number of displayed decimal places for numbers in Google Sheets using menu commands, users can select the cells they wish to format and navigate to Format > Number.
Here, one can select from a variety of preset formatting options that include varying decimal places.
Applying Increase and Decrease Decimal Place Buttons
For a quick adjustment of decimal places, users can utilize the toolbar buttons specifically designed for this task.
After highlighting the desired cells, one can click on the “Increase decimal places” or “Decrease decimal places” buttons found in the toolbar. This will respectively add or remove decimal places to the numbers displayed in the selected cells.
Custom Number Format for Precision Control
For intricate control over how decimal places are displayed, one can use the custom number format feature.
By selecting the cells and choosing Format > Number > More Formats > Custom number format, users can input specific formatting codes to define how numbers should appear. This option allows for fine-tuned precision and can accommodate various data presentation needs.
Advanced Techniques for Decimal Control
Manipulating decimal places in Google Sheets goes beyond mere formatting; it involves a deep understanding of various spreadsheet functions that ensure numerical data is presented with the desired precision.
From fine-tuning calculations to differentiating between types of rounding, these advanced techniques are crucial for accurate data management.
Rounding Numbers with Functions
In Google Sheets, the ROUND function is essential for adjusting numerical data to the nearest whole number or specified decimal place. To round up, the ROUNDUP function can be used, which always increases the value based on the given number of decimal places.

Supercharge your spreadsheets with GPT-powered AI tools for building formulas, charts, pivots, SQL and more. Simple prompts for automatic generation.

Conversely, ROUNDDOWN achieves the opposite effect, decreasing the value to the nearest number based on the specified decimals.
Decimal Place Calculations in Formulas
Control over decimal places can be directly embedded within formulas, enabling real-time precision management during calculations.
For example, to calculate the sum of two numbers and round the result to two decimal places, the formula would integrate the ROUND function, like =ROUND(SUM(A1, B1), 2).
This method embeds rounding within the calculation process, ensuring that every step maintains the necessary precision.
Understanding Truncation and Rounding Differences
Truncation and rounding in spreadsheets are distinct processes that often get confused. The TRUNC function removes decimal places without rounding, essentially chopping off digits beyond the specified precision, delivering a truncated number.
Understanding the difference between truncation and rounding is critical, as the former can lead to losing all data beyond the decimal point, while the latter approaches the nearest whole number or specified decimal with certain rules—either rounding up or rounding down, based on the value of the digits.
Conclusion
Optimizing decimal display in Google Sheets enhances data clarity and accuracy. Whether adjusting for presentation or rounding for precision, these steps make it simple.
Ready to take your data management to the next level? Embark on your journey with Coefficient for seamless integration and advanced reporting solutions.