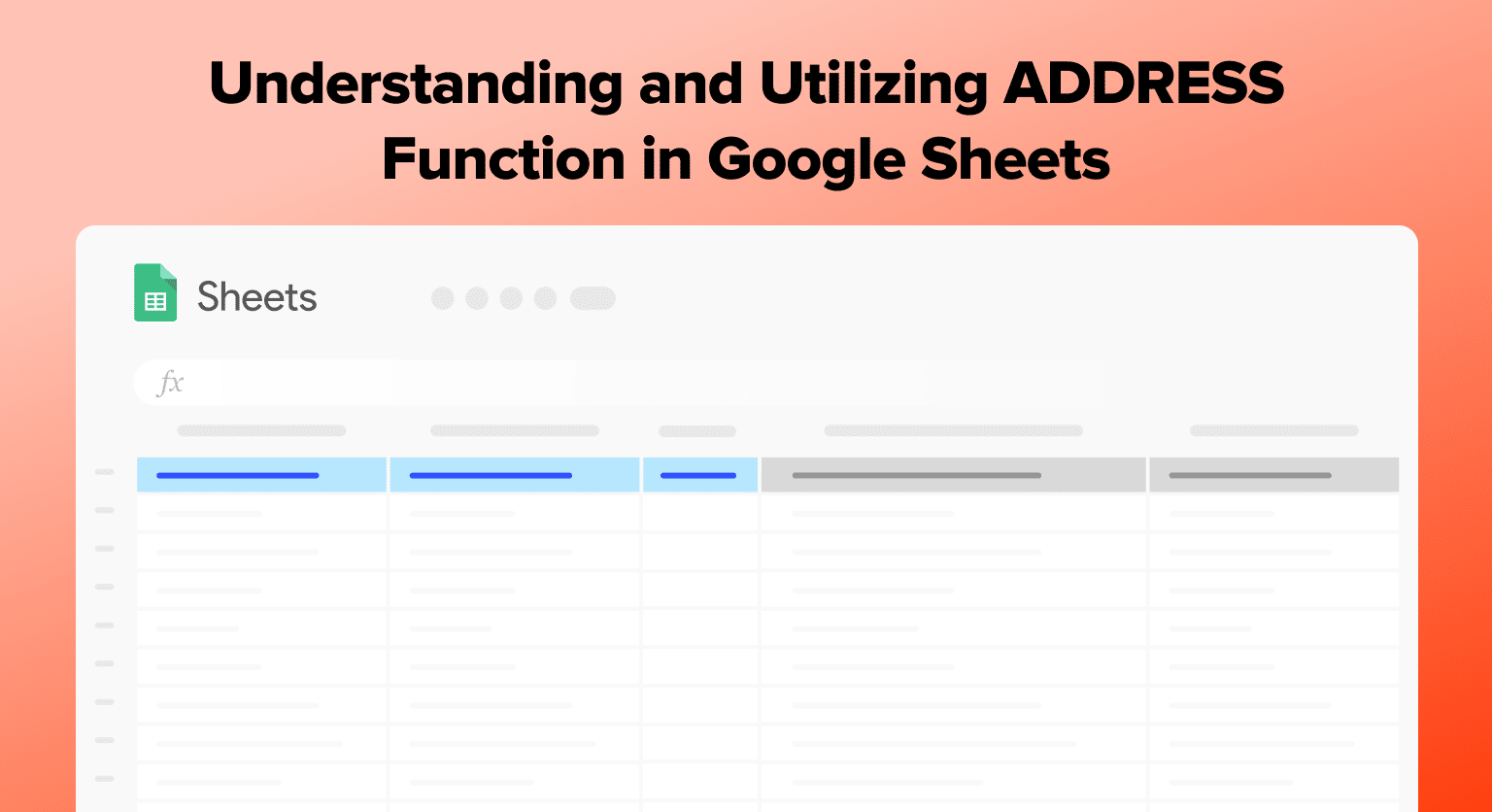Thanks to features like the ADDRESS function, Google Sheets is crucial for data analysis and project management. This function turns numeric row and column identifiers into standard A1 cell addresses, simplifying dynamic cell referencing. It’s invaluable for users dealing with calculations or variable data.
Quick Guide to the ADDRESS Function
The ADDRESS function in Google Sheets offers a straightforward way to manage spreadsheet cells. It turns specified row and column numbers into a cell’s address. Its flexibility comes from optional arguments for absolute or relative references and sheet specifications. This makes it a go-to tool for advanced cell manipulation.
Understanding Cell References
Effective data management in Google Sheets hinges on proper cell referencing. There are two main types: absolute (e.g., $A$1) and relative (e.g., A1).
Absolute references stay constant, while relative ones adjust when moved.
The ADDRESS function primarily uses A1 notation, the default system labeling columns alphabetically and rows numerically.
Function Essentials – Examples of Use
Basic Use of ADDRESS
Objective: Learn to create a simple cell reference using the ADDRESS function.
Choose a cell outside your dataset where you want to display the reference. For this example, let’s reference the cell containing “John Doe.”
Type in the formula =ADDRESS(2, 2). This formula tells Google Sheets to generate the cell’s address in the 2nd row and 2nd column, corresponding to “B2”.
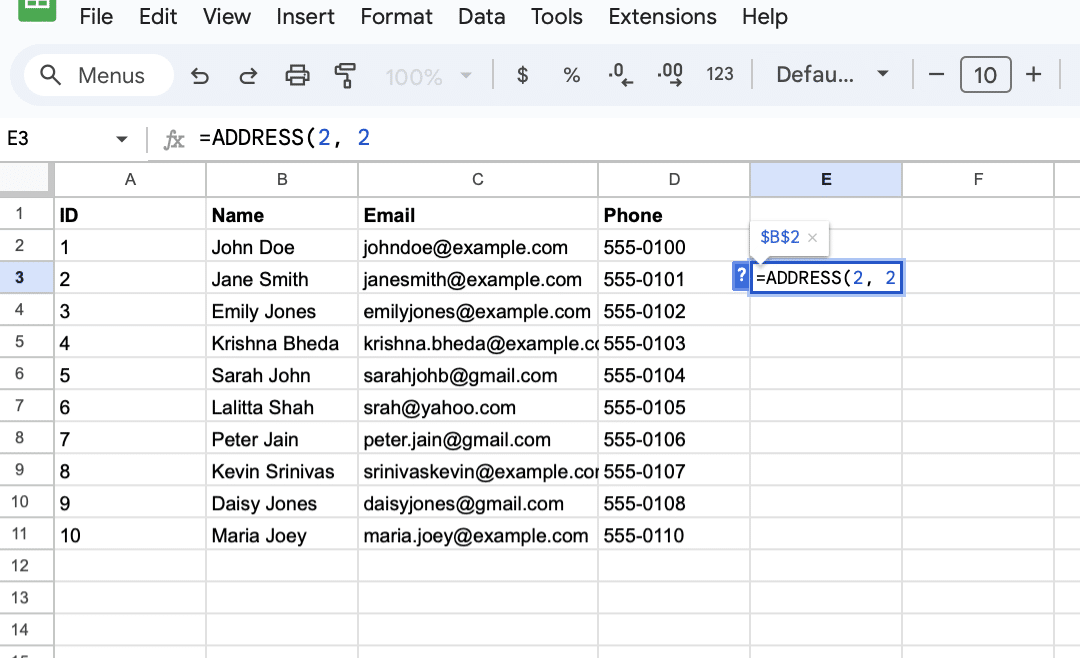
Dynamic Data Retrieval with INDIRECT
Objective: Use the ADDRESS function combined with INDIRECT to read data from a cell dynamically.
To dynamically fetch the value from the cell referenced in the previous example (“John Doe”), select a new cell for the output.
Enter the formula =INDIRECT(ADDRESS(2, 2)). This formula uses ADDRESS to find the cell reference “B2”, and then INDIRECT reads the value in B2, returning “John Doe.”
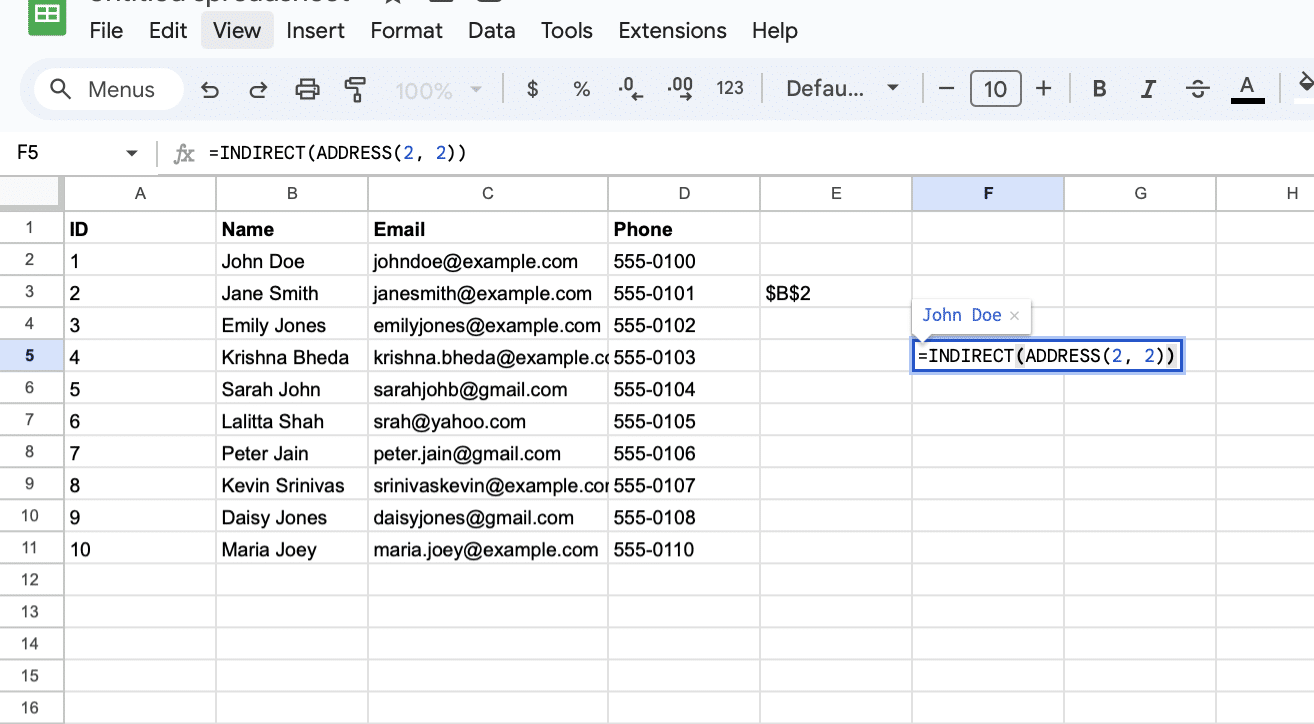
Understanding Relative and Absolute References
Objective: Learn how copying formulas affects the references and how to control this behavior.
Relative Reference Experiment:
In a cell, enter the formula =INDIRECT(ADDRESS(ROW(), COLUMN())). Place this formula in any cell within the dataset to return its content.

Supercharge your spreadsheets with GPT-powered AI tools for building formulas, charts, pivots, SQL and more. Simple prompts for automatic generation.

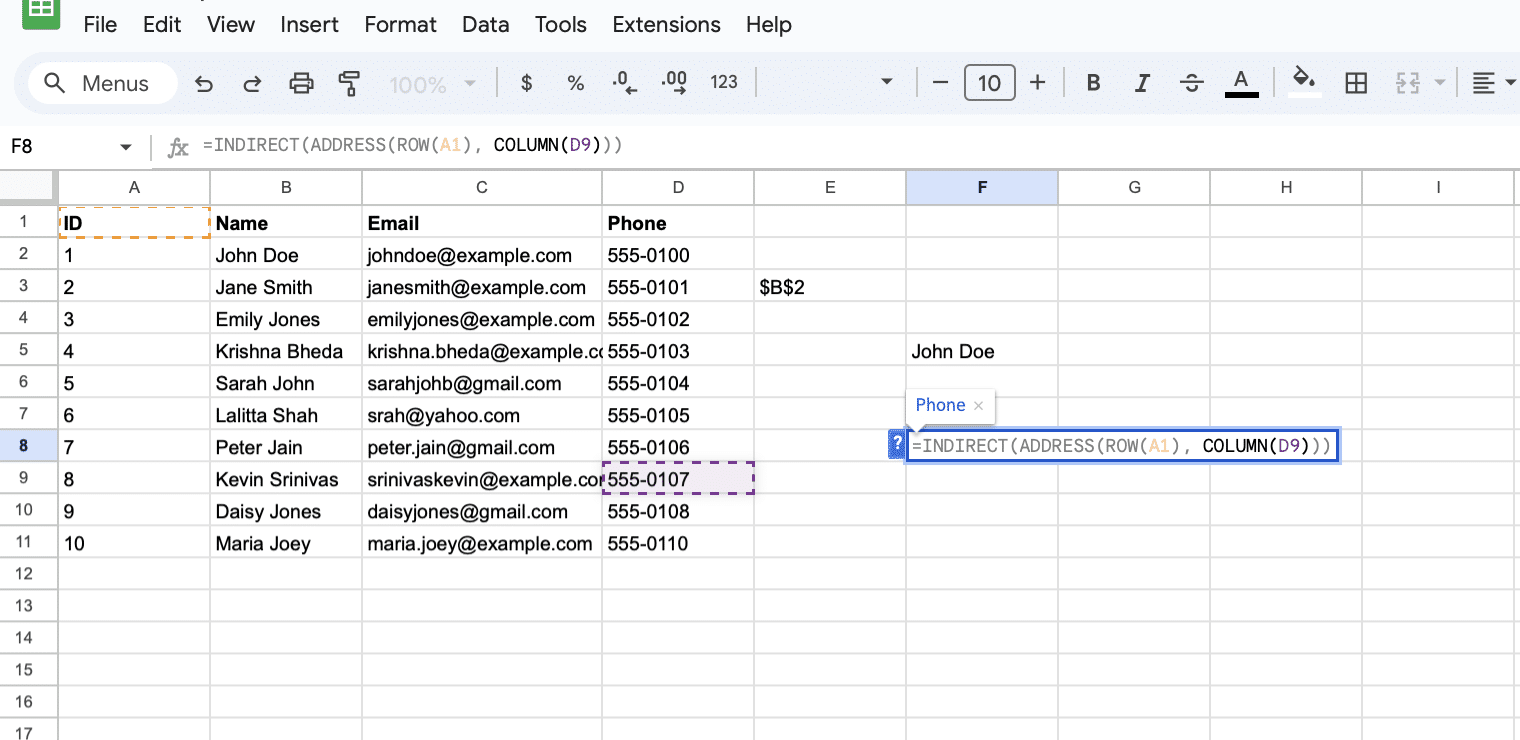
Copy this formula to other cells in your dataset to see how the references change dynamically based on the formula’s position.
Static Reference Experiment:
Use the formula =INDIRECT(ADDRESS(2, 2)) to reference “John Doe” statically.
Copy this formula to various cells in your spreadsheet. You’ll notice that no matter where you paste it, it always returns “John Doe,” demonstrating a static reference.
Advanced Dynamic Data Retrieval
Objective: Find and reference data dynamically based on conditions, such as searching for a specific name and retrieving associated information.
Suppose you want to find “Jane Smith’s” email dynamically. First, determine which row “Jane Smith” is located in. Assume “Jane Smith” is in row 3 of your dataset.
Use the formula =INDIRECT(ADDRESS(MATCH(“Jane Smith”, B:B, 0), 3)). This formula uses MATCH to search for “Jane Smith” in column B, ADDRESS to generate the cell address for her email in column 3, and INDIRECT to fetch the email address from that cell.
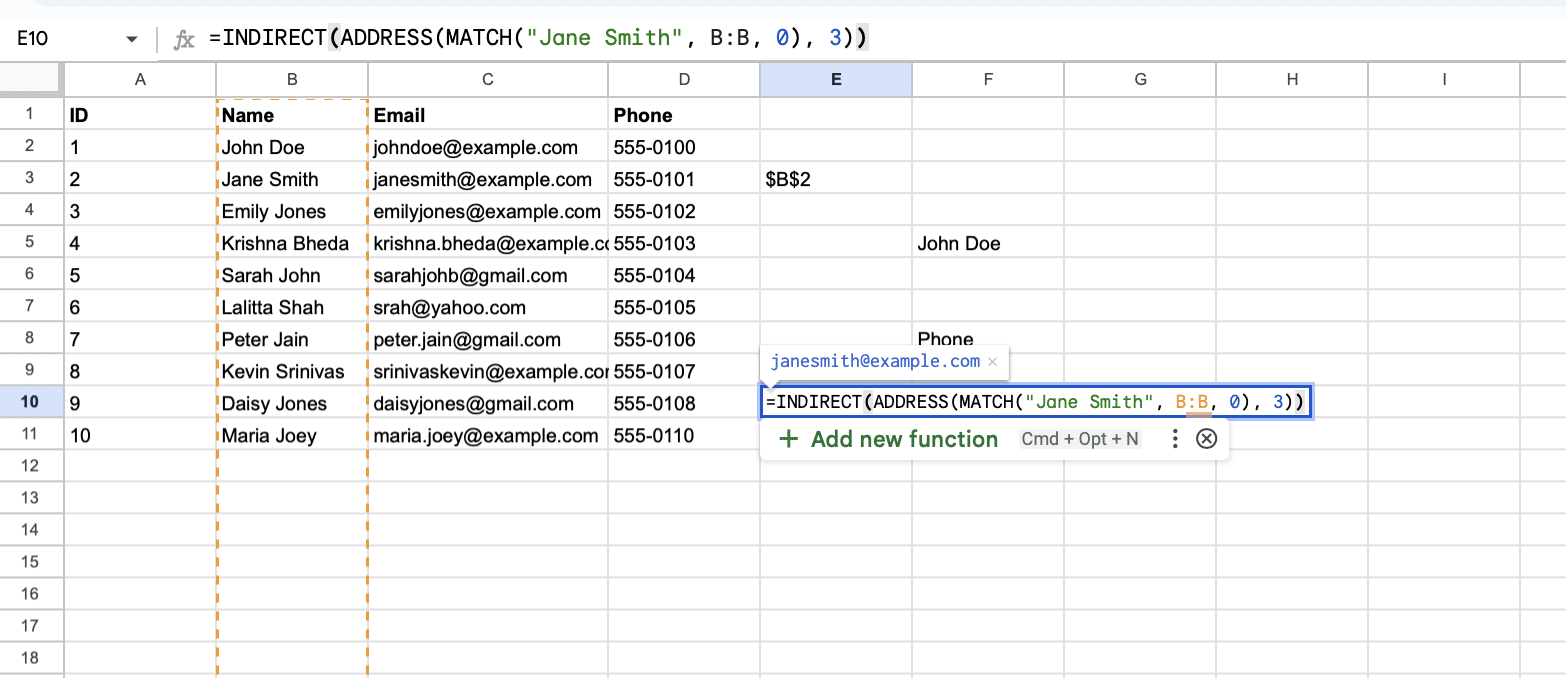
Building an Address Book Template
Creating an address book in Google Sheets? Use these ADDRESS and INDIRECT functions to display addresses dynamically, organize your data with clear labels for columns and rows, and apply formatting for easy reading. The SUBSTITUTE function can also help maintain data consistency.
Leverage the ADDRESS function in Google Sheets to transform your data management. Ready to explore more powerful integration tools? Check out Coefficient for seamless data integration and advanced reporting solutions.