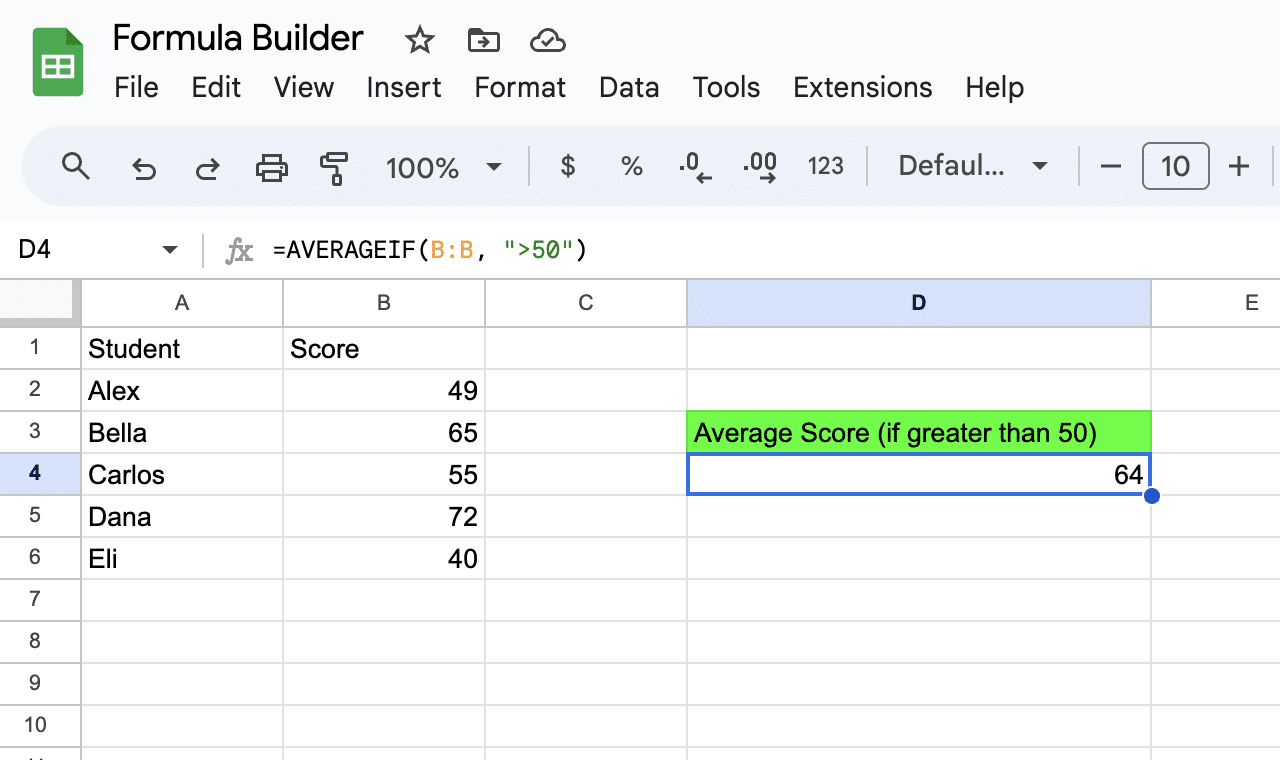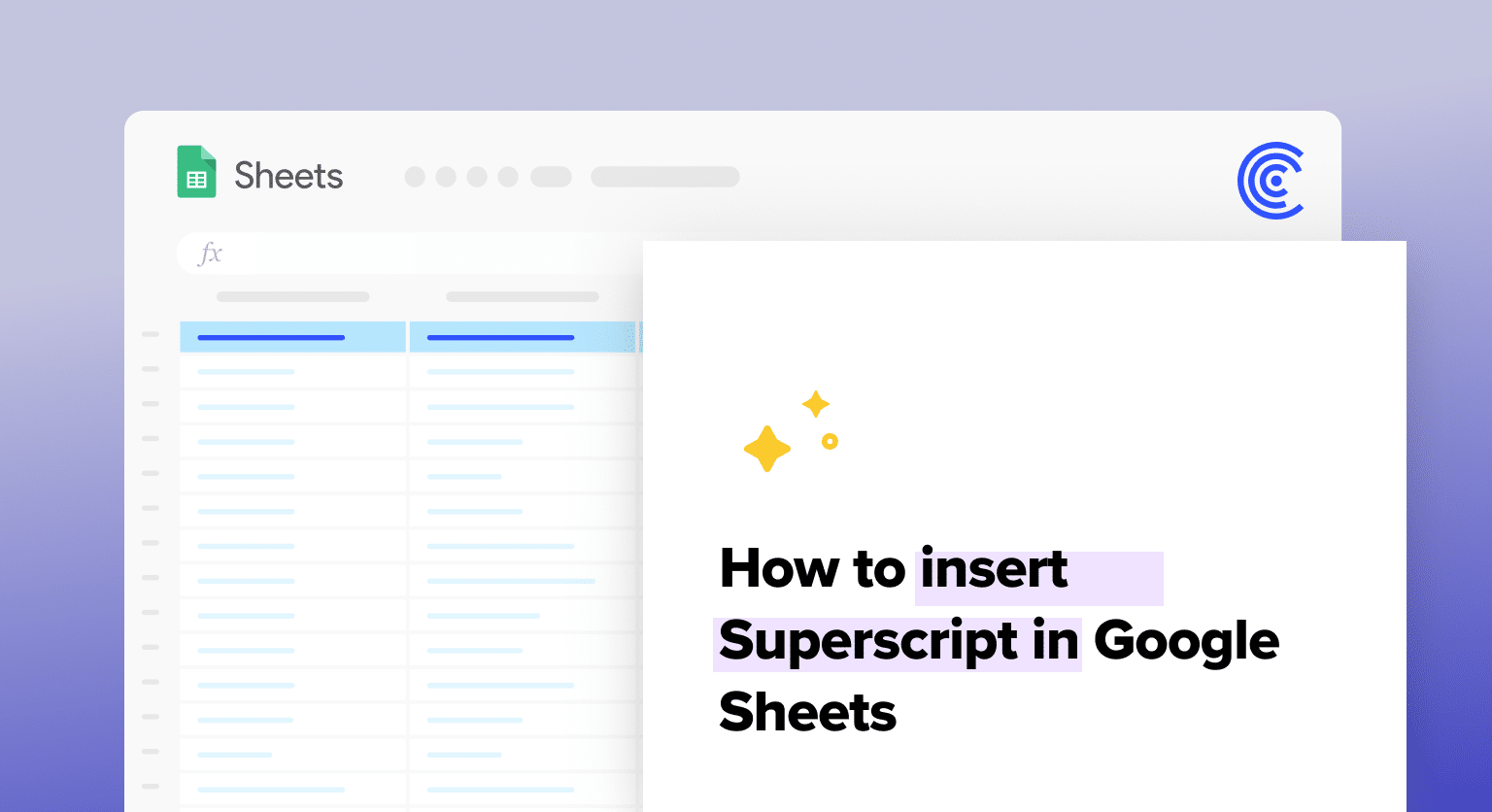Open your Google Sheets document and click on the cell with the text you want to format
If you only want to superscript part of the text, double-click the cell and highlight the specific text
With your text selected, click ‘Format’ menu > hover over ‘Text’ > select ‘Superscript’
Alternatively, use the keyboard shortcut Ctrl + . (or Cmd + . on Mac)
To remove superscript, reselect the text and follow the same path or use the keyboard shortcut again
How to Insert a Superscript in Google Sheets
This tutorial will walk you through how to apply and remove superscript in your Google Sheets
Step 1: Open Your Google Sheet
Open the Google Sheets document where you need to use superscript.
Step 2: Select the Text for Superscript
Click on the cell with the text you want to format. If you only want to superscript part of the text in a cell, double-click the cell and highlight the specific text.
Step 3: Applying Superscript
With your text selected, click on the ‘Format’ menu in the menu bar, hover over ‘Text,’ and then select ‘Superscript.’ Alternatively, you can use the keyboard shortcut Ctrl + . (Cmd + . on Mac).
Step 4: Removing Superscript
To remove superscript formatting, reselect the text or cell and follow the same path: ‘Format’ > ‘Text’ > ‘Superscript’, or use the keyboard shortcut again.
Tips for Using Superscript Effectively:

Supercharge your spreadsheets with GPT-powered AI tools for building formulas, charts, pivots, SQL and more. Simple prompts for automatic generation.

- Mathematical and Scientific Data: Use superscript for mathematical powers or chemical formulas to maintain accuracy and readability.
- Referencing and Footnotes: Apply superscript for reference numbers if you’re including footnotes or endnotes in your document.
- Consistency in Formatting: Ensure that your use of superscript is consistent throughout the document for professionalism and clarity.
Use GPT to Automatically Generate Formulas
Constantly searching for Google Sheets tutorials? You can use Coefficient’s free GPT Copilot to automatically generate any spreadsheet formulas, charts, pivots, and more. To use GPT Copilot, you need to install Coefficient. The install process takes less than a minute.
First, you’ll get started for free right from our website.
Follow along with the prompts to install. Once the installation is finished, return to Extensions on the Google Sheets menu. Coefficient will be available as an add-on.

Now launch the app. Coefficient will run on the sidebar of your Google Sheet. Select GPT Copilot on the Coefficient sidebar.

For this example, let’s test Formula Builder.

Type a description of a formula into the text box. Let’s calculate the student average if the score is above 50. Let’s type: Calculate the average score in column B if the score is above 50.
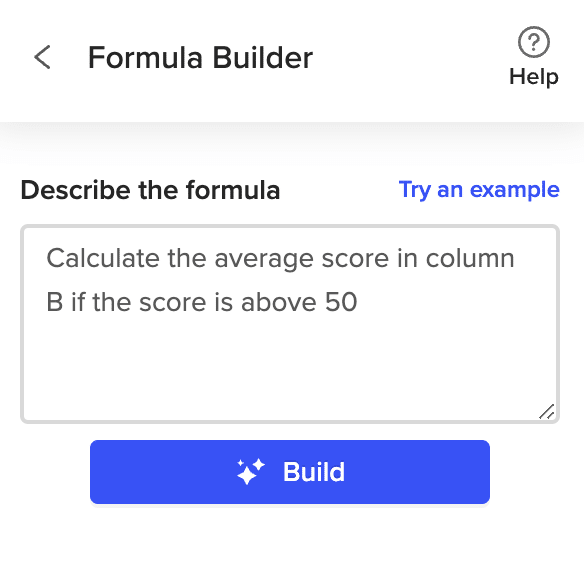
Then press ‘Build’. Formula Builder will automatically generate the formula from the first example.

Simply paste your Google Sheets formula in the desired cell.