Bullet points can help organize information clearly and concisely in Google Sheets. Whether you’re compiling lists or emphasizing key points, adding bullet points can enhance readability. This guide demonstrates simple methods to insert bullet points in your spreadsheets.
Step 1: Open Your Google Sheet
Start by opening the Google Sheet where you want to add bullet points.
Step 2: Adding Bullet Points Manually
One way to add bullet points is to manually insert them. Place your cursor in the cell where you want the bullet, then:
- On Windows, press Alt + 7 (on the numeric keypad) for a solid bullet.
- On a Mac, press Option + 8.
Step 3: Using the CHAR Function for Bullets
Alternatively, use the CHAR function:
- Click on the cell where you want a bullet point.
- Type
=CHAR(8226)and press Enter. This will create a solid bullet point.
Step 4: Copying Bullet Points
Once you have a bullet point, you can copy it to other cells:
- Click the cell with the bullet point.
- Press Ctrl + C (Cmd + C on Mac) to copy.
- Select the target cells and press Ctrl + V (Cmd + V on Mac) to paste.
Step 5: Creating a List with Bullets
To create a list:
- Insert a bullet point in the first cell.
- Enter your text after the bullet.
- Press Enter to move to the next cell.
- Repeat the steps to continue your list.
Tips for Using Bullet Points
- Customize Bullets with Different Characters: Experiment with different CHAR codes for various bullet styles (e.g.,
CHAR(8227)for a triangular bullet). - Aligning Text with Bullets: Ensure your text is aligned in a way that makes the list easy to read. You might need to adjust cell padding.
- Combining Bullets with Indentation: For sub-points, use indentation. Insert spaces before the bullet point for a nested effect.
Leverage AI to Build in Google Sheets
Bullets in Google Sheets are relatively simple, however, there are over 500 Google Sheets functions that exist today, which make almost anything you can dream up possible in Google Sheets. And, spreadsheet skills are useful for almost any profession. However, it takes time to master formulas and functions. A simple way to get ahead? You can use Coefficient’s free Formula Builder to automatically create your Google Sheets formulas, pivots, and charts for you.
First, you’ll need to install the free Google Sheets Extension. You can get started with Formula Builder here.
After you submit your email, follow along, and accept the prompts to install. Once the installation is finished, navigate to Extensions on the Google Sheets menu. Coefficient will be available as an add-on.

Now launch the app. Coefficient will run on the sidebar of your Google Sheet. Select GPT Copilot on the Coefficient sidebar.

Then click Formula Builder.

Supercharge your spreadsheets with GPT-powered AI tools for building formulas, charts, pivots, SQL and more. Simple prompts for automatic generation.


Type a description of a formula into the text box. For this example, let’s sort 20 dates starting with the most recent date.
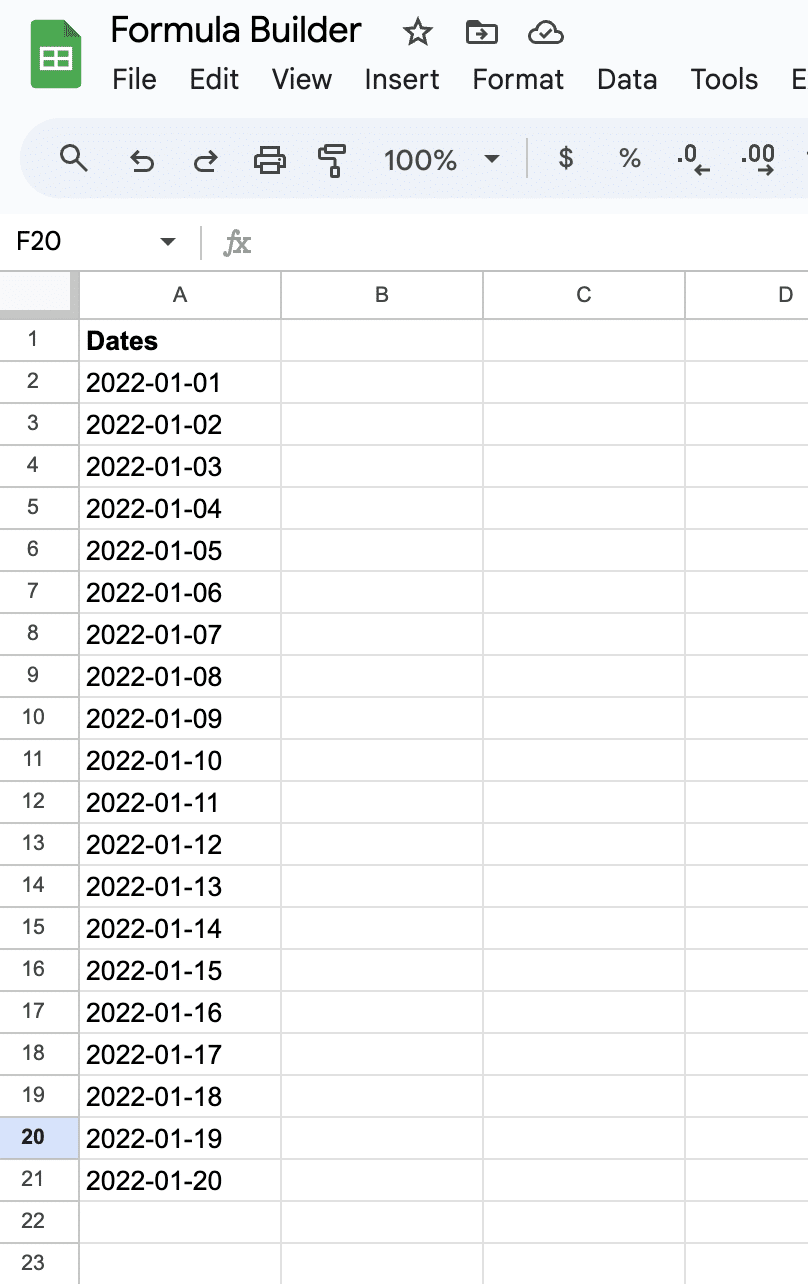
Simply type: Sort dates in column A in sheet9 by most recent date.
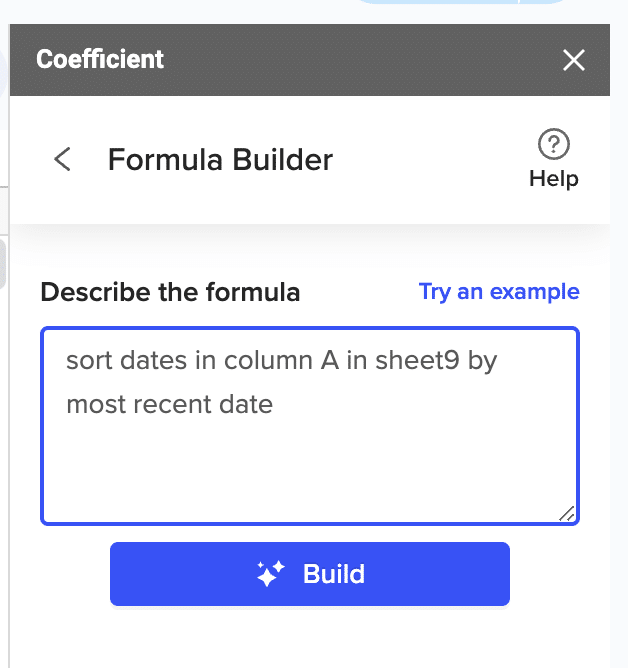
Then press ‘Build’. Formula Builder will automatically generate your sort formula.
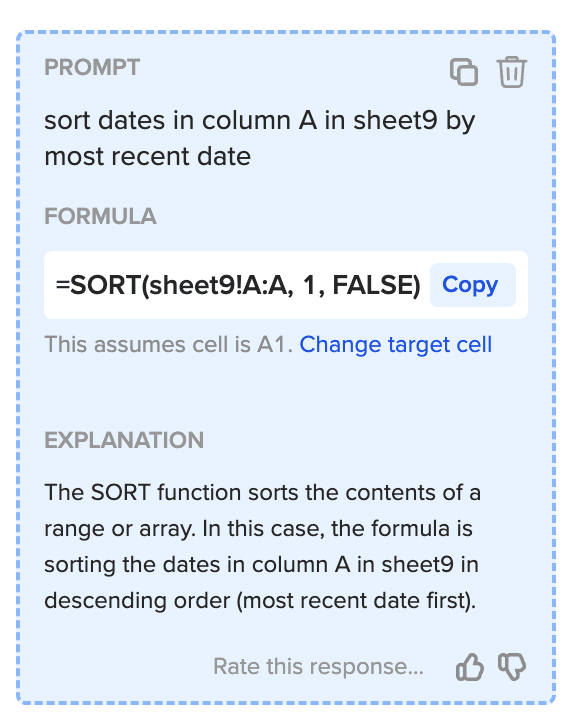
And, it’s that easy! Simply, place the formula in the desired cell.
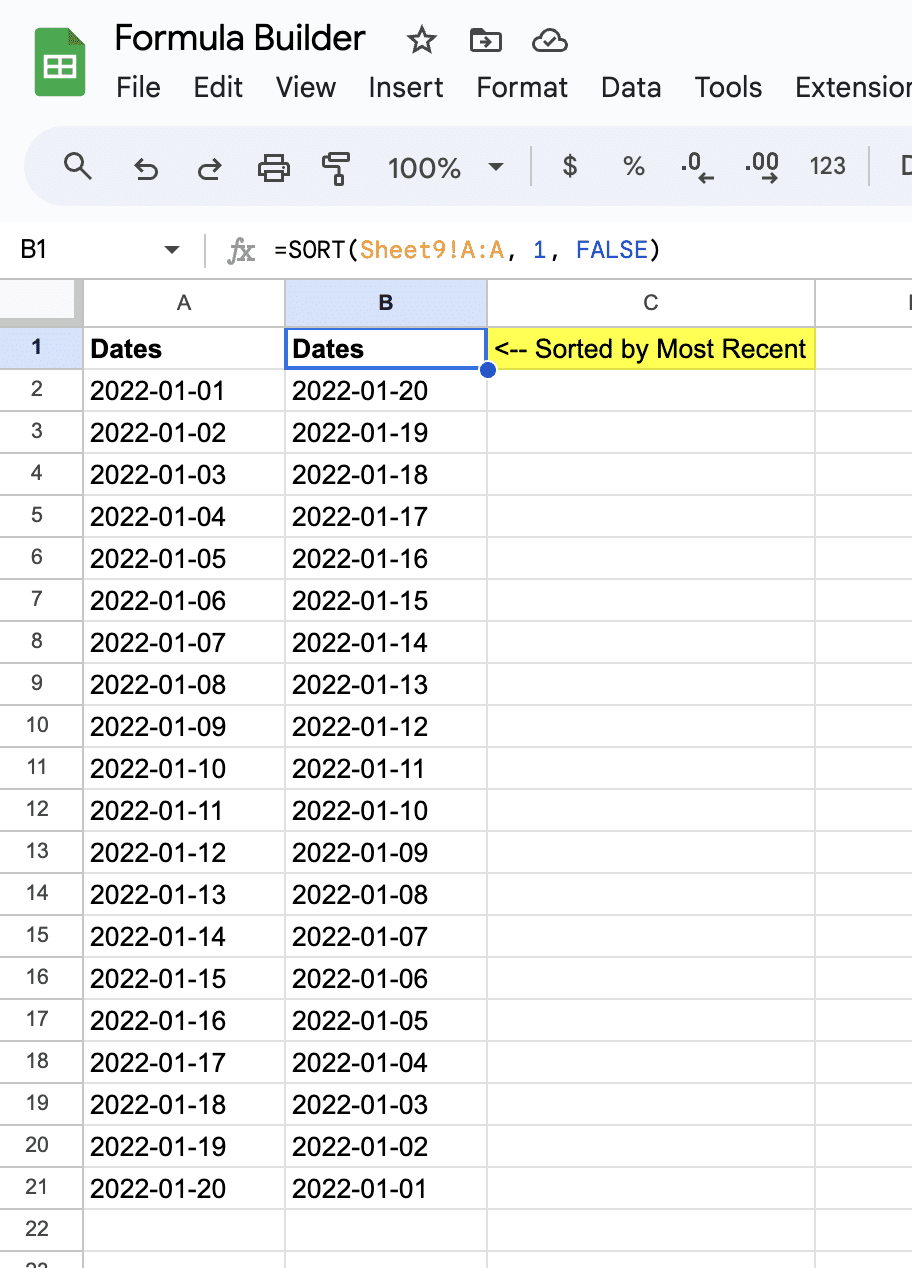
Conclusion
Spreadsheet skills can make you stand out amongst your peers. The process of adding bullet points in Google Sheets is an effective way to organize information and make your data more visually appealing and easier to navigate. Whether you prefer the manual method or using the CHAR function, bullets can greatly enhance the clarity of your lists and data presentations.


